Cách đếm số ký tự, số dòng, số trang trong văn bản Word
Khi soạn thảo văn bản Word người dùng thường không hay để ý đến số từ, ký tự, số dòng hay số trang trên tập tin văn bản của mình. Tuy nhiên có rất nhiều tình huống công việc, nhiệm vụ yêu cầu bạn cần phải giới hạn số từ, và bạn thực sự “bất lực” trong việc đếm ký tự trong văn bản vừa gõ.Tuy nhiên ít ai biết rằng, Word còn là một công cụ đếm ký tự 2-trong-1 vô cùng hiệu quả mà bạn có thể tận dụng để kiểm tra số ký tự đã viết trên Word.
Trong bài viết này, friend.com.vn sẽ hướng dẫn bạn cách đếm số ký tự, số dòng và số trang trong văn bản Word bằng chính công cụ đếm ký tự tích hợp sẵn trong Word.

Hướng dẫn đếm số ký tự, số dòng và số trang trong văn bản Word
Cách đếm số ký tự, số dòng và số trang trong word 2003
Bước 1: Bôi đen văn bản bạn muốn đếm số ký tự.
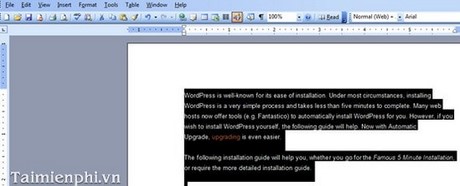
Bước 2: Chọn Tool và WordCount

Bước 3: Xuất hiện hộp thoại hiển thị thông tin số ký tự.
Trong hộp thoại đếm ký tự, bạn sẽ thấy những mục như sau:
+ Pages: Đếm số trang
+ Words: Đếm số từ, ký tự trong văn bản
+ Character (no spaces): Đếm ký tự không bao gồm khoảng trắng
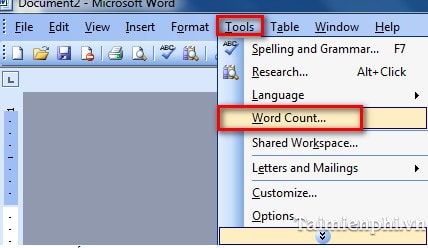
+ Character (with spaces): Số ký tự bao gồm cả khoảng trắng
+ Paragraphs: Đếm số đoạn trong trang văn bản
+ Lines: Đếm số dòng trong văn bản
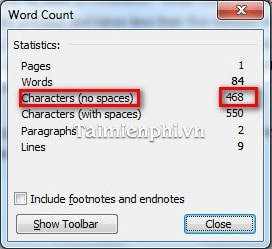
Như trong hình trên, Word 2003 đã đếm được tổng cộng 550 ký tự. Trong khi đó, thao tác đếm ký tự không dấu cách của Word 2003 cho kết quả là 468. Bạn đọc cần hết sức lưu ý hai chỉ số là đếm ký tự không dấu cách và có dấu cách để tránh bị nhầm lẫn khi giải trình.
Cách đếm số ký tự, số dòng và số trang trong word 2007
Bước 1: Trước tiên bạn bôi đen văn bản bạn muốn đếm số ký tự.
Bước 2: Nhìn xuống góc bên trái bạn sẽ thấy số thông số Words, bạn click đúp chuột vào đó sẽ xuất hiện hộp thoại liệt kê số ký tự đã đếm.
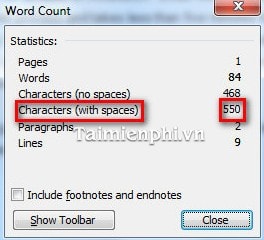
+ Pages: Đếm số trang
+ Words: Đếm số từ trong văn bản
+ Character (no spaces): Đếm số ký tự không bao gồm khoảng trắng
+ Character (with spaces): Đếm số ký tự bao gồm cả khoảng trắng
+ Paragraphs: Đếm số đoạn trong trang văn bản
+ Lines: Số dòng trong văn bản
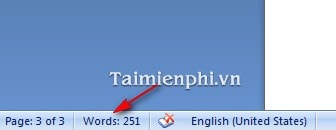
Cách đếm số ký tự trong Word 2010, 2013, 2016
Bước 1: Bôi đen đoạn văn bản muốn kiểm tra số ký tự, hoặc nếu không bôi đen, Word sẽ tự động đếm ký tự của toàn bộ văn bản. Bạn có thể nhấn Ctrl + A để bôi đen toàn bộ văn bản nếu muốn. Trong ảnh là các bước thực hiện đếm ký tự trong Word 2016.
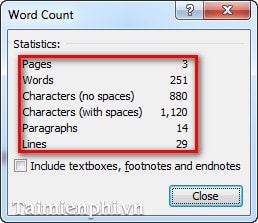
Bước 2: Tìm tới thanh hiển thị nằm ở góc dưới của màn hình Word. Bạn click đúp vào thanh này để mở hộp lệnh Word Count.

Các thông tin được hiển thị cũng tương tự như khi kiểm tra số ký tự trong Word 2003 và 2007.

Với cách đếm ký tự trong Word 2010, 2013 hay 2016 mới nhất, bạn vẫn có thể áp dụng cách tương tự như với Word 2007. Quan trọng hơn, các thông số được hiển thị với mỗi cách đếm số ký tự gần như không có sự thay đổi qua từng phiên bản
- Share CrocoBlock key trọn đời Download Crocoblock Free
- Cung cấp tài khoản nghe nhạc đỉnh cao Tidal Hifi – chất lượng âm thanh Master cho anh em mê nhạc.
- Tải Monument Valley – Game trí tuệ hay cho iPhone, iPad Games
- Giấy Phép Lái Xe A1 Có Thời Hạn Không ? Đổi Như Thế Nào ?
- Ứng dụng chỉnh ảnh #Enlight #Pixaloop sẽ giúp ích gì cho bạn? #Chỉ #120k
- Cách chặn quảng cáo Youtube và ứng dụng khác trên Smart Tivi
- Hướng dẫn cách nạp tiền Bigo Live đơn giản, an toàn
Bài viết cùng chủ đề:
-
Phân biệt các loại vạch kẻ đường và ý nghĩa của chúng để tránh bị phạt oan | anycar.vn
-
Câu điều kiện trong câu tường thuật
-
Gỡ bỏ các ứng dụng tự khởi động cùng Windows 7
-
Cách xem, xóa lịch sử duyệt web trên Google Chrome đơn giản
-
PCI Driver là gì? Update driver PCI Simple Communications Controller n
-
Sửa lỗi cách chữ trong Word cho mọi phiên bản 100% thành công…
-
Cách reset modem wifi TP link, thiết lập lại modem TP Link
-
Thao tác với vùng chọn trong Photoshop căn bản
-
Hình nền Hot Girl cho điện thoại đẹp nhất
-
Cách nhận dạng đồ thị hàm số mũ và logarit, bậc nhất, bậc 2, 3, 4
-
Chơi game kiếm tiền thật trên mạng uy tín 2021 – Nghialagi.org
-
Download RawDigger 1.4.5.713 beta – Xem ảnh thô trên máy tính -taimien
-
Đăng xuất Skype phiên bản mới, cách thoát Skype phiên bản mới
-
999+ lời chúc mừng sinh nhật hài hước, lầy lội khiến ai cũng bật cười
-
5 mẹo hay để có một bức ảnh đại diện ấn tượng
-
Bang Bang – BangBang Kul: Game bắn xe tăng thế hệ mới



