Cách đếm số ký tự, số dòng, số trang trong văn bản Word
Khi soạn thảo văn bản Word người dùng thường không hay để ý đến số từ, ký tự, số dòng hay số trang trên tập tin văn bản của mình. Tuy nhiên có rất nhiều tình huống công việc, nhiệm vụ yêu cầu bạn cần phải giới hạn số từ, và bạn thực sự “bất lực” trong việc đếm ký tự trong văn bản vừa gõ.Tuy nhiên ít ai biết rằng, Word còn là một công cụ đếm ký tự 2-trong-1 vô cùng hiệu quả mà bạn có thể tận dụng để kiểm tra số ký tự đã viết trên Word.
Trong bài viết này, friend.com.vn sẽ hướng dẫn bạn cách đếm số ký tự, số dòng và số trang trong văn bản Word bằng chính công cụ đếm ký tự tích hợp sẵn trong Word.

Hướng dẫn đếm số ký tự, số dòng và số trang trong văn bản Word
Cách đếm số ký tự, số dòng và số trang trong word 2003
Bước 1: Bôi đen văn bản bạn muốn đếm số ký tự.
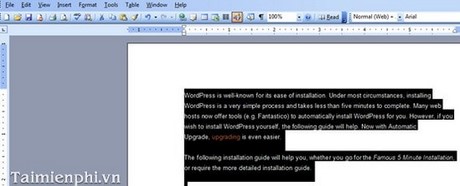
Bước 2: Chọn Tool và WordCount

Bước 3: Xuất hiện hộp thoại hiển thị thông tin số ký tự.
Trong hộp thoại đếm ký tự, bạn sẽ thấy những mục như sau:
+ Pages: Đếm số trang
+ Words: Đếm số từ, ký tự trong văn bản
+ Character (no spaces): Đếm ký tự không bao gồm khoảng trắng
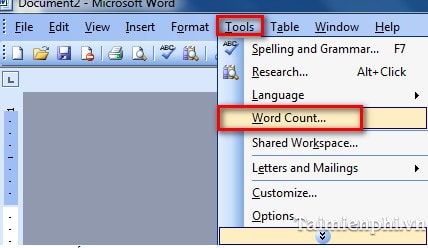
+ Character (with spaces): Số ký tự bao gồm cả khoảng trắng
+ Paragraphs: Đếm số đoạn trong trang văn bản
+ Lines: Đếm số dòng trong văn bản
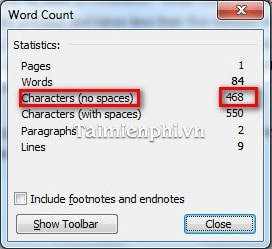
Như trong hình trên, Word 2003 đã đếm được tổng cộng 550 ký tự. Trong khi đó, thao tác đếm ký tự không dấu cách của Word 2003 cho kết quả là 468. Bạn đọc cần hết sức lưu ý hai chỉ số là đếm ký tự không dấu cách và có dấu cách để tránh bị nhầm lẫn khi giải trình.
Cách đếm số ký tự, số dòng và số trang trong word 2007
Bước 1: Trước tiên bạn bôi đen văn bản bạn muốn đếm số ký tự.
Bước 2: Nhìn xuống góc bên trái bạn sẽ thấy số thông số Words, bạn click đúp chuột vào đó sẽ xuất hiện hộp thoại liệt kê số ký tự đã đếm.
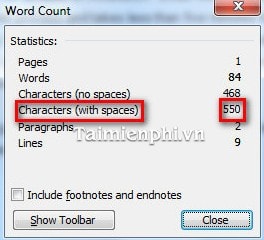
+ Pages: Đếm số trang
+ Words: Đếm số từ trong văn bản
+ Character (no spaces): Đếm số ký tự không bao gồm khoảng trắng
+ Character (with spaces): Đếm số ký tự bao gồm cả khoảng trắng
+ Paragraphs: Đếm số đoạn trong trang văn bản
+ Lines: Số dòng trong văn bản
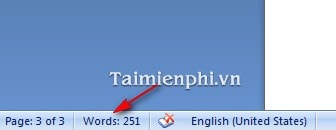
Cách đếm số ký tự trong Word 2010, 2013, 2016
Bước 1: Bôi đen đoạn văn bản muốn kiểm tra số ký tự, hoặc nếu không bôi đen, Word sẽ tự động đếm ký tự của toàn bộ văn bản. Bạn có thể nhấn Ctrl + A để bôi đen toàn bộ văn bản nếu muốn. Trong ảnh là các bước thực hiện đếm ký tự trong Word 2016.
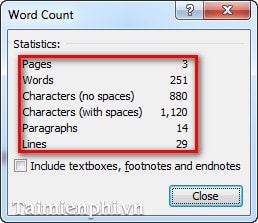
Bước 2: Tìm tới thanh hiển thị nằm ở góc dưới của màn hình Word. Bạn click đúp vào thanh này để mở hộp lệnh Word Count.

Các thông tin được hiển thị cũng tương tự như khi kiểm tra số ký tự trong Word 2003 và 2007.

Với cách đếm ký tự trong Word 2010, 2013 hay 2016 mới nhất, bạn vẫn có thể áp dụng cách tương tự như với Word 2007. Quan trọng hơn, các thông số được hiển thị với mỗi cách đếm số ký tự gần như không có sự thay đổi qua từng phiên bản
- Share CrocoBlock key trọn đời Download Crocoblock Free
- Cung cấp tài khoản nghe nhạc đỉnh cao Tidal Hifi – chất lượng âm thanh Master cho anh em mê nhạc.
- TOP 5 ứng dụng tải hình nền đẹp, chất lượng cao cho iOS Ứng dụng
- 5 cách chỉnh ảnh thiếu sáng đơn giản bằng Photoshop – Download.vn
- Xây nhà cấp 4 30m2 hết bao nhiêu tiền? Tính toán các chi phí
- Các cách tra danh bạ điện thoại cố định toàn quốc nhanh chóng
- Câu đố vui trong Nhanh như chớp nhí mùa 2 tập 8, Nhanh như chớp nhí mù
Bài viết cùng chủ đề:
-
Cách reset Wifi FPT, đặt lại modem wifi mạng FPT
-
9 cách tra số điện thoại của người khác nhanh chóng, đơn giản – Thegioididong.com
-
Top 4 smartphone chạy chip Snapdragon 820 giá rẻ đáng mua – Tin công nghệ mới nhất – Đánh giá – Tư vấn thiết bị di động
-
Top 30 bộ phim Hàn có rating cao nhất mọi thời đại – Chọn Thương Hiệu
-
Top 9 game về chiến tranh Việt Nam bạn nên trải nghiệm ngay
-
EXP là gì? Ý nghĩa EXP trong game và các lĩnh vực khác
-
phần mềm encode sub – Chia sẻ thủ thuật phần mềm, máy tính, game mới nhất
-
Cách bật đèn pin trên điện thoại Android, iPhone
-
Cách kích hoạt iphone lock không cần sim ghép đơn giản nhất năm 2021
-
【#1 Review】Kem body queen perfect có phải kem trộn không
-
Hướng Dẫn Cách Chạy Xe Tay Côn Lên Dốc Xuống Dốc An Toàn
-
Cách rút tiền bằng mã QR VietinBank không cần đến thẻ
-
Nguyên nhân và cách khắc phục máy tính không tạo được new folder
-
Kích hoạt Bộ gõ Bàn phím tiếng Trung ⇒ Win 7, 8, 10, Mac (Update 2021)
-
400 – 450 triệu nên mua xe ô tô mới nào 2021?
-
9 phần mềm ghép nhạc vào video trên máy tính miễn phí
