Cách chỉ đường bằng giọng nói trên iPhone – friend.com.vn
Theo mặc định, ứng dụng Maps của iPhone sẽ sử dụng giọng nói khi chỉ đường. Chỉ đường bằng giọng nói cũng là cài đặt tiêu chuẩn của Google Maps trên iPhone. Người dùng có thể vô tình tắt đi tính năng này, khiến cho ứng dụng không sử dụng giọng nói khi chỉ đường, việc này gây ra khá nhiều bất tiện. Vì vậy, trong bài viết này, Quantrimang sẽ hướng dẫn bạn cách thiết lập chỉ đường bằng giọng nói trên iPhone.
Cách bật chỉ đường bằng giọng nói trên Apple Maps
Nếu chỉ đường bằng giọng nói không hoạt động với ứng dụng Apple Maps trên iPhone, có lẽ do bạn đã tắt âm lượng vật lý của thiết bị, do đó tính năng chỉ đường này bị tắt đi hoặc vô hiệu hóa. Bạn có thể bật lại tính năng chỉ đường bằng giọng nói trên Apple Maps theo các bước sau.
1. Mở ứng dụng Cài đặt (Settings) > Bản đồ (Maps).
2. Vào mục Lái xe & Điều hướng (Driving & Navigation).
3. Tìm mục Điều chỉnh âm lượng giọng nói (Navigation Voice Volume) và chọn Lớn (Loud Volume), Trung bình (Normal Volume) hoặc Nhỏ (Low Volume) và kích hoạt lại tính năng chỉ đường bằng giọng nói trên Apple Maps.

4. Thoát Cài đặt (Settings) và vào sử dụng Apple Maps như bình thường.
Bạn có thể kích hoạt và kích hoạt lại chỉ đường bằng giọng nói trên Apple Maps trực tiếp trên ứng dụng bằng cách kéo từ dưới lên (mục chỉ đường) và chọn Cài đặt âm thanh (Audio Settings).
Các cài đặt này sẽ áp dụng thông qua bất kỳ chỉ đường nào do ứng dụng Apple Maps đưa ra, cho dù bạn đang sử dụng trực tiếp trong ứng dụng Apple Maps hay dùng Siri để chỉ đường trên iPhone.
- Cách điều chỉnh âm lượng chỉ đường trong Apple Maps trên iPhone/iPad
Cách kích hoạt chỉ đường bằng giọng nói trên Google Maps
Cài đặt chỉ đường bằng giọng nói trên Google Maps có thể được bật tắt trực tiếp trên ứng dụng, khi bản đồ đang hoạt động. Kiểu cài đặt này rất dễ khiến cho tính năng chỉ đường bằng giọng nói vô tình bị tắt đi. Vì vậy, hãy bật âm lượng của thiết bị lên để không bị bỏ lỡ bất kì điều hướng nào.
1. Mở ứng dụng Google Maps trên iPhone và bắt đầu tìm đường như bình thường.
2. Ở phần góc trên bên phải của Google Maps có một biểu tượng loa nhỏ. Bấm vào đó.
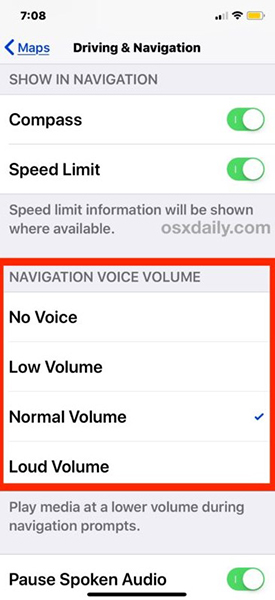
3. Chọn lựa chọn loa bật (biểu tượng loa đang phát ra âm thanh) trong Google Maps trên iPhone.
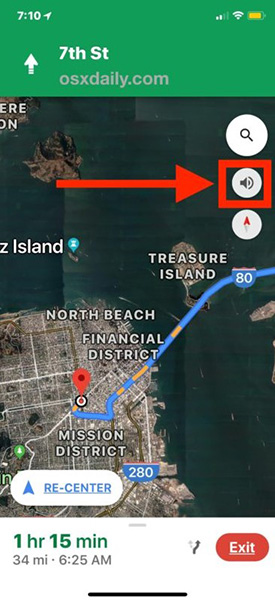
Chỉ đường bằng giọng nói trên Google Maps rất dễ tắt đi nếu bạn muốn ứng dụng tạm thời không phát ra âm thanh. Chọn biểu tượng tắt loa (loa bị gạch chéo) hoặc biểu tượng loa đi kèm dấu chấm than (chỉ nói khi có cảnh báo).
Như vậy, cho dù bạn sử dụng Google Maps hay Apple Maps, thiết bị vẫn có tính năng kích hoạt chỉ đường bằng giọng nói cho bạn.
- Hướng dẫn sử dụng tính năng chỉ đường AR trên Google Maps
- Cách dùng nhanh bản đồ iPhone từ màn hình chính
- Cách bật Google Maps cho CarPlay trên iPhone
- Cách tìm đường đi Google Maps cho xe máy
- Cách xem Google Maps ngay trên màn hình khóa iPhone
- Share CrocoBlock key trọn đời Download Crocoblock Free
- Cung cấp tài khoản nghe nhạc đỉnh cao Tidal Hifi – chất lượng âm thanh Master cho anh em mê nhạc.
- Người tuổi Quý Hợi 1983 hợp màu gì để phát tài, phát lộc?
- Tối ưu hóa hiệu suất hoạt động của Windows 8
- Hình ảnh ly cafe đẹp – Tổng hợp hình ảnh ly cafe đẹp nhất
- Top 10 phần mềm làm video animation miễn phí và đơn giản trên máy tính
- Top 5 laptop chơi game giá rẻ 10 triệu đáng mua nhất 2021 – Laptop Hạ Long Quảng Ninh – GIÁ RẺ – UY TÍN
Bài viết cùng chủ đề:
-
Máy khoan vặn vít dùng pin Bosch GSR 1000 10.8V – Giới thiệu
-
Top 5 sạc dự phòng tốt nhất – chất lượng giá rẻ năm 2018 – Tin tức máy chiếu
-
Vsmart Joy 4 (6GB/64GB) | Giảm ngay 700.000đ
-
Hill Climb Racing 2 Mod Apk 1.46.2 (Unlimited money) Download
-
Samsung Galaxy S6 Edge Plus Chính hãng | Thegioididong.com
-
Cách khắc phục không vào được máy khác trong mạng lan win 7 win 10
-
Tải game Nhất Nhì Ba game đánh bài Online giải trí trực tuyến – 8CHIASE.COM
-
Chọn màu xe hợp mệnh tuổi | OSUNO – KHÓA CHỐNG TRỘM OSUNO
-
Trung tâm tiếng Anh Ocean có tốt không? Có nên học không?
-
Cách kiểm tra thời gian sử dụng Windows – QuanTriMang.com
-
Top 5 ứng dụng tải phim Hot nên cài đặt cho điện thoại iPhone
-
[REMUX] Tổng hợp link tải phim Doremon 2006 – 2019 (lồng tiếng)
-
Làm Hồng Vùng Kín hiệu quả với dầu dừa | Eri International
-
Cách sửa tivi Samsung không xem được youtube thành công 100%
-
Cách sửa lỗi máy tính không tắt được nguồn thành công 100%
-
Background đảng












