Cách chỉ đường bằng giọng nói trên iPhone – friend.com.vn
Theo mặc định, ứng dụng Maps của iPhone sẽ sử dụng giọng nói khi chỉ đường. Chỉ đường bằng giọng nói cũng là cài đặt tiêu chuẩn của Google Maps trên iPhone. Người dùng có thể vô tình tắt đi tính năng này, khiến cho ứng dụng không sử dụng giọng nói khi chỉ đường, việc này gây ra khá nhiều bất tiện. Vì vậy, trong bài viết này, Quantrimang sẽ hướng dẫn bạn cách thiết lập chỉ đường bằng giọng nói trên iPhone.
Cách bật chỉ đường bằng giọng nói trên Apple Maps
Nếu chỉ đường bằng giọng nói không hoạt động với ứng dụng Apple Maps trên iPhone, có lẽ do bạn đã tắt âm lượng vật lý của thiết bị, do đó tính năng chỉ đường này bị tắt đi hoặc vô hiệu hóa. Bạn có thể bật lại tính năng chỉ đường bằng giọng nói trên Apple Maps theo các bước sau.
1. Mở ứng dụng Cài đặt (Settings) > Bản đồ (Maps).
2. Vào mục Lái xe & Điều hướng (Driving & Navigation).
3. Tìm mục Điều chỉnh âm lượng giọng nói (Navigation Voice Volume) và chọn Lớn (Loud Volume), Trung bình (Normal Volume) hoặc Nhỏ (Low Volume) và kích hoạt lại tính năng chỉ đường bằng giọng nói trên Apple Maps.

4. Thoát Cài đặt (Settings) và vào sử dụng Apple Maps như bình thường.
Bạn có thể kích hoạt và kích hoạt lại chỉ đường bằng giọng nói trên Apple Maps trực tiếp trên ứng dụng bằng cách kéo từ dưới lên (mục chỉ đường) và chọn Cài đặt âm thanh (Audio Settings).
Các cài đặt này sẽ áp dụng thông qua bất kỳ chỉ đường nào do ứng dụng Apple Maps đưa ra, cho dù bạn đang sử dụng trực tiếp trong ứng dụng Apple Maps hay dùng Siri để chỉ đường trên iPhone.
- Cách điều chỉnh âm lượng chỉ đường trong Apple Maps trên iPhone/iPad
Cách kích hoạt chỉ đường bằng giọng nói trên Google Maps
Cài đặt chỉ đường bằng giọng nói trên Google Maps có thể được bật tắt trực tiếp trên ứng dụng, khi bản đồ đang hoạt động. Kiểu cài đặt này rất dễ khiến cho tính năng chỉ đường bằng giọng nói vô tình bị tắt đi. Vì vậy, hãy bật âm lượng của thiết bị lên để không bị bỏ lỡ bất kì điều hướng nào.
1. Mở ứng dụng Google Maps trên iPhone và bắt đầu tìm đường như bình thường.
2. Ở phần góc trên bên phải của Google Maps có một biểu tượng loa nhỏ. Bấm vào đó.
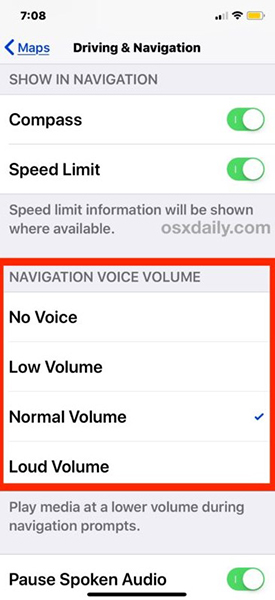
3. Chọn lựa chọn loa bật (biểu tượng loa đang phát ra âm thanh) trong Google Maps trên iPhone.
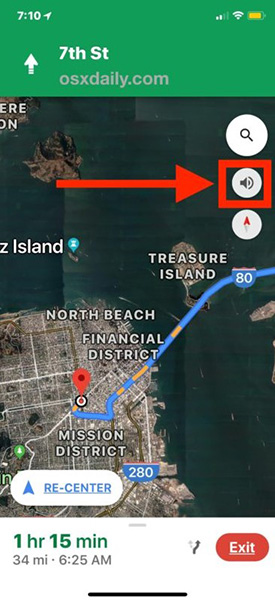
Chỉ đường bằng giọng nói trên Google Maps rất dễ tắt đi nếu bạn muốn ứng dụng tạm thời không phát ra âm thanh. Chọn biểu tượng tắt loa (loa bị gạch chéo) hoặc biểu tượng loa đi kèm dấu chấm than (chỉ nói khi có cảnh báo).
Như vậy, cho dù bạn sử dụng Google Maps hay Apple Maps, thiết bị vẫn có tính năng kích hoạt chỉ đường bằng giọng nói cho bạn.
- Hướng dẫn sử dụng tính năng chỉ đường AR trên Google Maps
- Cách dùng nhanh bản đồ iPhone từ màn hình chính
- Cách bật Google Maps cho CarPlay trên iPhone
- Cách tìm đường đi Google Maps cho xe máy
- Cách xem Google Maps ngay trên màn hình khóa iPhone
- Share CrocoBlock key trọn đời Download Crocoblock Free
- Cung cấp tài khoản nghe nhạc đỉnh cao Tidal Hifi – chất lượng âm thanh Master cho anh em mê nhạc.
- Sau 8 năm, bí kíp căn góc quay báu vật Đột Kích giờ chỉ đáng vứt sọt rác vì lý do này
- Mẫu giấy mua bán, cho tặng xe máy, ô tô mới nhất năm 2022
- Mã Swift/BIC Code Ngân Hàng BIDV Cập Nhật Mới Nhất 2021
- Dấu hiệu cảnh báo bạn đang uống quá nhiều sữa | Ăn sạch sống khỏe | PLO
- Cách thêm máy in vào Windows 10 – QuanTriMang.com
Bài viết cùng chủ đề:
-
Vẽ đường cong trong cad, cách vẽ đường cong lượn sóng trong autocad
-
Hướng dẫn tạo profile Google Chrome từ A đến Z – Vi Tính Cường Phát
-
Cách tạo ghi chú trên màn hình desktop Windows 10 cực đơn giản – Thegioididong.com
-
Hữu Lộc tử nạn vì đỡ cho con – VnExpress Giải trí
-
Cửa xếp nhựa giá rẻ dùng cho nhà vệ sinh, nhà tắm | Lắp đặt tận nơi – Thế Giới Cửa
-
Review top 4 máy bắn vít DCA nổi bật, chất lượng nhất
-
2 bước thực hiện cuộc gọi video trên Facebook – QuanTriMang.com
-
Dễ dàng sửa lỗi máy tính desktop và laptop không lên màn hình
-
Cách thu hồi, lấy lại tin nhắn SMS lỡ gửi nhầm trên iPhone, Android – Thegioididong.com
-
Hướng dẫn Set thêm RAM ảo cho máy tính Win 7/ 8 /10
-
Ổ cứng bị hỏng có khôi phục dữ liệu được không?
-
Mô hình nến Spinning Tops (Con Xoay) – Kienthucforex.com
-
Hướng dẫn cách cài đặt, khóa màn hình chờ máy tính win 7 – Blog hỗ trợ
-
Cách check mã vạch 697 biết ngay là hàng nội địa Trung xịn xò
-
Cách ghép nối AirPods với PC, Mac và thiết bị khác – QuanTriMang.com
-
Những hình ảnh Fairy Tail đẹp nhất












