Xóa tận gốc các file “cứng đầu” nhất trên Windows – QuanTriMang.com
Sau một thời gian dài sử dụng, có những file không còn hữu ích, bạn không còn muốn sử dụng các file đó nữa. Thêm nữa các file này lại chiếm không gian lớn trên ổ cứng nên bạn muốn xóa chúng đi để giải phóng không gian.
Việc xóa file cứng đầu, xóa file không thể xóa sẽ giúp giải phóng bộ nhớ, đỡ rác máy. Nhưng làm thế nào để xóa được những file cứng đầu này? Hãy đọc hướng dẫn dưới đây của chúng tôi nhé.

Đôi khi, trong một số trường hợp khi bạn xóa đi một file không cần thiết để giải phóng dung lượng trên ổ cứng, trên màn hình lại hiển thị cửa sổ thông báo không thể xóa file đó đi:

Trường hợp này thường xảy ra khi mà file bạn cần xóa đang chứa trên phân vùng ổ cứng với định dạng file system là NTFS, và lí do khiến bạn không xóa được những file này có thể là do file đang được sử dụng bởi một chương trình nào đó, hoặc những file liên quan đến file đó đang được sử dụng, hoặc cũng có thể là do lỗi phát sinh trong quá trình sao chép file lên ổ cứng.
Nếu trong trường hợp file không xóa được do nó đang được sử dụng, bạn chỉ cần tắt đi những chương trình đang sử dụng nó thì có thể xóa nó đi dễ dàng. Ngược lại, bạn không thể nào xóa file theo cách thông thường được. Thậm chí, nêu không biết cách, bạn cần phải format lại ổ cứng mới mong có thể xóa được nó đi. Tuy nhiên, format lại ổ cứng là một trong những điều tối kị mà người sử dụng máy tính có thể nghĩ đến.
1. Khởi động lại hệ thống
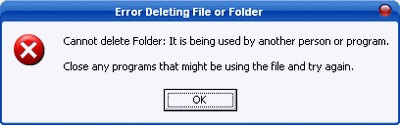
Khởi động lại hệ thống có lẽ là giải pháp đơn giản nhất đối với những file ít “cứng đầu” nhất, đó là bạn khởi động lại hệ thống rồi xóa nó đi theo cách thông thường.
2. Sử dụng lệnh xóa trong DOS
Nếu áp dụng cách trên mà vẫn không thể xóa được file bạn muốn xóa, bạn có thể sử dụng lệnh xóa trong DOS.
Để làm được điều này, đầu tiên bạn mở cửa sổ DOS lên bằng cách click vào nút Start của Windows, chọn Run.
Tiếp theo nhập cmd vào hộp thoại Run rồi nhấn Enter. Lúc này trên màn hình sẽ xuất hiện cửa sổ Command Prompt.
Tại đây, bạn sử dụng các câu lệnh của DOS để chuyển đến thư mục chứa file cần xóa và sử dụng lệnh Del trong DOS để xóa file đó đi.
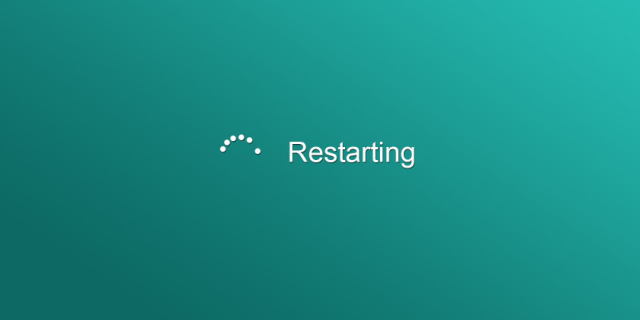
3. Thông qua Task Manager
Với cách này, đầu tiên bạn mở cửa sổ Command Prompt.
Sau đó nhấn tổ hợp phím Ctrl + Alt + Delete để mở cửa sổ Task Manager. Tại cửa sổ Task Manager, bạn chọn thẻ Processes, và tìm đến process friend.com.vn, click chuột phải vào đó rồi chọn End Process.
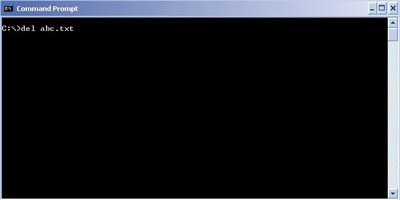
Sau khi quá trình kết thúc, màn hình của bạn sẽ biến mất hết toàn bộ, ngoại trừ cửa sổ Command Promt đã được mở trước đó. Bây giờ, bạn dùng lệnh DEL trong DOS để xóa file bạn cần xóa đi.
Sau khi thực hiện lệnh DEL, bạn nhập tiếp lệnh Explorer vào cửa sổ Command Promt để Windows bắt đầu hoạt động trở lại.
Hoặc nếu trong trường hợp sau khi thực hiện lệnh Del, bạn lỡ tay đóng mất cửa sổ Command Promt, thì nhấn tổ hợp phím Ctrl + Alt + Delete để mở cửa sổ Task Manager.
Tại cửa sổ Task Manager, bạn chọn File > New Task (Run) và nhập explorer.
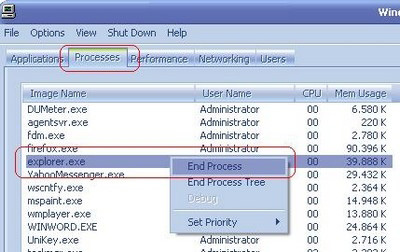
Tuy nhiên, để làm được điều này, bạn cần phải có những kiến thức cơ bản về DOS cũng như những câu lệnh của nó. Do đó, nếu như bạn không có được những kiến thức này, bạn hãy thử áp dụng những cách khác.
4. Xóa thư mục chứa các file mà bạn muốn xóa
Nếu vẫn không thể nào xóa file mà bạn muốn xóa, bạn hãy thử sp dụng cách xóa thư mục chứa các file đó. Nếu vẫn không được, bạn hãy thử cách sau: Chẳng hạn, ta gọi thư mục đang chứa file bạn cần xóa là A, và thư mục A này lại nằm trong một thư mục B. Việc của bạn là hãy thử xóa cả thư mục B (đang chứa thư mục A và file đang cần xóa). Đôi khi chúng sẽ có tác dụng. Tuy nhiên nên nhớ rằng, những dữ liệu cần thiết đang chứa trong A và B phải được chuyển qua những vị trí khác trước khi xóa cả thư mục.
5. Thay đổi cài đặt tiến trình File Explorer
Theo mặc định, File Explorer khởi chạy tất cả các cửa sổ của nó trong một tiến trình duy nhất (explorer.exe). Tuy nhiên, có thể là do cài đặt của bạn buộc File Explorer khởi chạy các tiến trình riêng biệt, điều này có thể gây ra xung đột giữa các tiến trình khác.
Nhấn Windows + E để mở File Explorer. Đi tới View > Options > Change folder and search options.
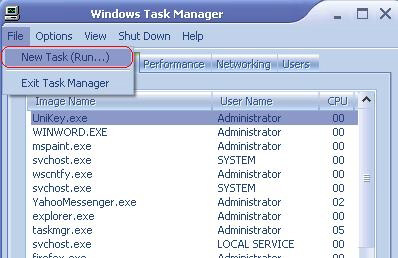
Trong cửa sổ Folder Options, chuyển sang tab View và tìm tùy chọn Launch folder windows in a separate process. Đảm bảo rằng nó không được chọn. Nhấp vào Apply để lưu bất kỳ thay đổi nào.
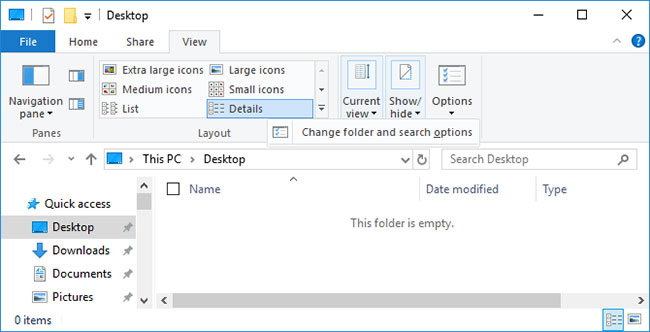
Nếu tùy chọn này không được chọn ngay từ đầu, bạn có thể thử xem việc chọn nó có giải quyết được vấn đề không.
6. Tắt Preview Pane trong File Explorer
Các bản xem trước trong File Explorer có thể gây ra xung đột như lỗi “File is open in another program”. Nhấn Windows + E, chuyển sang tab View và nhấn Alt + P để đóng Preview Pane.
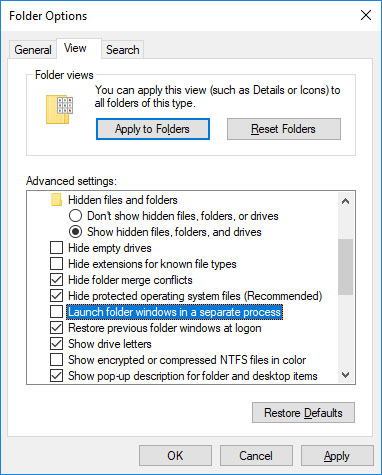
Sau khi đóng Preview Pane, hãy thử thao tác lại và xem lỗi “File in use” có biến mất hay không.
7. Sử dụng ứng dụng bên thứ 3
Đôi khi, file có vấn đề bị khóa. Nếu cố gắng xóa file thông qua Command Prompt không hiệu quả hoặc nếu tác vụ đó quá khó khăn, hãy sử dụng một trong các công cụ này.
Microsoft Process Explorer
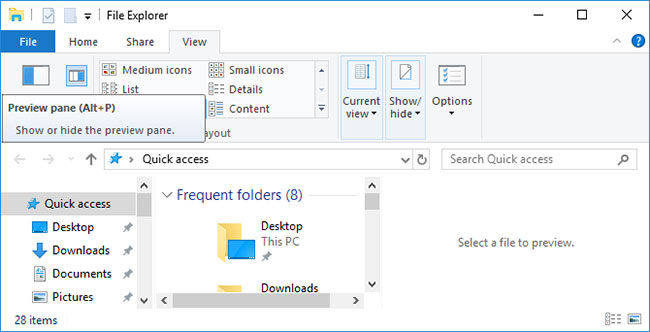
Process Explorer là một File Explorer mạnh mẽ hơn. Nó không chỉ liệt kê tất cả các tiến trình đang chạy mà còn có thể cho bạn biết tiến trình nào đã lấy file của bạn làm “con tin”. Chỉ cần mở Process Explorer Search thông qua Find > Find Handle or DL (hoặc nhấn Ctrl + F), nhập tên file và đợi danh sách các tiến trình truy cập file của bạn.
Bạn không thể đóng tiến trình từ cửa sổ tìm kiếm, nhưng bạn có thể sử dụng Process Explorer hoặc Windows Task Manager để đóng ứng dụng gây lỗi.
Unlocker
Nếu đã áp dụng tất cả các phương pháp mà vẫn không khắc phục được lỗi, lựa chọn cuối cùng cho bạn là nhờ đến sự trợ giúp của ứng dụng bên thứ 3.
Một trong những ứng dụng đầu tiên cho việc này là Unlocker. Unlocker là ứng dụng, phần mềm hoàn toàn miễn phí. Ứng dụng cho phép phân tích file mà bạn cần xóa để tìm xem nguyên do tại sao không xóa được nó, sau đó, chỉ bằng 1 cú click chuột để kết thúc những mỗi liên quan của hệ thống đối với file mà bạn cần xóa, cuối cùng, bạn có thể xóa file đó đi theo cách thông thường.
Tải Unlocker về máy và cài đặt tại đây.
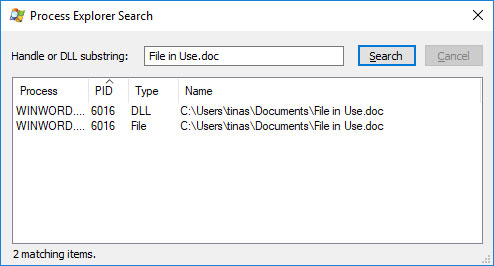
Unlocker sẽ tự thêm nó vào Menu ngữ cảnh (menu kích chuột phải). Bạn chỉ cần kích chuột phải vào file muốn xóa, sau đó chọn Unlocker.
Tiếp theo click chọn Kill Process hoặc Unlock/Unlock All. Quá trình kill sẽ đóng ứng dụng lại, khi đó bạn có thể tiến hành xóa các file bạn muốn xóa.
LockHunter
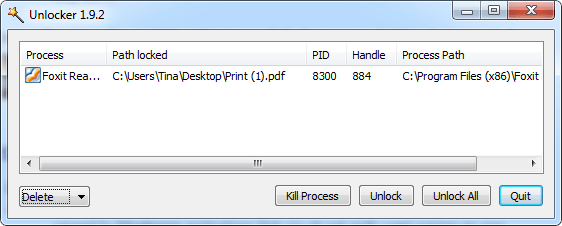
LockHunter sẽ tự thêm chính nó vào menu ngữ cảnh của Windows. Sau khi cài đặt, chỉ cần nhấp chuột phải vào file bị khóa và chọn What is locking this file? Thao tác này sẽ hiển thị một cửa sổ chứa tất cả các tiến trình sử dụng file. Bây giờ, bạn có thể chọn Unlock, Delete at next system restart hoặc Unlock & Rename file. Trong trường hợp ví dụ, tác giả bài viết không thể mở khóa file, nhưng việc xóa nó vào lần khởi động lại hệ thống tiếp theo đã có tác dụng.
Ngoài ra còn một số phần mềm xóa file khác mà bạn có thể áp dụng để xóa file cứng đầu này như: Any File Remover, IOBit Unlocker,…
Cách xóa file, folder name too long
Tham khảo thêm một số bài viết dưới đây:
- File DLL là gì, và file này hoạt động như thế nào?
- Tổng hợp các phần mềm nén và giải nén file tốt nhất hiện nay
- friend.com.vn là gì? Có thể xóa được friend.com.vn không?
Chúc các bạn thành công!
- Share CrocoBlock key trọn đời Download Crocoblock Free
- Cung cấp tài khoản nghe nhạc đỉnh cao Tidal Hifi – chất lượng âm thanh Master cho anh em mê nhạc.
- Scribd là gì? Chia sẻ tài khoản Scribd Premium
- Cách Kiểm Tra Font Chữ Trong Cad Siêu Nhanh, Cách Sửa Lỗi Font Chữ Autocad
- Giải mã các ký hiệu trên đồng hồ đeo tay thường gặp nhất hiện nay
- Bài tập thể dục giảm mỡ bụng trong 7 ngày ở nhà học nhanh trong 1 phút
- Bỏ túi kinh nghiệm du lịch rừng Nam Cát Tiên siêu chi tiết
Bài viết cùng chủ đề:
-
Máy khoan vặn vít dùng pin Bosch GSR 1000 10.8V – Giới thiệu
-
Top 5 sạc dự phòng tốt nhất – chất lượng giá rẻ năm 2018 – Tin tức máy chiếu
-
Vsmart Joy 4 (6GB/64GB) | Giảm ngay 700.000đ
-
Hill Climb Racing 2 Mod Apk 1.46.2 (Unlimited money) Download
-
Samsung Galaxy S6 Edge Plus Chính hãng | Thegioididong.com
-
Cách khắc phục không vào được máy khác trong mạng lan win 7 win 10
-
Tải game Nhất Nhì Ba game đánh bài Online giải trí trực tuyến – 8CHIASE.COM
-
Chọn màu xe hợp mệnh tuổi | OSUNO – KHÓA CHỐNG TRỘM OSUNO
-
Trung tâm tiếng Anh Ocean có tốt không? Có nên học không?
-
Cách kiểm tra thời gian sử dụng Windows – QuanTriMang.com
-
Top 5 ứng dụng tải phim Hot nên cài đặt cho điện thoại iPhone
-
[REMUX] Tổng hợp link tải phim Doremon 2006 – 2019 (lồng tiếng)
-
Làm Hồng Vùng Kín hiệu quả với dầu dừa | Eri International
-
Cách sửa tivi Samsung không xem được youtube thành công 100%
-
Cách sửa lỗi máy tính không tắt được nguồn thành công 100%
-
Background đảng












