Xóa Cache Windows 10 update để giải phóng không gian bộ nhớ – QuanTriMang.com
Bất cứ khi nào bạn update hệ thống, Windows sẽ tự động lưu cache các file cài đặt Windows update. Mặc dù các file này sẽ hữu ích trong một số trường hợp. Tuy nhiên nếu không cần sử dụng đến các file này, tốt hơn hết bạn nên xóa các file đi để giải phóng không gian bộ nhớ.

Cách 1: Xóa Cache update trên Windows 10 theo cách thủ công
Việc xóa cache update trên Windows 10 khá đơn giản và dễ dàng. Bạn thao tác như sau:
1. Ngừng Windows update service
Trước khi xóa cache update, việc đầu tiên chúng ta cần làm đó là ngừng Windows update service.
Bước 1: Đầu tiên bạn nhập từ khóa Services vào khung Search trên Start Menu, chọn và mở Service. Nếu bạn đang sử dụng Standard user (người dùng chuẩn), bạn có thể mở Services dưới quyền Admin bằng cách kích chuột phải vào Services rồi chọn Run as administrator.
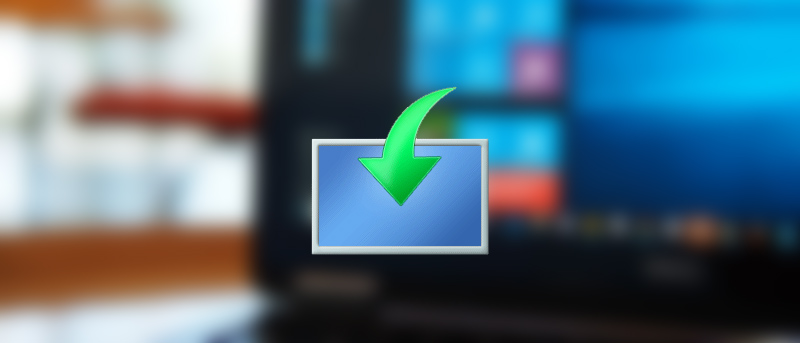
Bước 2: Tiếp theo trên cửa sổ Services, bạn tìm và kích chuột phải vào tùy chọn Windows Update, rồi chọn Stop để ngừng Windows update service.
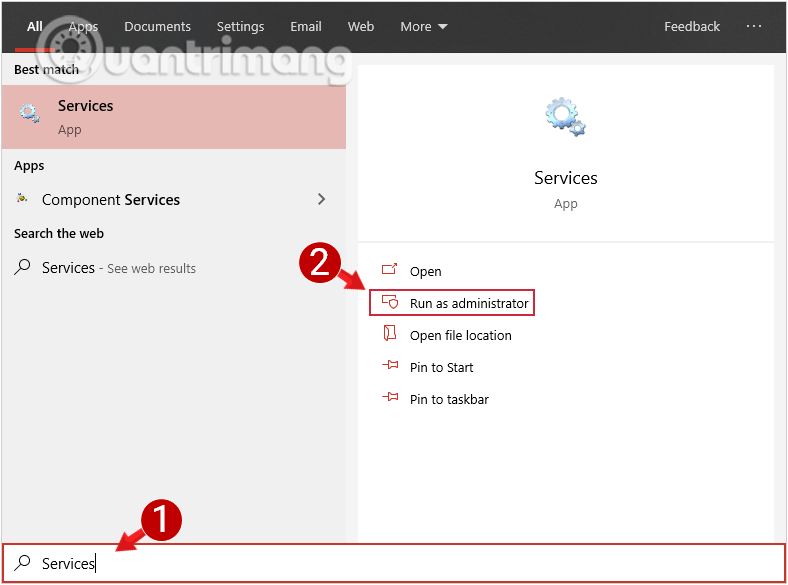
2. Xóa file trong thư mục Software Distribution
Sau khi service đã ngừng, thực hiện tiếp các bước sau:
Bước 1: Nhấn tổ hợp phím Windows+R để mở cửa sổ lệnh Run.
Bước 2: Nhập đường dẫn dưới đây vào cửa sổ Run và nhấn Enter để mở thư mục nơi Windows lưu trữ các file liên quan đến Windows update:
C:WindowsSoftwareDistribution
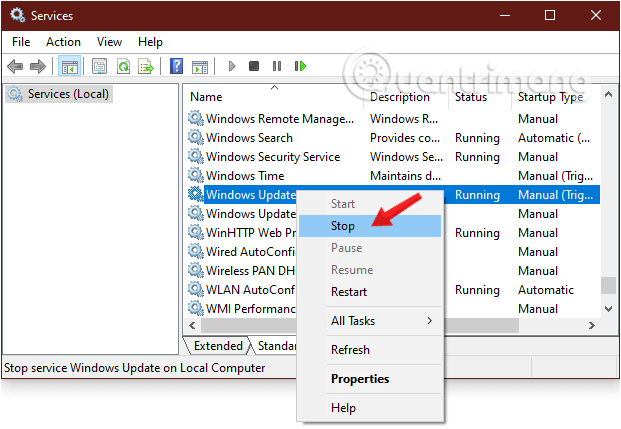
Bước 3: Tiếp theo mở thư mục Download, chọn tất cả các file trong thư mục rồi nhấn Delete để xóa tất cả các file này đi. Nếu trên màn hình xuất hiện thông báo quyền Admin, click chọn Continue để hoàn tất quá trình.
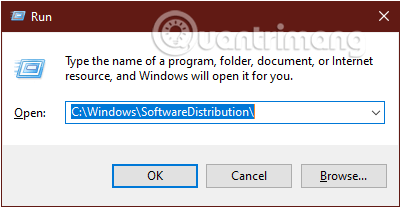
3. Xóa file trong thư mục Delivery Optimization
Nếu muốn giải phóng thêm không gian bộ nhớ, bạn có thể xóa các file trong thư mục DeliveryOptimization. Tuy nhiên trước khi xóa, bạn cần vô hiệu hóa tính năng Windows Delivery Optimization.
Bước 1: Để vô hiệu hóa Windows Delivery Optimization, bạn gõ từ khóa Check for updates vào khung Search trên Start Menu để mở cửa sổ Update and Security.
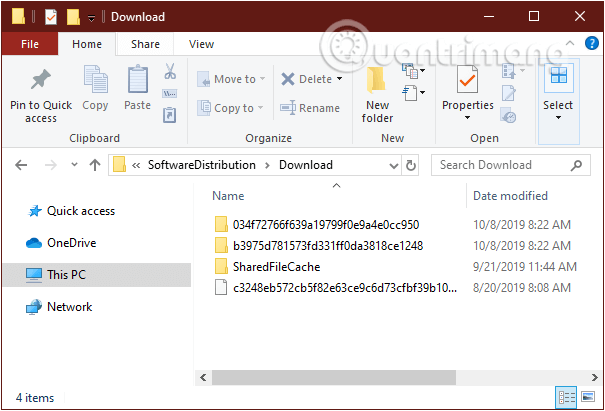
Bước 2: Trên cửa sổ Update and Security, click chọn liên kết Advanced Options.
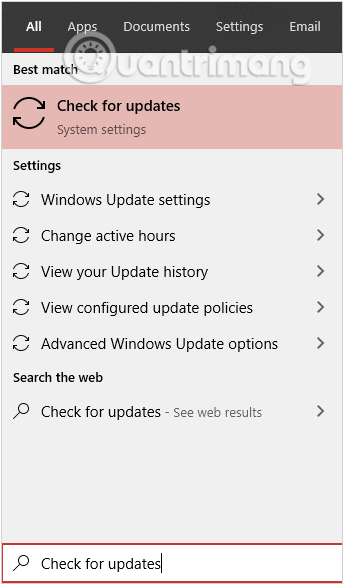
Bước 3: Sau khi cửa sổ Advanced Options xuất hiện, tại đây bạn click chọn liên kết Delivery Optimizations.
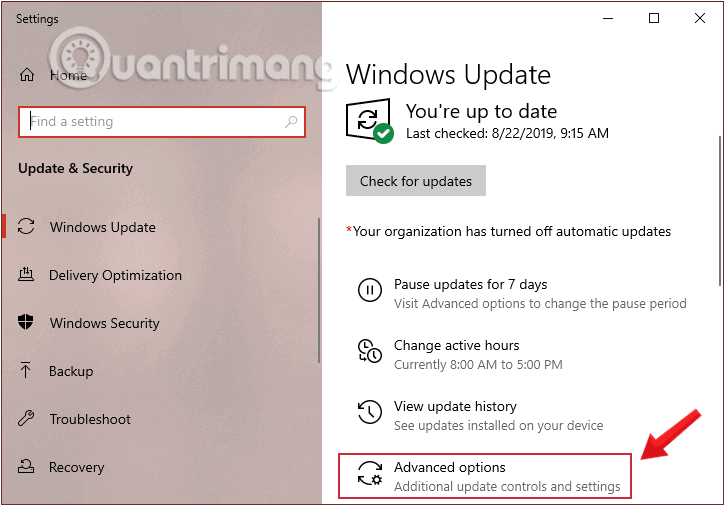
Bước 4: Tại đây bạn chuyển đổi tính năng Windows Delivery Optimization sang OFF.
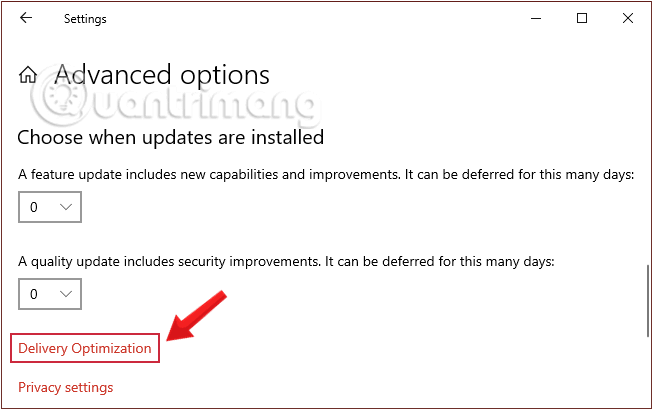
Sau khi đã tắt tính năng Delivery Optimization, thực hiện tiếp các bước sau:
Bước 5: Nhấn tổ hợp phím Windows+R để mở cửa sổ lệnh Run.
Bước 6: Nhập đường dẫn dưới đây vào cửa sổ Run và nhấn Enter để mở thư mục nơi Windows lưu trữ các file liên quan đến Windows update:
C:WindowsSoftwareDistributionDeliveryOptimization
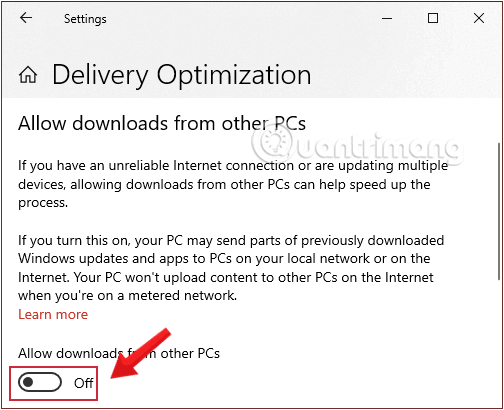
Bước 7: Tại đây, nhấn tổ hợp phím Ctrl+A để chọn tất cả các file và thư mục rồi nhấn Delete để xóa tất cả các file trong thư mục này đi.
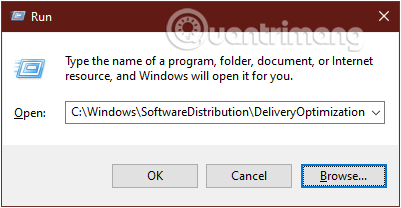
Ngoài ra nếu muốn kiểm tra kích thước tất cả các file và thư mục, bạn có thể kích chuột phải vào các file và thư mục đó rồi chọn Properties.
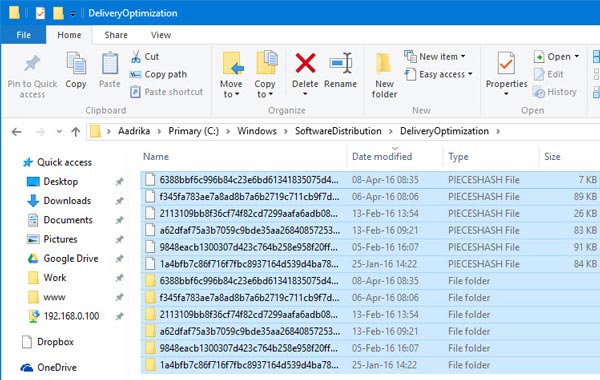
Bước 8: Cuối cùng quay trở lại cửa sổ Services, kích chuột phải vào Windows Update rồi chọn Start để mở service.
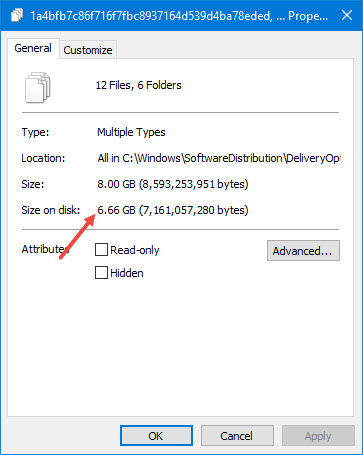
Cách 2: Xóa cache Windows 10 Update bằng cách tạo một file Batch
Bạn có thể tạo một file batch và chạy nó để xóa bỏ ngay Windows Update cache. Cách làm như sau:
Bước 1: Mở Notepad, sao chép và dán đoạn code dưới đây:
net stop wuauserv CD %Windir% CD SoftwareDistribution DEL /F /S /Q Download net start wuauserv
Bước 2: Lưu lại file dưới dạng tệp có đuôi .bat.
Bước 3: Ngừng dịch vụ Windows update như hướng dẫn ở phía trên rồi kích đúp chuột vào file .bat vừa tạo để khởi động và dọn sạch file C:WindowsSoftwareDistributionDownload.
Cách 3: Xóa Cache Windows 10 update bằng Windows Care Genius
Thay vì xóa cache một cách thủ công như các phương pháp trên, bạn có thể sử dụng một công cụ dọn dẹp cực kỳ hữu dụng là Windows Care Genius dành cho Windows 10/8.1/8/7.
Bạn tham khảo cách làm như sau:
Bước 1: Tải xuống Windows Care Genius và cài đặt ứng dụng lên máy tính của bạn.
Bước 2: Mở công cụ và click sang tab System Cleaner, chọn System Slimming để Windows Care Genius bắt đầu tự động quét PC của bạn.
Bước 3: Chọn các tệp tin cài đặt Windows update đã được tải về rồi xóa đi.
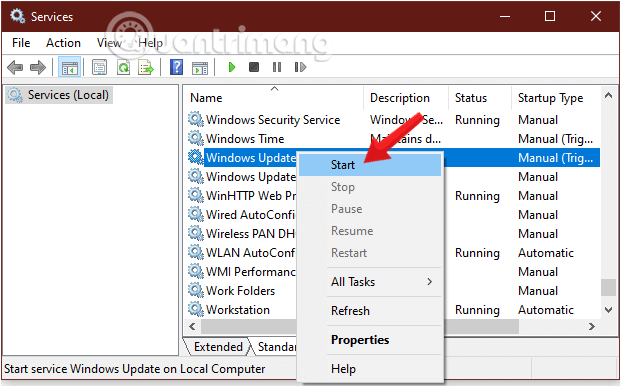
Vậy là bạn đã có thể xóa bộ nhớ cache của Windows 10 update rồi. Hãy chia sẻ thêm với friend.com.vn nếu bạn có giải pháp hiệu quả hơn nhé.
Tham khảo thêm một số bài viết dưới đây:
- Hướng dẫn kích hoạt và sử dụng Remote Desktop trên máy tính Windows 10
- Khi nào và làm thế nào để chống phân mảnh ổ đĩa cứng trên Windows 10?
- Sửa lỗi Windows 10 chỉ bằng 1 cú click chuột với FixWin
Chúc các bạn thành công!
- Share CrocoBlock key trọn đời Download Crocoblock Free
- Cung cấp tài khoản nghe nhạc đỉnh cao Tidal Hifi – chất lượng âm thanh Master cho anh em mê nhạc.
- Tìm hiểu về 4 loại hạng ghế đặt chỗ trên máy bay
- PHOTOGRAPHY AND RENDERING WITH V-RAY – TIẾNG VIỆT – Anh Thợ Hồ
- Cách điều tra thông tin chủ nhân số điện thoại lạ của người khác
- Hạch ở nách: nguyên nhân và phương pháp điều trị hiệu quả | Medlatec
- Báo cáo tuyển dụng nhân sự – Cách viết và Tải mẫu miễn phí – MISA AMIS
Bài viết cùng chủ đề:
-
Cách reset Wifi FPT, đặt lại modem wifi mạng FPT
-
9 cách tra số điện thoại của người khác nhanh chóng, đơn giản – Thegioididong.com
-
Top 4 smartphone chạy chip Snapdragon 820 giá rẻ đáng mua – Tin công nghệ mới nhất – Đánh giá – Tư vấn thiết bị di động
-
Top 30 bộ phim Hàn có rating cao nhất mọi thời đại – Chọn Thương Hiệu
-
Top 9 game về chiến tranh Việt Nam bạn nên trải nghiệm ngay
-
EXP là gì? Ý nghĩa EXP trong game và các lĩnh vực khác
-
phần mềm encode sub – Chia sẻ thủ thuật phần mềm, máy tính, game mới nhất
-
Cách bật đèn pin trên điện thoại Android, iPhone
-
Cách kích hoạt iphone lock không cần sim ghép đơn giản nhất năm 2021
-
【#1 Review】Kem body queen perfect có phải kem trộn không
-
Hướng Dẫn Cách Chạy Xe Tay Côn Lên Dốc Xuống Dốc An Toàn
-
Cách rút tiền bằng mã QR VietinBank không cần đến thẻ
-
Nguyên nhân và cách khắc phục máy tính không tạo được new folder
-
Kích hoạt Bộ gõ Bàn phím tiếng Trung ⇒ Win 7, 8, 10, Mac (Update 2021)
-
400 – 450 triệu nên mua xe ô tô mới nào 2021?
-
9 phần mềm ghép nhạc vào video trên máy tính miễn phí