[UEFI/ LEGACY] Tạo HDD BOOT đa năng, không mất dữ liệu
Trong bài hướng dẫn lần trước mình đã hướng dẫn cho các bạn cách tạo HDD BOOT hay nói cách khác là tạo khả năng BOOT cho ổ cứng di động rồi. Tuy nhiên, bài nhiều bạn làm theo lại bị hiện tượng mất hết dữ liệu sau khi tạo BOOT xong.
Chính vì thế, hôm nay mình sẽ bổ sung thêm bài viết này. Đảm bảo sau khi đọc xong bài hướng dẫn này thì bạn có thể tự tạo cho mình một chiếc HDD BOOT đa năng hoàn hảo, và quan trọng là bạn không lo bị mất dữ liệu nữa.
Công cụ cứu hộ máy tính cũng linh hoạt và chuyên nghiệp hơn so với bài viết trước rất nhiều.
I. Ưu điểm của cách làm này là gì?
- Nhanh chóng, dễ dàng thực hiện.
- Sau khi tạo xong thì bạn có thể boot được trên cả 2 chuẩn máy tính hiện nay là UEFI và LEGACY. Chơi được tất !
- Tự tạo phân vùng BOOT nên dễ dàng quản lý và làm chủ được.
Có thể bạn đang tìm:
- Tích hợp DLC, Hiren’s Boot, WinPE vào ổ cứng để cứu hộ máy tính
- Tạo Dualboot tích hợp bộ cài Windows vào Menu Boot khởi động
II. Cách tạo HDD BOOT này có gì đặc biệt ?
Với cách làm này thì bạn không cần thiết phải bó buộc vào một bộ công cụ cứu hộ máy tính nào cả.
Bạn có thể sử dụng bất cứ bộ công cụ nào mà bạn muốn. Ví dụ như bộ công cụ cứu hộ máy tính của anh Hoàng Khiển (HKBoot), của Đặng Văn Anh (AnhdvBoot ) hoặc là Multiboot của Bùi Minh Bình….
Hoặc nhiều hơn nữa thì bạn có thể xem thêm trong chuyên mục TẠO USB BOOT để tham khảo thêm các bộ công cụ cứu hộ chuẩn nhất mà mình đã giới thiệu.
Bạn có thể tự tùy biến, sử dụng bộ công cụ cứu hộ mà bạn thích, nhưng với điều kiện là bạn phải có chút kiến thức về tạo usb boot trước đó rồi, còn nếu như bạn lần đầu tiên làm hoặc ngại tìm hiểu thì cứ áp dụng theo hướng dẫn bên dưới là được.
III. Cần chuẩn bị những gì ?
(Bạn vui lòng đợi trong 59s để hiện link download)
1/ Một chiếc ổ cứng rời (HDD rời): Tất nhiên rồi 😀
Note: Đây là bộ công cụ cứu hộ mà theo mình đánh giá là chuyên nghiệp nhất hiện nay.
4/ Trong quá trình hướng dẫn mình có liên kết đến một số bài hướng dẫn trước đó, các bạn chịu khó đọc để hiểu hơn các bước mình sẽ làm nhé.
IV. Cách tạo khả năng Boot cho ổ cứng di động (HDD BOOT)
OKay, sau khi đã chuẩn bị xong hết các bước bên trên thì bây giờ chúng ta bắt tay vào việc ngay thôi nào. Bạn hãy nhấn chuột phải vào phần mềm Partition Winzard ra và chọn Run as administrator để chạy với quyền Admin nhé.
Note: Tất nhiên là trước đó bạn đã giải nén file đã tải về rồi nhé.
+ Bước 1: Giao diện chính của phần mềm Partition Winzard sẽ như hình bên dưới. Bây giờ bạn hãy thực hiện tạo một phân vùng mới, nằm sau phân vùng Basic MBR như hình bên dưới.
Trong trường hợp này mình đã lấy 8.5GB từ phân vùng ổ I. Nhấn chuột phải vào phân vùng ổ I => chọn Move/Resize. Rất đơn giản thôi.
Cụ thể như thế nào thì mình không giải thích thêm nữa nhé, nếu bạn chưa biết về cách sử dụng phần mềm Partition Winzard thì hãy đọc lại bài viết đó trước khi làm nhé.
=> Sau đó, bạn nhấn chuột phải vào phân vùng vừa chia => chọn Create.
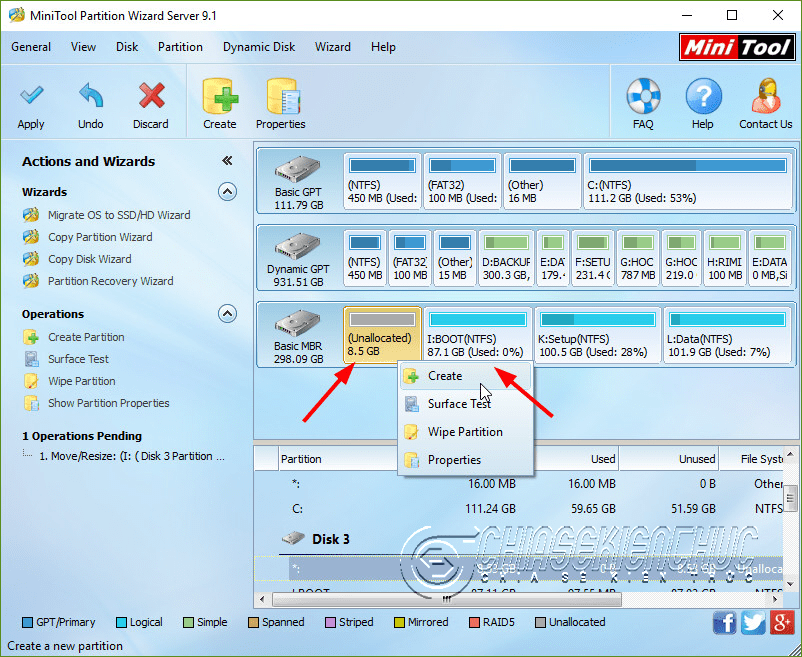
+ Bước 2: Bạn hãy thiết lập như hình bên dưới.
- Partiion Lable: Đặt tên cho phân vùng mới.
- Create As: Bạn chọn là Primary.
- File System: Bạn để là FAT32.
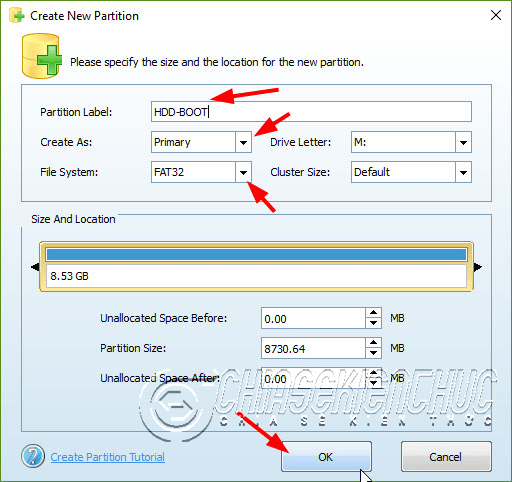
+ Bước 3: Bạn nhấn vào nút Apply => chọn Yes để áp dụng mọi thay đổi.
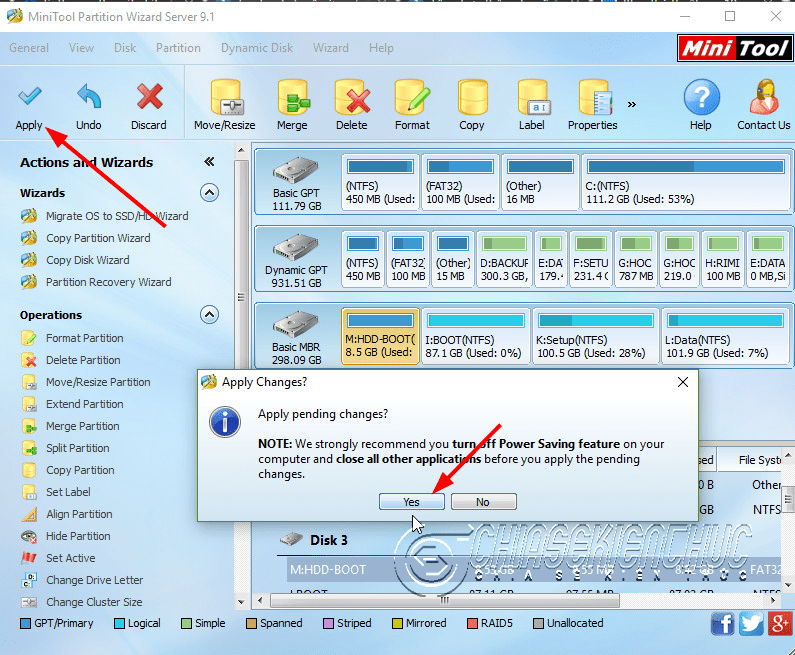
+ Bước 4: Bước tiếp theo bạn hãy tiến hành Set Active cho phân vùng mới đó bằng cách: Nhấn chuột phải vào phân vùng đó => chọn Set Active.

+ Bước 5: Bây giờ bạn hãy thực hiện Mount bộ công cụ cứu hộ máy tính mà bạn đã tải về ở bước chuẩn bị.
Cách Mount như thế nào thì bạn có thể nhìn hình bên dưới nếu bạn sử dụng Windows 8 trở lên, còn đối với Windows XP/ hay Windows 7 thì xem chi tiết tại bài viết này.
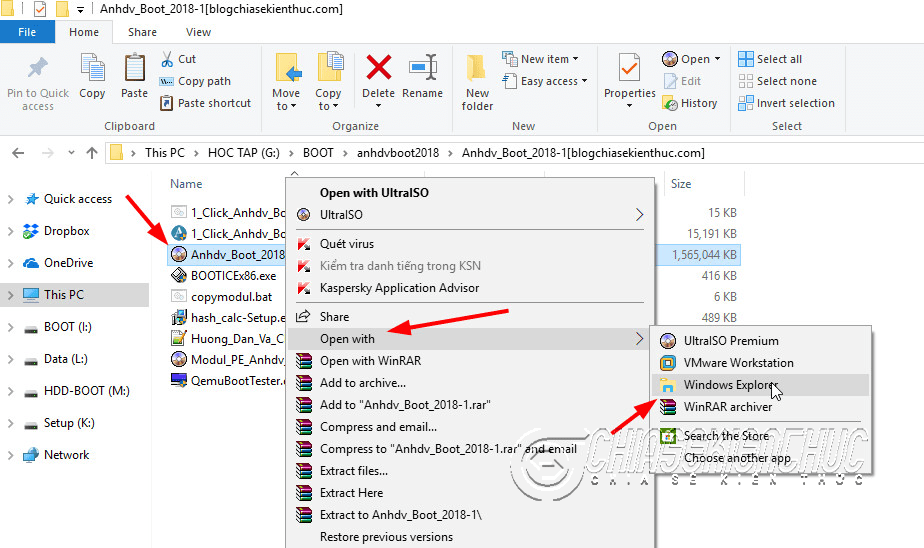
+ Bước 6: Đây là các file mà mình vừa Mount ra ổ đĩa ảo đó. Bạn hãy copy toàn bộ các file này……
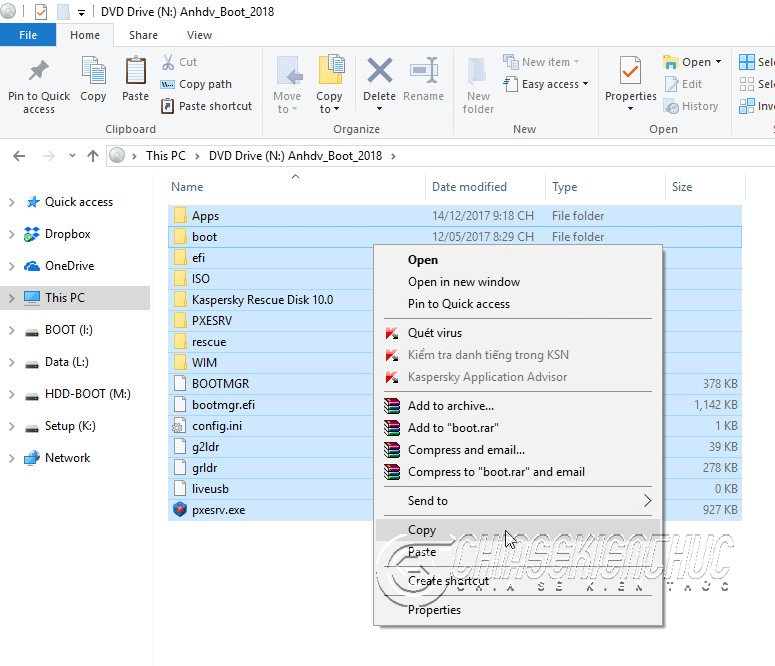
…….. và dán nó vào phân vùng ổ cứng mới trên HDD rời, mà bạn đã tạo lúc nãy.
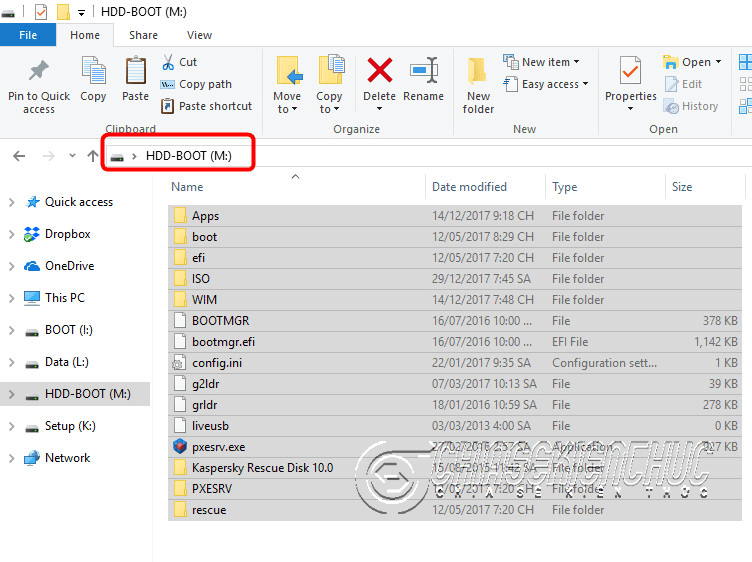
+ Bước 7: Tiếp theo, bạn hãy nạp MBR và PBR cho HDD rời như trong bài hướng dẫn này: Hướng dẫn nạp MBR, PBR bằng BOOTICE để tạo khả năng BOOT
+ Bước 8: Làm thêm nếu bạn thích, nhưng mình nghĩ là bạn nên làm:
Đó là việc ẩn phân vùng Boot này đi để tránh Virus xâm nhập, cũng như chẳng may ai đó mượn HDD Box của bạn và xóa nhầm mất file boot quan trọng.
Thực hiện:
Trước khi ẩn thì bạn hãy copy thư mục Apps trên phân vùng BOOT sang phân vùng chứa dữ liệu (phân vùng bên cạnh).
Sau đó, cũng tại giao diện của phần mềm Partition Winzard, bạn nhấn chuột phải vào phân vùng HDD-BOOT đó => chọn Hide Partition để thực hiện ẩn phân vùng này đi nhé.
+ Bước 9: Tận hưởng thành quả thôi 😀 Bây giờ bạn có thể test trực tiếp trên máy tính của mình hoặc là sử dụng các công cụ Test bên dưới.
- 2 cách test khả năng BOOT của USB trực tiếp trên Windows
- Cách kiểm tra USB BOOT chuẩn UEFI bằng máy ảo VMware Workstation
- Kiểm tra khả năng boot của USB BOOT chuẩn UEFI bằng VirtualBox
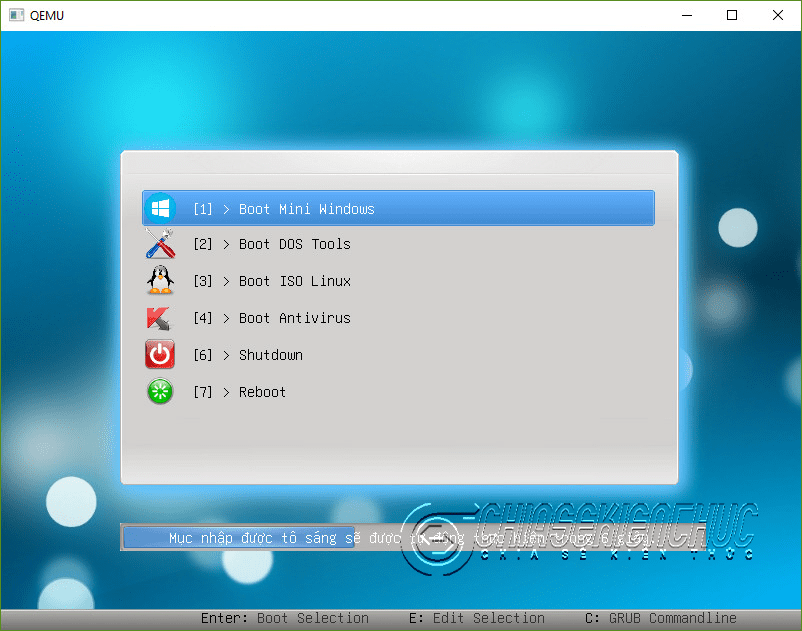
V. Lời kết
Vâng, như vậy là mình đã hướng dẫn rất chi tiết cho các bạn cách tạo HDD BOOT đa năng bằng phần mềm Partition Winzard rồi nhé.
Với chiếc HDD BOOT này thì bạn hoàn toàn có thể boot được trên cả 2 chuẩn UEFI và LEGACY và có thể cứu hộ trong các trường hợp cơ bản đến nâng cao hơn.
Mình nghĩ cách làm này là rất phù hợp với tất cả các bạn, tự làm thủ công để lựa chọn cho mình những công cụ phù hợp nhất với công việc của bạn.
Hi vọng bài viết sẽ hữu ích với bạn, chúc các bạn thành công !
Kiên Nguyễn – friend.com.vn
Originally posted 2021-09-19 15:15:38.
- Share CrocoBlock key trọn đời Download Crocoblock Free
- Cung cấp tài khoản nghe nhạc đỉnh cao Tidal Hifi – chất lượng âm thanh Master cho anh em mê nhạc.
- 10 thói quen tiết kiệm của người giàu – VnExpress Đời sống
- Chi tiết 3 phiên bản, 5 màu của Wave RSX 2020
- TOP 7 phần mềm chỉnh sửa ảnh chuyên nghiệp nhất hiện nay trên máy tính
- Cách cài nhiều APP giống nhau trên iPhone, tạo ứng dụng song song
- Hà Nội chuẩn bị báo cáo Thủ tướng xem xét điều chỉnh chủ trương đầu tư dự án đường Vành đai 1 đoạn Hoàng Cầu – Voi Phục – Khoa học và đời sống
Bài viết cùng chủ đề:
-
Vẽ đường cong trong cad, cách vẽ đường cong lượn sóng trong autocad
-
Hướng dẫn tạo profile Google Chrome từ A đến Z – Vi Tính Cường Phát
-
Cách tạo ghi chú trên màn hình desktop Windows 10 cực đơn giản – Thegioididong.com
-
Hữu Lộc tử nạn vì đỡ cho con – VnExpress Giải trí
-
Cửa xếp nhựa giá rẻ dùng cho nhà vệ sinh, nhà tắm | Lắp đặt tận nơi – Thế Giới Cửa
-
Review top 4 máy bắn vít DCA nổi bật, chất lượng nhất
-
2 bước thực hiện cuộc gọi video trên Facebook – QuanTriMang.com
-
Dễ dàng sửa lỗi máy tính desktop và laptop không lên màn hình
-
Cách thu hồi, lấy lại tin nhắn SMS lỡ gửi nhầm trên iPhone, Android – Thegioididong.com
-
Hướng dẫn Set thêm RAM ảo cho máy tính Win 7/ 8 /10
-
Ổ cứng bị hỏng có khôi phục dữ liệu được không?
-
Mô hình nến Spinning Tops (Con Xoay) – Kienthucforex.com
-
Hướng dẫn cách cài đặt, khóa màn hình chờ máy tính win 7 – Blog hỗ trợ
-
Cách check mã vạch 697 biết ngay là hàng nội địa Trung xịn xò
-
Cách ghép nối AirPods với PC, Mac và thiết bị khác – QuanTriMang.com
-
Những hình ảnh Fairy Tail đẹp nhất












