[Tuts] Hướng dẫn tối ưu Windows 8/ 8.1 để chơi Game mượt nhất
Các bạn cũng có thể áp dụng cho Windows 7 và Windows 10 nhé !
Tối ưu hóa Windows 8 hoặc Windows 8.1 để chơi Game như thế nào để đạt hiệu quả cao nhất ? Cách làm máy tính chạy mượt mà hơn, tăng FPS khi chơi Game. Nào ! hãy cùng friend.com.vn đến với bài viết hướng dẫn chi tiết ngay bên dưới đây nha các bạn.
Bản thân mình cũng là người dùng Windows 8.1 đã lâu (hơn 2 năm), mình cảm thấy đây là phiên bản được Microsoft rất trau chuốt. Mặc dù đã sử dụng qua phiên bản Windows 10 rồi nhưng cá nhân mình vẫn thích Windows 8 hơn. Hiện tại thì con Laptop 7tr (với cấu hình là 4G RAM + Graphic HD4000) của mình vẫn đang chạy hệ điều hành này.

Mình là một người rất thích chơi Game, đặc biệt là các tựa Game Offline (Mình hay download Game tại trang friend.com.vn – chia sẻ cho bạn nào muốn tham khảo). Tuy nhiên, cấu hình máy tính của mình hơi cùi nên việc tối ưu Windows 8 là điều rất cần thiết để có thể giảm thiểu được việc Lag máy và tăng FPS.
Sau khi thử rất nhiều cách, nhiều phương pháp tối ưu máy tính thì mình đã đúc kết ra được một số kinh nghiệm và tất nhiên là sẽ chia sẻ hết trong bài viết này để các bạn tham khảo 😀
Có thể bạn đang tìm:
- [Tuts] Cách khắc phục lỗi tụt FPS khi chơi game trên Windows 10
- Kiểm tra cấu hình máy tính có chơi được Game không trước khi cài đặt
- Các phần mềm cần thiết để hỗ trợ chơi game, cài đặt game không bị lỗi !
Mục Lục Nội Dung
- I. Thực hiện tối ưu Windows 8 để chơi Game
- #1. Loại bỏ những hiệu ứng không cần thiết
- #2. Tùy chọn các phần mềm khởi động cùng hệ thống
- #3. Tắt những Service không cần thiết trên Windows 8
- II. Kết quả sau khi tối ưu hóa Windows 8/ 8.1
- III. [Bonus] Thêm 2 cách tối ưu hóa Windows 8 để chơi Game
- #1. Dùng phần mềm dọn dẹp máy tính
- #2. Dọn dẹp máy tính bằng thủ công
I. Thực hiện tối ưu Windows 8 để chơi Game
Để cho các bạn thấy sự hiệu quả của phương pháp tối ưu hệ điều hành Windows 8 mà mình sẽ thực hiện, thì mình sẽ chụp lại màn hình về hiệu suất trước và sau khi thực hiện nha.
Dưới đây là hình ảnh trước khi mình thực hiện, màn hình Task Manager hiển thị các thông số.
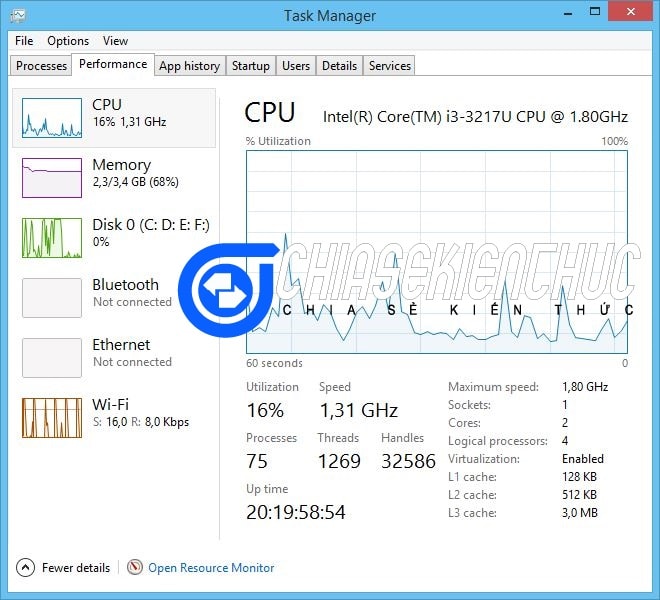
Hiện tại thì máy mình đang bật trình duyệt web Google Chrome 6 Tab (có 1 tab Youtube), 1 Skype, 1 trình soạn thảo Word 2013 và nhiều cái linh tinh khác. Để xem sau khi tối ưu thì chúng ta sẽ có hiệu xuất về CPU, RAM có tốt hơn không nhé.
#1. Loại bỏ những hiệu ứng không cần thiết
Mặc định của Windows 8 nó sẽ kích hoạt hết những hiệu ứng giúp cho việc sử dụng trở nên ảo diệu hơn. Và tất nhiên những chức năng này hoạt động sẽ khiến cho máy của bạn trở nên “yếu đuối hơn”.
Để chơi Game thì cần gì phải hiệu ứng đẹp nhỉ, chỉ cần Game chạy mượt là OK rồi phải không nào :D. Bạn nào đồng tình thì làm theo các bước bên dưới nhé.
+ Bước 1: Vào màn hình Start hoặc nhấn tổ hợp phím Windows + S => và gõ từ khóa View Advanced System Settings => sau đó chọn vào biểu tượng ngay dưới luôn.
Hoặc một cách mở khác đó là: Nhấn chuột phải vào This PC => chọn Properties => chọn Advanced system settings.
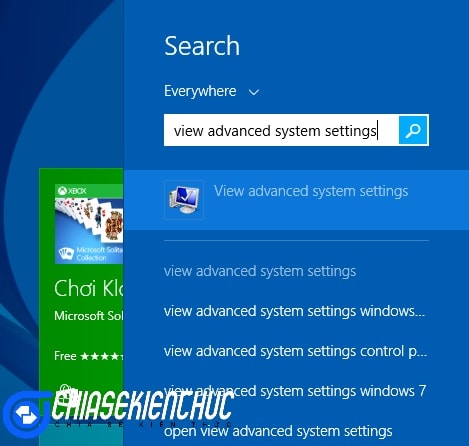
+ Bước 2: Bạn chọn Tab Advance, ở trường Prerformance chọn vào ô Setting…
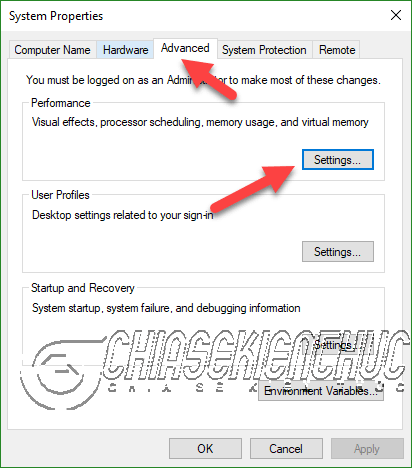
Sẽ có một cửa sổ như bên dưới hiển thị ra. Ở đây bạn có thể thấy được 4 ô tùy chọn, mặc định là Let Windows…. Giờ muốn hiệu năng tốt nhất thì chọn vào ô Adjust for best Performance và nhấn Apply => OK là xong.
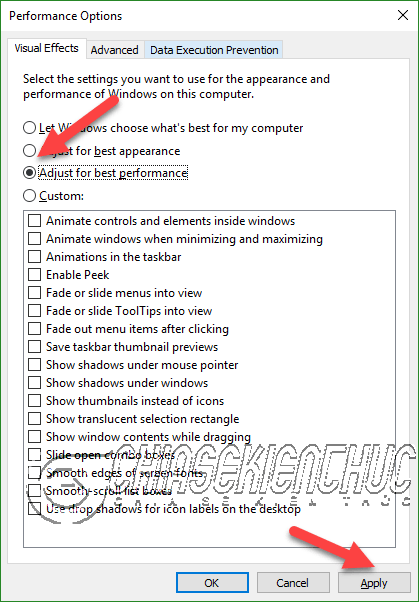
#2. Tùy chọn các phần mềm khởi động cùng hệ thống
Khi cài đặt một vài chương trình thì có thể nó sẽ khởi động cùng hệ thống khi bạn bật máy. Điều này đôi khi không tốt khi chương trình đó bạn không thường xuyên sử dụng. Tắt nó đi sẽ làm cho máy nhẹ hơn rất nhiều.
+ Bước 1: Chuột phải vào thanh công cụ bên dưới màn hình và chọn Task Manager => sau đó bấm vào Tab Starup. Ở đây bạn sẽ thấy những phần mềm khởi động cùng hệ thống có tùy chọn Enabled.
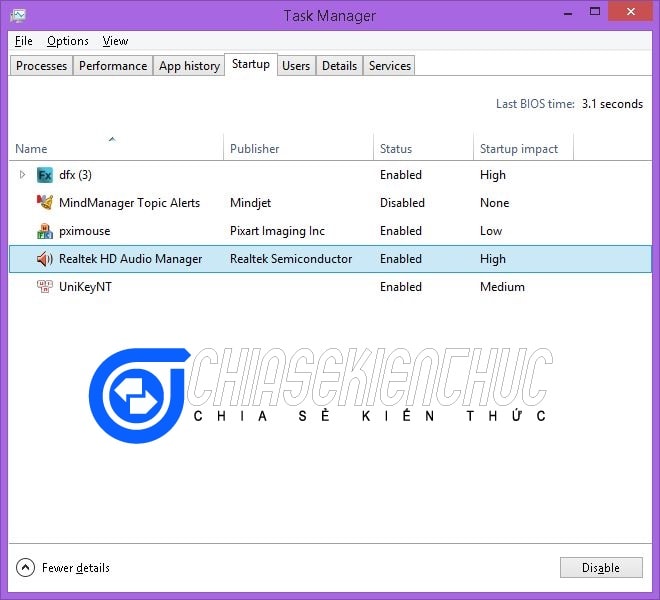
+ Bước 2: Bạn nhấn chuột phải vào chương trình bạn muốn tắt và chọn Disable là xong !
#3. Tắt những Service không cần thiết trên Windows 8
Đây là một phần rất quan trọng nhất trong bài viết tối ưu hóa Windows 8/8.1 để chơi Game này. Bạn nên chú tâm vào nha.
Trong hệ điều hành Windows thì mặc định chạy rất nhiều Service (Dịch vụ) mà bạn không bao giờ sử dụng đến. Tắt nó đi sẽ làm cho máy bạn chạy nhanh hơn rất nhiều. Vậy làm cách nào có thể tắt được:
+ Bước 1: Chọn chuột phải vào This PC ( Computer ) => và chọn Manage
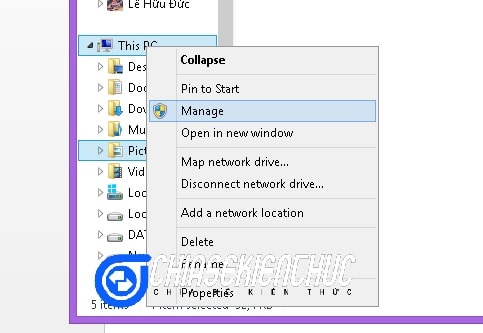
+ Bước 2: Nhấp đúp vào tùy chọn Services and Applications => Services. Một cửa sổ như bên dưới hiển thị ra. Những cái Running là dịch vụ mà Windows 8 đang chạy đấy.
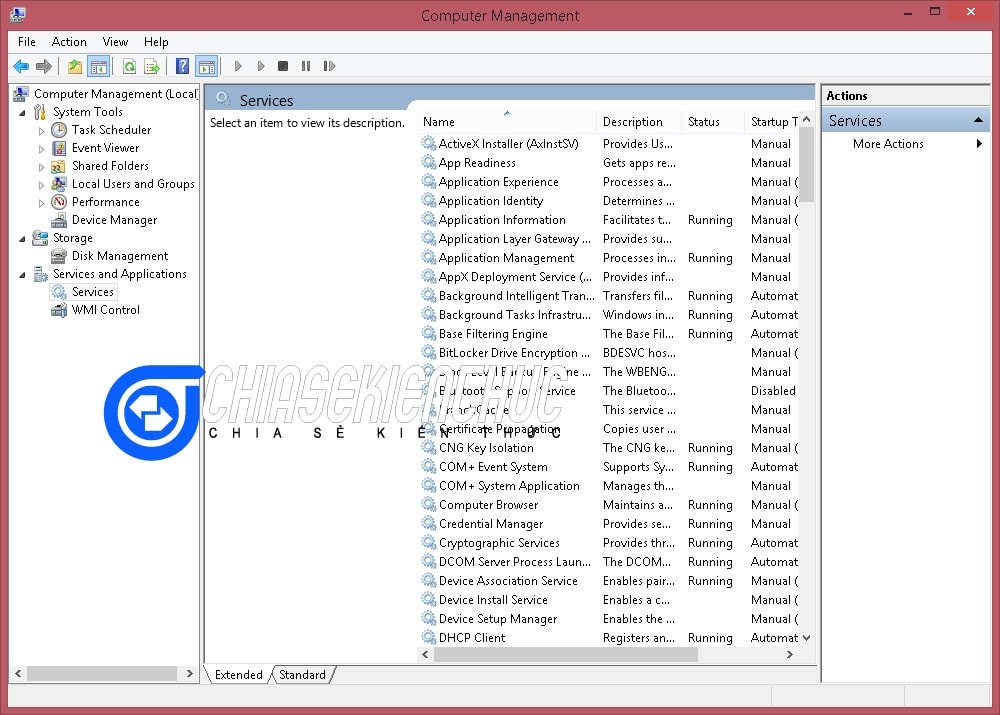
+ Bước 3: Chuột phải vào những dịch vụ không cần thiết và chọn Properties (Cái nào không cần thiết thì bạn đọc tiếp ở bên dưới nhé).
Một cửa sổ như hình bên dưới sẽ xuất hiện. Bạn nhấn vào Stop => và sau đó đổi tùy chọn ở ô Startup type lại thành Manual hoặc Disabled => Cuối cùng nhấn Apply và OK.
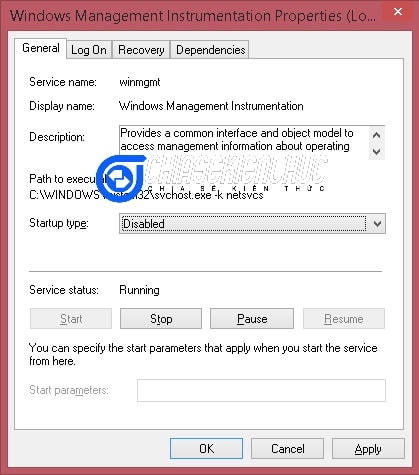
Những dịch vụ không cần thiết của Windows 8
Các bạn tham khảo những tùy chọn bên dưới nhé. Mình đã có chú thích tương ứng về chức năng của từng cái rồi, cân nhắc có nên tắt không nha.
Application Experience: Cái này sẽ giúp bạn xử lý các vấn đề liên quan tới tương thích của ứng dụng khi cài đặt.
IP Helper: Cung cấp các dịch vụ về Ipv6. Hiện tại trên thế giới người ta mới chỉ sử dụng Ipv4 thôi nên không lo về cái này nhé.
Offline Files: Tính năng truy cập các file của mình trên mạng kể cả không online.
Print Spooler: Nếu bạn dùng máy in thì phải bật chức năng này. Nếu không thì tắt đi.
Program Compatibility Assistant Service: Cái này sẽ giúp bạn biết được khi cài các phần mềm phiên bản cũ liệu rằng có tương thích với máy hay không.
Portable Device Enumerator Service: Bạn sử dụng ổ cứng ngoài hoặc đồng bộ dữ liệu thì nên để nha. Còn không thì tắt đi.
Secondary Logon: Nếu máy tính của bạn có nhiều User người dùng khác nhau thì bật tính năng này. Còn không thì tắt đi.
Security Center: Trình quản lý về thông báo cho các thiết lập của tường lửa, chương trình diệt virus, bảo mật mạng… Nếu máy không có gì quan trọng thì tắt luôn.
Server: Bạn có chia sẻ file qua mạng LAN hay sử dụng máy in gì không ? Nếu không thì có thể tắt đi.
TCP/IP NetBIOS Helper: Hỗ trợ NetBIOS qua giao thức TCP/IP sử dụng để chia sẻ dữ liệu, máy in…
Windows Error Reporting Service: Khi chương trình gặp vấn đề hoặc không làm việc được thì dịch vụ này sẽ thông báo cho người dùng qua các Message Box.
Windows Image Acquisition: Bạn có sử dụng máy Scanner hay máy ảnh kết nối vào máy tính không ? Nếu không thì có thể tắt đi.
Windows Search: Dịch vụ này giúp bạn có thể tìm kiếm tệp tin, e-mail,… cho máy tính.
Windows Firewall: Giúp ngăn chặn các phần mềm độc hại. Bạn có thể không tắt, nhưng mình vẫn tắt Service này kk.
II. Kết quả sau khi tối ưu hóa Windows 8/ 8.1
Và với các bước đơn giản trên thì mình đã thành công trong việc tối ưu hóa Windows 8. Với một lựa chương trình vẫn mở như vậy mình đã giảm được 500MB RAM (từ 2.3GB xuống còn 1.7GB).
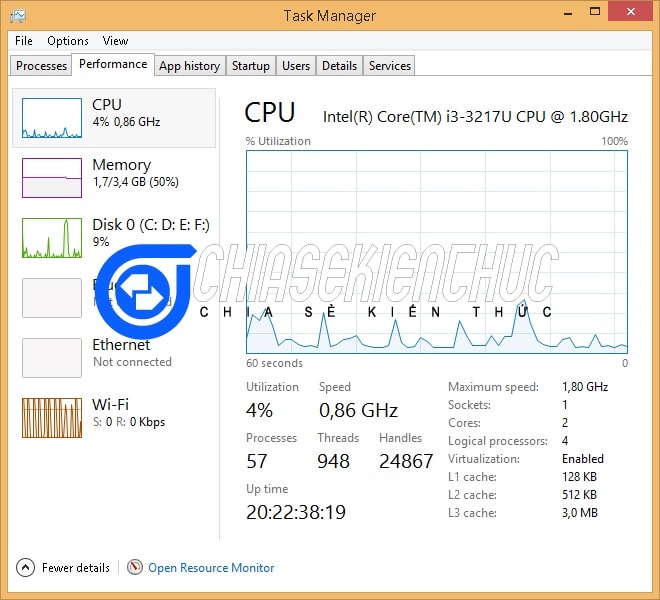
Khi mình thử tắt Chrome và Word nữa thì RAM chỉ tiêu tốn 0.5GB mà thôi. Bạn thấy lợi hại chưa 😀
Như vậy bạn đã có thể vào chơi Game mà hiện tượng giật Lag sẽ giảm xuống và FPS tăng lên đáng kể rồi đấy.
III. [Bonus] Thêm 2 cách tối ưu hóa Windows 8 để chơi Game
Tiếp theo đây thì mình xin giới thiệu đến cho bạn thêm 2 cách có thể tăng tốc độ của Windows 8 để chơi Game nữa mà bạn có thể áp dụng. Mình cũng đã test qua 2 cách này rồi rất hiệu quả. Nếu kết hợp với những phương pháp trên nữa thì tuyệt vời.
#1. Dùng phần mềm dọn dẹp máy tính
Máy tính lâu ngày sử dụng sẽ chậm dần, nguyên nhân là do bộ nhớ bị phân mảnh, các file rác sẽ làm trì trệ việc xử lý của phần cứng. Do đó việc dọn dẹp là hết sức cần thiết.
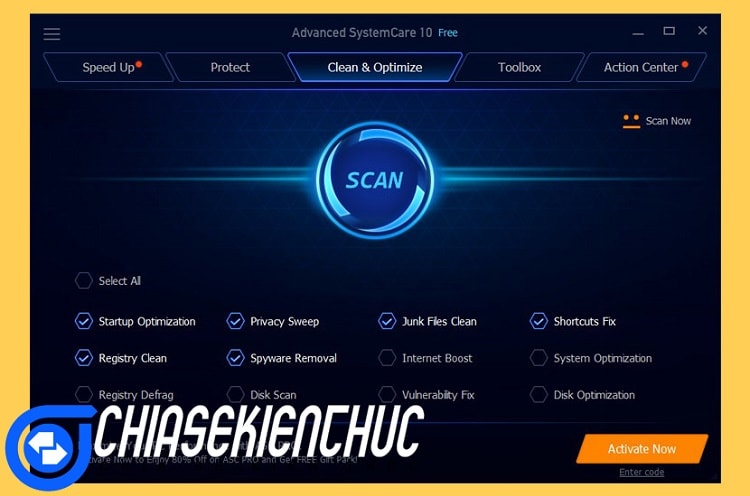
Bạn có thể sử dụng trình Disk Cleanup mặc định của Windows 8 nha. Có thể tham khảo qua bài viết: Hướng dẫn sử dụng Disk Cleanup trên Windows đúng cách nhất.
Sử dụng công cụ trả phí (Có bản dùng miễn phí): Systemcare của Iobit. Rất tốt, nhưng sau khi hoàn tất mọi quá trình rồi thì nên gỡ nó ra nhé.
#2. Dọn dẹp máy tính bằng thủ công
Về cách này thì mình không nói nhiều nữa, vì Admin đã có một vài viết đề cập rất chi tiết về vấn đề này rồi, bạn có thể tham khảo lại tại bài viết: Cách xóa file rác trên máy tính !

Đọc thêm:
- [TUTs] Làm thế nào để máy tính luôn hoạt động tốt ?
- Tăng tốc máy tính – 12 bước để có một máy tính luôn như mới
- Hướng dẫn tinh chỉnh, tối ưu Windows 7/8/8.1 trước khi tạo Ghost
Lời kết
OK, và như vậy là mình đã chia sẻ xong cho các bạn cách tối ưu Windows 8 để chơi Game cực kỳ hiệu quả rồi nhé. Bài viết khá là dài phải không nào, nhưng nó rất đơn giản để thực hiện.
Chúc các bạn thành công. Thường xuyên theo dõi blogchiasekienthuc dot com để cập nhật thêm nhiều thủ thuật hay hơn nữa nhé.
Chúc các bạn thành công !
CTV: Lê Hữu Đức – friend.com.vn
Bài viết đạt: 4.6/5 sao – (Có 11 lượt đánh giá)
- Share CrocoBlock key trọn đời Download Crocoblock Free
- Cung cấp tài khoản nghe nhạc đỉnh cao Tidal Hifi – chất lượng âm thanh Master cho anh em mê nhạc.
- Cách Phát wifi win 8, chia sẻ wifi trên Windows 8 không cần phần mềm
- Ola City là gì? Có lừa đảo, đa cấp không? Có nên kiếm tiền với Ola Network?
- Tổng hợp cách tính sinh con trai, con gái 2022 bách phát bách trúng
- 50+ Hình nền điện thoại độc đáo, chất nhất
- Mojo – Ứng dụng làm video Story Instagram nhiều mẫu đẹp Ứng dụng,Ảnh & Video
Bài viết cùng chủ đề:
-
Tắt mở màn hình iPhone cực nhanh, không cần phím cứng – Fptshop.com.vn
-
Cách rút gọn link Youtube
-
[SỰ THẬT] Review bột cần tây mật ong Motree có tốt không?
-
Cách chuyển font chữ Vni-Times sang Times New Roman
-
Chèn nhạc trong Proshow Producer, thêm nhạc vào video
-
Hack Stick War Legacy Full Vàng Kim Cương Tiền ❤️ 2021
-
Du lịch Thái Lan nên đi tour hay đi tự túc? – BestPrice
-
Cách reset Wifi FPT, đặt lại modem wifi mạng FPT
-
9 cách tra số điện thoại của người khác nhanh chóng, đơn giản – Thegioididong.com
-
Top 4 smartphone chạy chip Snapdragon 820 giá rẻ đáng mua – Tin công nghệ mới nhất – Đánh giá – Tư vấn thiết bị di động
-
Top 30 bộ phim Hàn có rating cao nhất mọi thời đại – Chọn Thương Hiệu
-
Top 9 game về chiến tranh Việt Nam bạn nên trải nghiệm ngay
-
EXP là gì? Ý nghĩa EXP trong game và các lĩnh vực khác
-
phần mềm encode sub – Chia sẻ thủ thuật phần mềm, máy tính, game mới nhất
-
Cách bật đèn pin trên điện thoại Android, iPhone
-
【#1 Review】Kem body queen perfect có phải kem trộn không















