Tổng hợp mẹo giảm giật, lag, tăng hiệu năng khi chơi game trên Windows 10
Windows 10 có lẽ là hệ điều hành đang được sử dụng nhiều nhất trên thế giới, ngoài việc hỗ trợ những công cụ tốt nhất cho người dùng trong công việc, học tập thì Microsoft cũng đang cải tiến và nâng cấp hệ điều hành của mình dành cho game thủ. Người dùng có thể trải nghiệm những tựa game truyền thống trên PC, hoặc các tựa game retro dành riêng cho Windows 10.
Hay đặc biệt hơn là các tựa game trên Xbox One được streaming từ xa bằng trên Windows 10 trong điều kiện dùng chung một mạng, trong danh sách mẹo dưới đây sẽ giúp bạn giảm lag, tăng hiệu năng khi chơi game trên Windows 10.
- Hướng dẫn giảm lag, giảm ping cao khi chơi game online
- Cách giảm giật, lag khi chơi game mobile bằng UU Game Booster
- Các cách kiểm tra hiệu suất máy tính
Những cách cải thiện hiệu năng khi chơi game trên Windows 10
1. Giảm lag khi chơi game bằng cách vô hiệu hóa thuật toán Nagle
Nếu đường truyền của bạn không gặp vấn đề gì khi truy cập Internet nhưng bạn lại thấy hiện tượng lag khi bạn chơi game online. Thì rất có thể là do thuật toán này gây ra, cách thực hiện tắt thuật toán Nagle đi để giảm lag khi chơi game bạn có thể làm theo các bước hướng dẫn ở dưới đây.
Bước 1: Mở cửa sổ RUN lên bằng cách bấm tổ hợp phím Windows + R, sau đó bấm regedit và bấm OK để vào menu regedit.

Bước 2: Trong menu regedit bạn hãy tìm đến thư mục Interfaces theo đường dẫn
HKEY_LOCAL_MACHINESYSTEMCurrentControlSetServicesTcpipParametersInterface
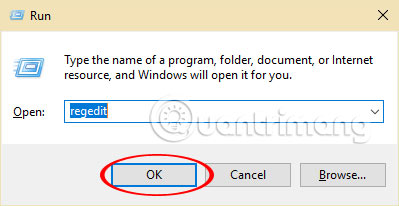
Tiếp theo để yên bảng regedit đấy, ra ngoài màn hình Desktop bạn hãy bấm chuột phải vào biểu tượng mạng của mình và chọn Open Network & Internet settings.
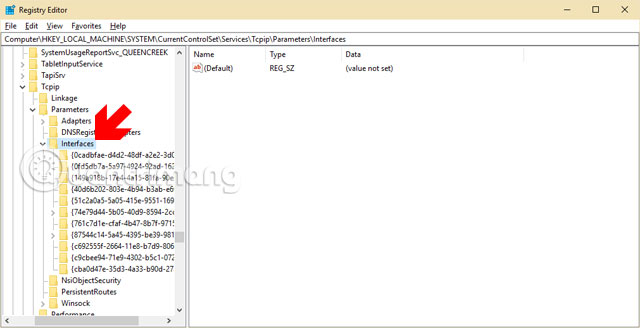
Sang menu Network & Internet settings bạn hãy bấm Change adapter options.
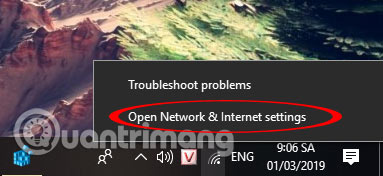
Tiếp đó bấm đúp vào mạng đang sử dụng và chọn Detail…
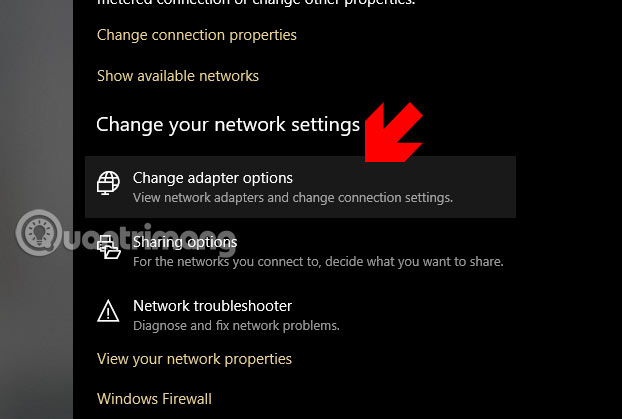
Khi bảng Network Connection Details hiện lên, bạn hãy xem địa chỉ IPv4 là gì, rồi dò ở từng thư mục trong Interfaces xem có thư mục nào có địa chỉ tương ứng nằm ở mục DhcpIPAddress không.
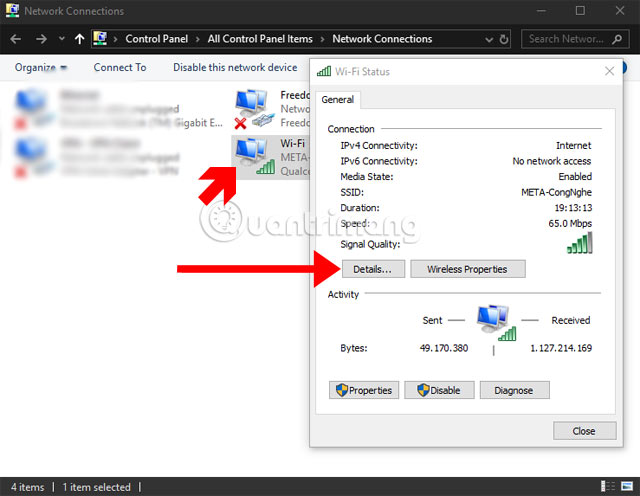
Khi đã tìm được thư mục có địa chỉ IP tương ứng rồi, bạn hãy tạo mới hai giá trị DWORD (32-bit) với tên lần lượt là “TcpAckFrequency“, “TCPNoDelay“. Tiếp theo bấm đúp vào hai giá trị này và thay Value data từ 0 sang 1, sau đó bấm OK và khởi động lại máy tính để có hiệu quả.
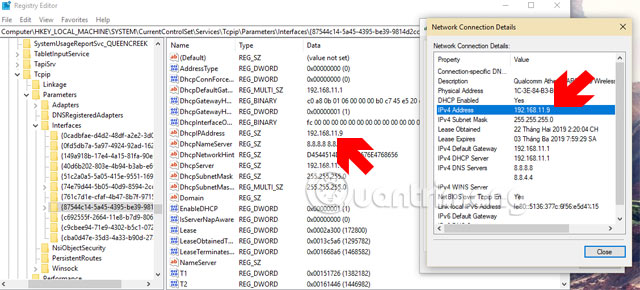
2. Tắt tính năng tự động update của Steam
Nếu bạn ham chơi game trên PC, thì chắc hẳn không thể không biết đến Steam. Phần mềm cung cấp game này có một tính năng khá phiền toái khi tự động cập nhật cho người dùng các game hiện có trong thư viện của mình. Nếu ổ cứng của bạn có dung lượng lớn thì không sao nhưng nếu ổ cứng của bạn có một mức dung lượng không thoải mái thì nó sẽ khá phiền phức.
Khi mà ổ cứng đầy thì sẽ gây ra nhiều hiện tượng như khởi động chậm hay bạn bị giới hạn dung lượng dành cho những dữ liệu khác. Chưa kể việc nó còn chiếm dung lượng băng thông internet của bạn và khiến mạng bị chậm đi khá nhiều. Để tắt tính năng tự động cập nhật cho Steam các bạn hãy làm như sau:
Bước 1: Trong giao diện Steam bạn hãy bấm vào Steam, sau đó chọn Settings.
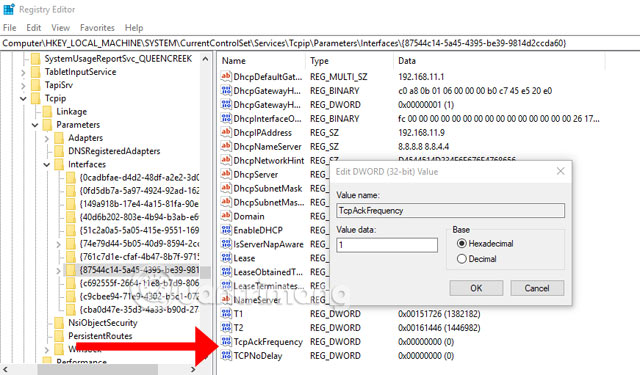
Tiếp theo trong cửa sổ Settings hãy chọn Download, bỏ tích dòng Allow downloads during gameplay và bấm OK.
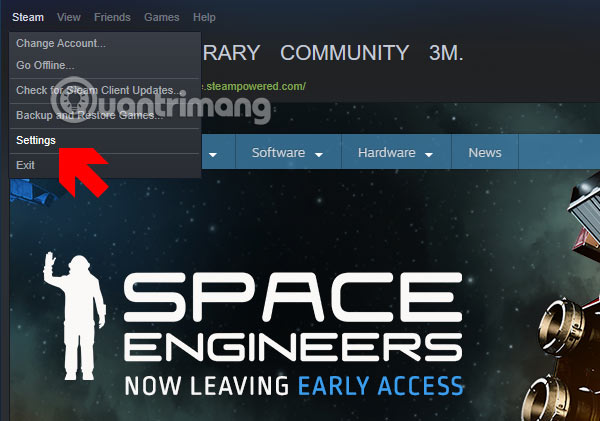
Tiếp theo vào thư viện game của bạn, bấm chuột phải vào game đã tải về và chọn Properties.
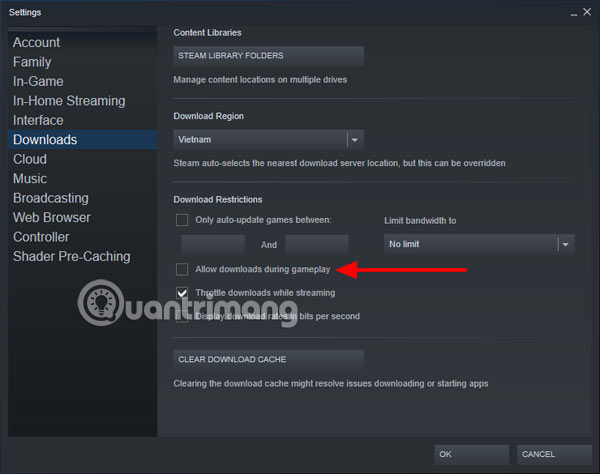
Tiếp đó trong cửa sổ Properties của game xuất hiện, bạn hãy chuyển qua tab Update, chọn “Only update this game when i launch it“.
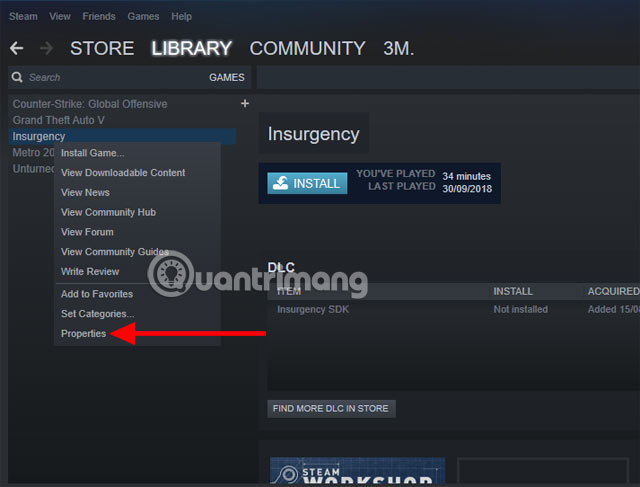
3. Bật chế độ Game Mode
Có thể có nhiều người thấy tùy chọn này nhưng không hay sử dụng, Game Mode có khả năng tối ưu hóa nguồn tài nguyên của hệ thống, giúp CPU và GPU tối ưu hóa và hoạt động tốt hơn.
Cụ thể là chế độ này sẽ cho phép người dùng sử dụng tất cả nguồn tài nguyên của hệ thống để có một trải nghiệm mượt mà hơn, giúp bạn không bị hụt khung hình. Dĩ nhiên là phần cứng máy tính của bạn phải đáp ứng được yêu cầu tối thiểu của các trò chơi này.
Một khi Game Mode được kích hoạt, máy tính sẽ sử dụng phần lớn sức mạnh của CPU cho việc chơi game. Bên cạnh đó thì những tác vụ ngầm không cần thiết hoặc không được ưu tiên sẽ bắt buộc ngừng hoạt động. Cách bật game mode bạn có thể theo dõi ở dưới đây.
Bước 1: Mở cửa sổ Windows Settings lên, trong menu Windows Settings, bạn hãy chọn Gaming.
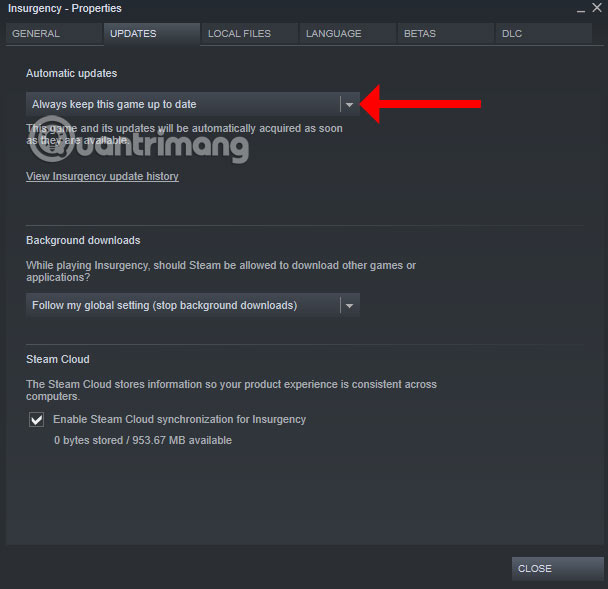
Trong menu Game Mode bạn hãy chọn Game Mode ở bên trái, sau đó trong cửa sổ bên phải bạn hãy bật Game Mode thành ON để kích hoạt Game Mode.
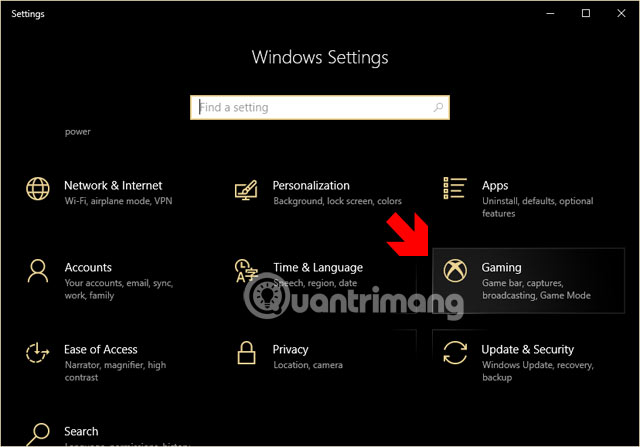
4. Tắt tính năng tự động cập nhật Windows
Windows 10 mỗi khi có new update là sẽ tự động cập nhật lại Windows mà không cần sự cho phép của người dùng, dù nó không xuất hiện thường xuyên nhưng cũng khá gây bực tức khi bạn đang chơi game mà có thông báo yêu cầu update hiển thị và phải khởi động lại máy đúng không nào.
Ngoài việc cập nhật thì Windows 10 còn tự động việc tải xuống các bản cập nhật trong nền hệ thống mà không hề đưa ra bất kỳ cảnh báo nào cho người dùng. Bạn có thể trì hoãn việc tự động khởi động lại Windows bằng hướng dẫn dưới đây.
Bước 1: Vào Settings, chọn Update & Security > chọn Windows Update > chọn tiếp Advanced options.
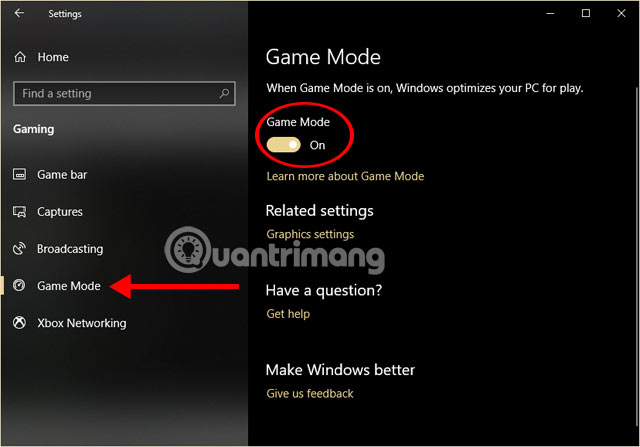
Bước 2: Tiếp theo tắt thông báo Automatically download updates, even over metered data connections (charges may apply). từ ON chuyển thành OFF là được.
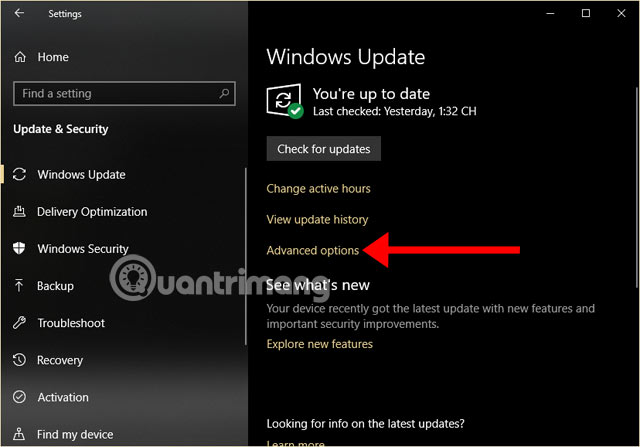
Sau đó, quay ra menu Windows Update và bấm vào tùy chọn Change active hours, sau đó thiết lập thời điểm mà bạn cho phép tiền trình tải và cài đặt cập nhật cho Windows 10.
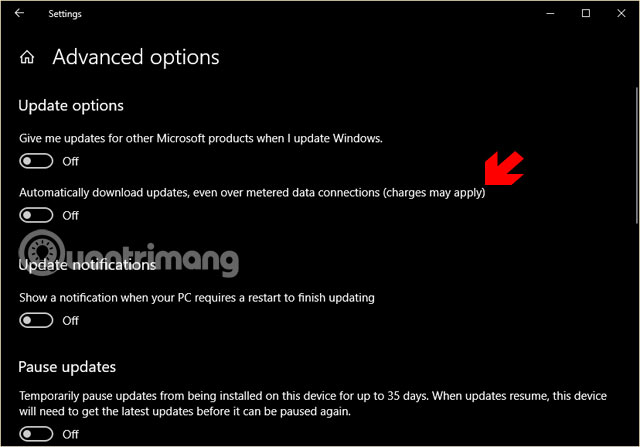
5. Sử dụng nguồn điện tối đa khi chơi game
Mặc định Windows sẽ sử dụng chế độ nguồn điện thấp để giữ hiệu suất ở mức bình thường. Nhiều người sử dụng sẽ không cảm thấy sự khác biệt, tuy nhiên thì một số game thủ cho biết trải nghiệm sẽ khá hơn khi sử dụng chế độ nguồn điện tối đa trên Windows 10, để thực hiện bạn có thể làm theo hướng dẫn ở dưới đây.
Bước 1: Vào Control Panel, chọn Power Options.
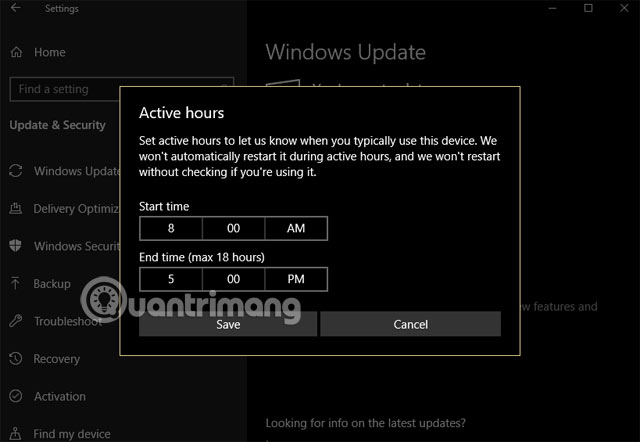
Trong menu Choose or customize a power plan bạn hãy chọn High performance. Sau đó hãy vào game và trải nghiệm.
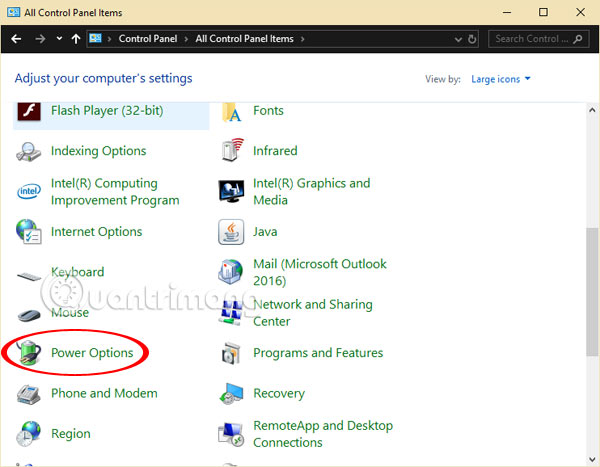
6. Cài đặt lại hiệu ứng hình ảnh trên Windows 10
Hiệu ứng về giao diện người dùng trên Windows 10 khá đẹp, tuy nhiên thì đây là một yếu tố trở ngại với sức mạnh xử lý của hệ thống. Và đôi khi thì các tựa game chạy nền có thể gây xung đột hệ thống với những hiệu ứng giao diện của hệ điều hành mà người dùng không biết. Để khắc phục và tăng khả năng xử lý của hệ thống, bạn hãy làm các bước ở dưới đây để điều chỉnh lại hiệu ứng của Windows.
Bước 1: Trong menu Windows Settings, bạn hãy nhập từ khóa Performance vào khung tìm kiếm Settings, sau đó nhấp vào tùy chọn Adjust the appearance and performance of Windows ở dưới cùng.
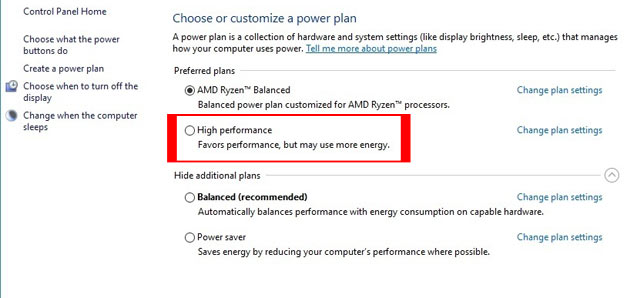
Bước 2: Trong cửa sổ Performance Options, bạn hãy tích chọn Adjust for best performance ở tab Visual Effects.
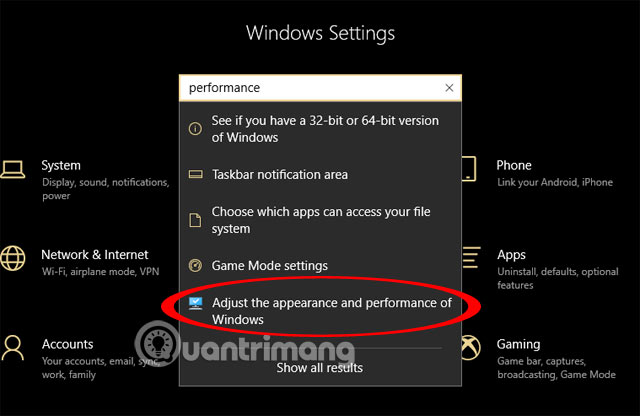
Tiếp đó bạn hãy chuyển qua tab Advanced và tích chọn Programs trong tùy chọn Adjust the best performance of. Sau đó bấm OK để lưu lại.
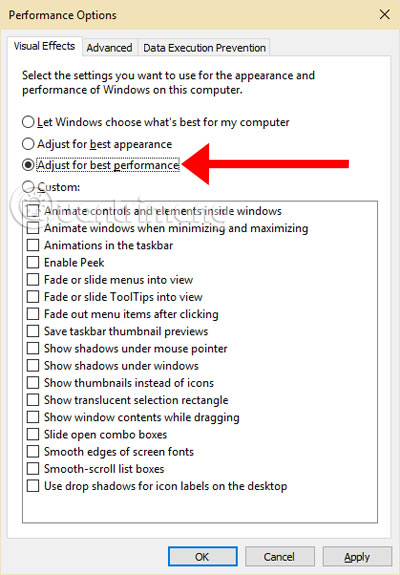
7. Cập nhật driver card màn hình thường xuyên
GPU (Graphics Processing Unit) đóng vai trò rất quan trọng trong việc trải nghiệm game trên máy tính, và nếu có phiên bản driver mới nhất thì bạn nên cập nhật để GPU hoạt động trong trạng thái tốt nhất.
Khi cập nhật Driver cho card màn hình, những lỗi liên quan đến card đồ họa sẽ được tự động sửa hay tinh chỉnh lại những cài đặt khác giúp hiệu năng hoạt động của card màn hình được tối ưu hóa hơn. Thường thì những bản cập nhật tốt nhất sẽ được hỗ trợ bởi những phần mềm của hãng card đó. Hoặc bạn có thể lên trang chủ của hãng và tìm tên card rồi yêu cầu tải về phiên bản mới nhất của card màn hình.
Hoặc bạn có thể tham khảo trong bài viết 5 cách cơ bản để update, cập nhật driver cho máy tính để cập nhật driver cho tất cả phần cứng trên PC của mình.
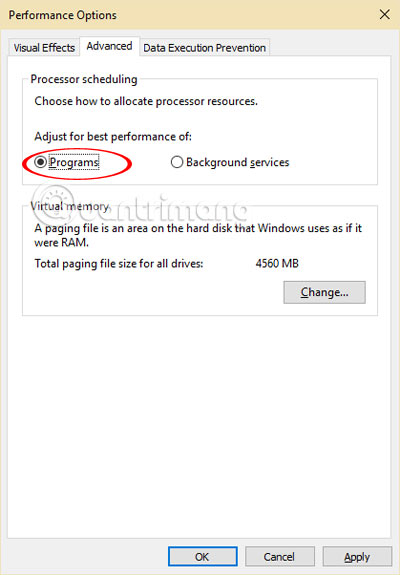
Trên đây là một vài mẹo, thủ thuật giúp việc trải nghiệm game của bạn trở nên trọn vẹn hơn. Hãy xem trong danh sách này bạn đang thiếu gì thì hãy thực hiện ngay để có trải nghiệm tốt hơn trong việc chơi game nhé.
- Các cách kiểm tra hiệu suất máy tính
- Cách theo dõi hiệu suất GPU trong Task Manager của Windows 10
- Cách khôi phục và cải thiện hiệu năng cho pin laptop bị chai
- Share CrocoBlock key trọn đời Download Crocoblock Free
- Cung cấp tài khoản nghe nhạc đỉnh cao Tidal Hifi – chất lượng âm thanh Master cho anh em mê nhạc.
- Làm gì khi thất tình?
- BẠN CẦN BIẾT: Chi phí nặn mụn ở Spa bao nhiêu tiền?
- Quảng cáo Trên Viber – sai lầm CHẾT NGƯỜI hay mắc phải khi
- Rise of the Tomb Raider 20 Year Celebration Crack CPY Download
- Top 11 địa chỉ bán balo, túi xách, giày dép, thắt lưng đẹp, chất lượng nhất ở Hà Nội | ELLY
Bài viết cùng chủ đề:
-
Công Cụ SEO Buzzsumo Là Gì? Cách Mua Tài Khoản Buzzsumo Giá Rẻ • AEDIGI
-
Cách giới hạn băng thông wifi trên router Tplink Totolink Tenda
-
Sự Thật Kinh Sợ Về Chiếc Vòng Ximen
-
"Kích hoạt nhanh tay – Mê say nhận quà" cùng ứng dụng Agribank E-Mobile Banking
-
Nên sử dụng bản Windows 10 nào? Home/Pro/Enter hay Edu
-
Cách gõ tiếng Việt trong ProShow Producer – Download.vn
-
Phân biệt các loại vạch kẻ đường và ý nghĩa của chúng để tránh bị phạt oan | anycar.vn
-
Câu điều kiện trong câu tường thuật
-
Gỡ bỏ các ứng dụng tự khởi động cùng Windows 7
-
Cách xem, xóa lịch sử duyệt web trên Google Chrome đơn giản
-
PCI Driver là gì? Update driver PCI Simple Communications Controller n
-
Sửa lỗi cách chữ trong Word cho mọi phiên bản 100% thành công…
-
Cách reset modem wifi TP link, thiết lập lại modem TP Link
-
Thao tác với vùng chọn trong Photoshop căn bản
-
Hình nền Hot Girl cho điện thoại đẹp nhất
-
Cách nhận dạng đồ thị hàm số mũ và logarit, bậc nhất, bậc 2, 3, 4



