Tổng hợp các thủ thuật khắc phục lỗi máy tính chạy chậm trên Windows 10/8/8.1/7 và Windows XP
Tăng tốc máy tính giúp cho máy hoạt động nhanh hơn, xử lý các tác vụ tốn ít thời gian hơn. Đây là các cách tăng tốc độ máy tính chi tiết, mời bạn tham khảo.
Sau một thời gian dài sử dụng máy tính, bạn nhận thấy rằng máy tính của mình ngày một chạy chậm dần, không ổn định, quá trình khởi động “ì ạch”, thậm chí phải mất cả tiếng đồng hồ mới khởi động xong, việc xử lý các ứng dụng dù là nhỏ nhất cũng mất nhiều thời gian… Những lúc như thế bạn chỉ muốn đập tan chiếc máy tính của bạn đi cho xong.
Nguyên nhân gây ra hiện tượng máy tính chạy chậm có thể do lỗi phần mềm hoặc phần cứng. Trong bài viết dưới đây Quản trị mạng sẽ hướng dẫn bạn các thủ thuật khắc phục lỗi máy tính chậm, giúp máy tính chạy nhanh hơn mà không mất “tiền oan” mang máy ra quán sửa.

1. Gỡ bỏ các chương trình Startup không cần thiết
Chương trình Startup là các chương trình hệ điều hành tự động chạy khi máy tính khởi động. Các chương trình này không chỉ là nguyên nhân khiến máy tính Windows khởi động chậm, thêm nữa các chương trình này có thể chạy liên tục cho đến khi bạn đóng lại bằng tay. Quá trình chạy liên tục như thế sẽ làm tốn nguồn tài nguyên hệ thống (CPU và RAM) trên máy tính của bạn. Do đó nếu muốn máy tính khởi động nhanh hơn, mượt hơn, cũng như đỡ “ngốn” nguồn tài nguyên hệ thống, tốt nhất bạn nên vô hiệu hóa các chương trình startup không cần thiết đi.
Xem cách làm chi tiết trong: Truy tìm “kẻ” làm cho Windows khởi động chậm
Để vô hiệu hóa các chương trình Startup không cần thiết đi, bạn thực hiện theo các bước dưới đây:
Đầu tiên nhập msconfig vào khung Search trên Start Menu (với Windows 10, Windows 7 và Windows Vista) hoặc trên Start Screen (với Windows 8 và Windows 8.1).
Trên Windows XP, bạn mở cửa sổ lệnh Run sau đó nhập msconfig vào cửa sổ lệnh Run.
Lúc này trên màn hình xuất hiện cửa sổ System Configuration utility. Tại đây bạn click chọn thẻ Startup, sau đó tiến hành vô hiệu hóa tất cả các ứng dụng không cần thiết đi.
Tiếp theo khởi động lại máy tính của bạn để áp dụng thay đổi. Lưu ý rằng không nên vô hiệu hóa các chương trình bảo mật để bảo vệ máy tính của bạn lúc nào cũng trong trạng thái “an toàn”.
2. Sử dụng các chương trình, ứng dụng thay thế

Nếu bạn đang sử dụng các chương trình, ứng dụng đòi hỏi nhiều “sức tính” (computing power) để hoạt động, cách tốt nhất là bạn nên thay thế chúng bằng các ứng dụng, chương trình khác “nhẹ hơn”, sử dụng nhanh và mượt hơn. Chẳng hạn:
1. Thay thế các ứng dụng, chương trình diệt virus bằng Microsoft Security Essentials.
2. Microsoft Office có thể thay thế bằng OpenOffice, WPS Office.
3. Adobe Reader có thể thay thế bằng Foxit Reader miễn phí.
4. Các phiên bản trình duyệt Internet Explorer, Chrome và Firefox mới bao giờ cũng ngốn ít tài nguyên hơn, chạy tốt hơn…. Do đó nếu đang sử dụng các phiên bản cũ, tốt nhất bạn nên cập nhật và thay thế các phiên bản cũ bằng phiên bản mới để sử dụng.
3. Kiểm tra lỗi trên ổ đĩa cứng
Sau một thời gian dài sử dụng, rất có thể ổ đĩa cứng của bạn sẽ dính một số lỗi và điều này gây ảnh hưởng đến hiệu suất máy tính của bạn. Trường hợp này cách tốt nhất là sử dụng tiện ích Disk Check được tích hợp sẵn trên các phiên bản Windows để khắc phục lỗi.
Đầu tiên mở Command Prompt dưới quyền Admin, sau đó nhập lệnh chkdsk /r vào đó. Lúc này bạn sẽ nhận được thông báo yêu cầu khởi động lại máy tính của mình. Nhấn chọn Y để khởi động lại máy tính của bạn.
Lệnh chkdsk/ r sẽ quét ổ đĩa cứng trên máy tính của bạn để phát hiện lỗi và khôi phục dữ liệu mà tiện ích đọc được. Quá trình diễn ra nhanh haychậm phụ thuộc vào kích thước ổ đĩa cứng của bạn.
4. Vô hiệu hóa các Visual Effects không cần thiết
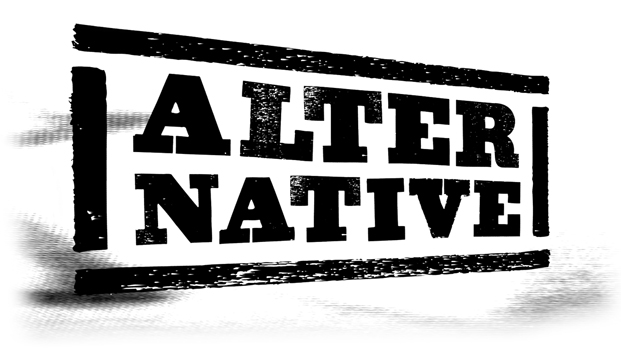
Visual effects giúp máy tính của bạn nhìn đẹp mắt hơn nhưng đây cũng chính là nguyên nhân khiến máy tính của bạn ngày một chậm dần. Do đó để máy tính chạy mượt hơn, hiệu suất nhanh hơn các tốt nhất là vô hiệu hóa tất cả Visual Effect đi.
Để vô hiệu hóa Visual effects bạn thực hiện theo các bước dưới đây:
1. Nhấn tổ hợp phím Windows + R để mở cửa sổ lệnh Run.
2. Nhập lệnh friend.com.vn vào cửa sổ Run.
3. Lúc này trên màn hình xuất hiện một cửa sổ mới. Tại đây bạn click chọn thẻ Advanced, sau đó click chọn Settings tại mục Performance.
4. Tại mục Adjust for best performance, đánh tích chọn các style visual và theme mà bạn muốn sử dụng.
5. Click chọn Apply để áp dụng thay đổi.
Việc vô hiệu hóa Visual effects có thể cải thiện hiệu suất hệ thống của bạn một cách đáng kể, đặc biệt nếu bạn đang sử dụng Windows 7 hoặc Windows Vista và đang sử dụng giao diện Aero không có card đồ họa.
6. Không chạy quá nhiều ứng dụng, chương trình diệt virus
Bạn có biết rằng các ứng dụng, chương trình diệt virus chiếm một phần tài nguyên rất lớn trên hệ thống của bạn, và đây cũng là một trong những nguyên nhân khiến máy tính của bạn hoạt động chậm dần. Do đó lời khuyên cho bạn là lựa chọn và sử dụng một phần mềm, ứng dụng diệt virus hiệu quả nhất để đảm bảo hiệu suất của máy tính được cải thiện đồng thời giải phóng thêm không gian ổ đĩa cứng.
7. Vô hiệu hóa Sound Schemes
Mỗi khi bạn thực hiện một hành động nào đó trên máy tính Windows sẽ phát ra một âm thanh để thông báo cho bạn biết. Mặc dù tính năng này khá hay và hữu ích cho người dùng, tuy nhiên về lâu về dài tính năng này sẽ khiến máy tính của bạn hoạt động chậm dần. Để máy tính của bạn hoạt động với hiệu suất tốt hơn, bạn nên vô hiệu hóa âm thanh báo này đi.
Để vô hiệu hóa Sound schemes, đầu tiên bạn mở Control Panel, sau đó click chọn Sounds, hoặc cách khác là mở cửa sổ lệnh Run sau đó nhập friend.com.vn vào đó.
Trên cửa sổ tiếp theo, click chọn thẻ Sound, sau đó click chọn No Sounds từ menu dropdown Sounds scheme rồi click chọn Apply để áp dụng thay đổi.
8. Xóa các tập tin tạm thời (File Temporary)
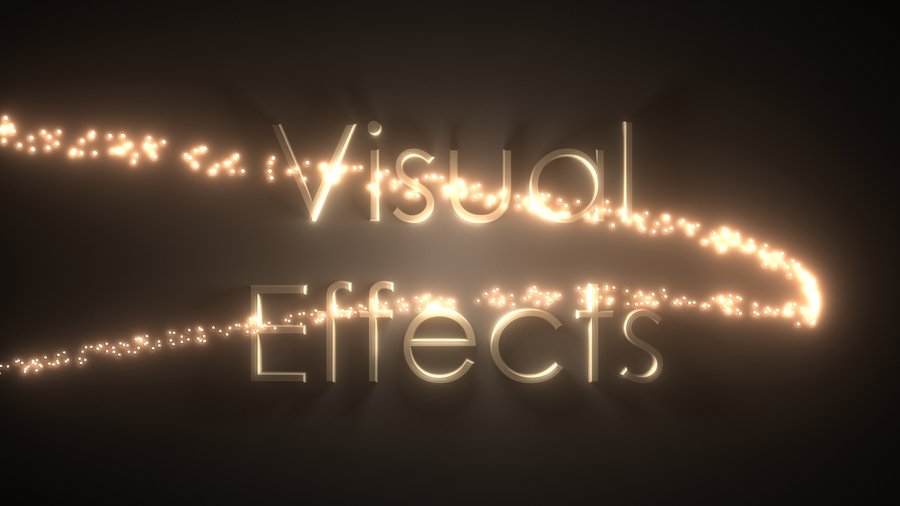
Các tập tin tạm thời được lưu trữ trên máy tính của bạn trong quá trình Windows hoạt động. Các tập tin tạm thời bao gồm log files, lịch sử duyệt web, cookies và các tập tin trong thư mục “temporary internet files”….
Sau một thời gian dài sử dụng, các tập tin này sẽ ngày một đầy lên, và chiếm không gian ổ đĩa trên hệ thống của bạn, do đó bạn phải tiến hành “dọn sạch” các tập tin này đi.
Bạn có thể sử dụng CCleaner hoặc sử dụng tiện ích Windows Disk Cleanup được tích hợp sẵn trên Windows để dọn sạch các tập tin này.
Mở tiện ích Windows Disk Cleanup bằng cách mở cửa sổ lệnh Run, sau đó nhập friend.com.vn rồi nhấn Enter.
Ngoài ra bạn có thể tạo lịch quét cụ thể để Disk Cleanup tự động xóa các tập tin.
9. Vô hiệu hóa dịch vụ chỉ mục Search Indexing
Dịch vụ chỉ mục Search Indexing (Search Indexing Service) trên Windows quét tất cả các tập tin và thư mục trên hệ thống của bạn và lưu trữ các thông tin trên cơ sở dữ liệu để người dùng tìm kiếm nhanh hơn.
Nhiều người dùng sẽ thắc mắc rằng Service Indexing là một dịch vụ tốt, nhưng tại sao lại phải vô hiệu hóa dịch vụ này đi. Lí do đơn giản là khi Search Indexing hoạt động, dịch vụ sẽ khiến tốc độ hệ thống chậm dần. Ngoài ra, dịch vụ này còn ngốn khá nhiều dung lượng bộ nhớ đệm (pagefile) cũng như “thời gian và sức lực” của CPU.
Để vô hiệu hóa dịch vụ chỉ mục Search Index, bạn thực hiện theo các bước dưới đây:
Đầu tiên mở cửa sổ lệnh Run, sau đó nhập friend.com.vn vào đó. Trên cửa sổ xuất hiện trên màn hình, ở khung bên phải tìm và kích đúp chuột vào service Windows Search.
Trên cửa sổ Properties, click chọn thẻ Genearal, sau đó tại mục Startup type, click chọn Disable rồi chọn OK để lưu lại thay đổi.
Khởi động lại máy tính của bạn. Từ giờ quá trình tìm kiếm trên máy tính của bạn sẽ hơi chậm một chút nhưng đổi lại máy tính của bạn sẽ hoạt động nhanh hơn.
10. Update Windows và đảm bảo rằng bạn đang sử dụng phiên bản driver phần cứng mới nhất
Các phiên bản Windows mới nhất bao giờ cũng được tích hợp các tính năng mới đầy đủ nhất, đồng thời các lỗ hổng hay các bản lỗi phần cứng trên các phiên bản trước đó cũng được fix. Do đó nên thường xuyên cập nhật (update) phiên bản Windows mới nhất để sử dụng, vừa để trải nghiệm các tính năng mới đồng thời cũng khắc phục các lỗi phần cứng để cải thiện hiệu suất hệ thống của bạn.
Ngoài ra khi sử dụng phiên bản Windows mới nhất cũng đảm bảo độ bảo mật hệ thống của bạn cao hơn, an toàn hơn.
11. Kiểm tra Device Manager để “tìm kiếm” các xung đột phần cứng
Mở cửa sổ Device Manager để kiểm tra xem tất cả các phần cứng kết nối đang hoạt động có ổn định hay không? Nếu phát hiện có bất cứ một xung đột phần cứng nào đó, thực hiện các bước để khắc phục, giải quyết lỗi đó. Nếu trường hợp không thể khắc phục được lỗi, giải pháp đơn giản nhất là ngắt kết nối các phần cứng đang gặp sự cố cho đến khi bạn tìm thấy một giải pháp hợp lý có thể khắc phục lỗi.
12. Thay đổi Power scheme thành High Performance
Nếu đang sử dụng laptop và bạn để ý thấy rằng laptop của mình chạy khá chậm, khi đó bạn có thể thay đổi Power scheme thành High Performance (tốc độ tối đa) để cải thiện tốc độ hệ thống.
Lưu ý rằng khi ở chế độ High Performance, hệ thống sẽ chạy hết công suất, và tốc độ sẽ nhanh nhất, nhưng cũng sẽ tốn pin nhất.
Để thay đổi Power scheme, bạn mở Power Option trên Control Panel, sau đó click chọn High Performance.
Ngoài ra trên Windows 7, Windows 8/8.1 và Windows 10 bạn có thể mở Power Options trực tiếp bằng cách nhập Power Options vào khung Search trên Start Menu hoặc Start Screen.
13. Đừng bao giờ để máy tính của bạn “quá nóng”
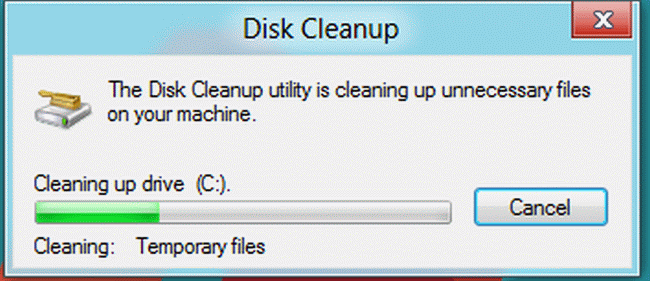
Nếu máy tính của bạn “quá nóng” sẽ gây ra nhiều vấn đề mà bạn không thể lường trước được. Khi máy tính nóng dẫn đến bộ vi xử lý sẽ hoạt động chậm dần kéo theo đến hiệu suất máy tính của bạn cũng chậm dần theo thời gian.
Cách tốt nhất để ngăn máy tính của bạn không bị nóng đó là sử dụng đế tản nhiệt, quạt tản nhiệt.
- Cách giữ cho máy tính chạy mát trong ngày hè nóng nực
14. Nâng cấp RAM
RAM hay còn gọi là Random Access Memory, là nơi chứa tất cả các tập tin của các chương trình đang chạy trên máy tính. Việc truy cập các tập tin từ RAM nhanh hơn rất nhiều so với việc truy cập từ ổ đĩa cứng.
Điều này đồng nghĩa với việc nếu dung lượng RAM càng nhiều thì dù có nhiều chương trình chạy trên hệ thống cũng không ảnh hưởng đến tốc độ hoạt động của hệ thống. Việc nâng cấp RAM cũng không quá tốn kém, và đây cũng là một trong những cách tốt nhất để tăng tốc độ máy tính “chậm như rùa” của bạn.
- Hướng dẫn cách nâng cấp RAM trên máy tính và Laptop
15. Kiểm tra spyware (phần mềm gián điệp) và malware (phần mềm độc hại)
Do phần lớn người dùng máy tính thường lướt web, chat trực tuyến và email nên máy tính dễ dàng bị nhiễm các phần mềm gián điệp (spyware) và phần mềm độc hại (malware) từ các trang web khác nhau mà bạn ghé thăm. Bằng cách loại bỏ các spyware và malware, tốc độ máy tính của bạn sẽ được tăng lên đáng kể.
Theo Microsoft, cách tốt nhất để bảo vệ máy tính của bạn khỏi phần mềm gián điệp trước hết là sử dụng một dịch vụ miễn phí có tên PC Safety Scan được quét từ Windows Live OneCare để kiểm tra virus và loại bỏ chúng.
Bạn cũng có thể tải về Microsoft Security Essentials (miễn phí) để bảo vệ máy tính của mình khỏi virus, spyware, adware và những thứ khác làm chậm hiệu suất hoạt động của hệ thống. Hoặc nếu bạn đang dùng hệ điều hành Windows 7, Windows Vista, Windows XP và Windows 2000, bạn có thể sử dụng Microsoft Windows Malicious Software Removal Tool.
16. Dọn sạch thùng rác

Thao tác “Empty Recycle Bin” tuy rất đơn giản nhưng lại tỏ ra khá hiệu quả. Việc để thùng rác chứa một lượng lớn dữ liệu cũng góp phần làm chậm hiệu suất hoạt động của máy tính do đây là một file hệ thống của Windows, nên khi hoạt động nó sẽ được “ngó” qua, “rác” càng nhiều thì hệ thống sẽ càng bị nặng nề hơn.
17. Chống phân mảnh ổ cứng
Sự phân mảnh của các tập tin trên máy tính có thể làm cho máy tính của bạn chậm xuống vì phải mất thời gian lâu hơn để “tìm thấy” tất cả các tập tin cần thiết. Để tránh điều này, bạn có thể tự chống phân mảnh cho máy tính. Nếu sử dụng Windows XP/Vista/7, bạn có thể làm theo hướng dẫn sau (chú ý là phải đóng tất cả các chương trình đang mở trước khi thực hiện việc này):
Vào My Computer > kích chuột phải vào ổ cài đặt hệ điều hành (thường là ổ C) và chọn Properties. Trên cửa sổ hiện ra chọn thẻ Tools > kích vào Defragment Now. Sau đó kích Defragment. Trong khi chương trình đang chạy, bạn không nên sử dụng máy tính. Thời gian chạy quá trình chống phân mảnh phụ thuộc vào kích thước của ổ đĩa cứng và số lượng phân mảnh.
- Những phần mềm chống phân mảnh ổ cứng chất lượng
Hoặc đơn giản là làm theo hướng dẫn của Microsoft cung cấp ở đây với chủ đề “Tăng tốc độ truy cập dữ liệu” bằng cách chọn hệ điều hành bạn sử dụng và theo từng bước hướng dẫn.
18. Xóa các tập tin không sử dụng
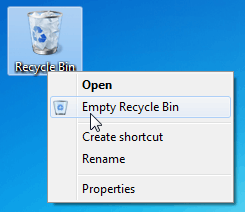
Kiểm tra kỹ mọi thứ trên máy tính của bạn, đầu tiên là màn hình desktop, hãy dọn dẹp và xóa các chương trình, tập tin mà bạn không bao giờ sử dụng. Điều này sẽ tạo thêm một số không gian đĩa trên ổ cứng của bạn, và giúp máy tính chạy nhanh hơn.
Nếu bạn không muốn xóa đi nhiều hình ảnh và file nhạc làm chậm máy tính của mình, tốt nhất bạn nên mua một ổ cứng ngoài để lưu trữ các mục này. Bằng cách đó bạn có thể giữ lại các tập tin yêu thích mà không phải chịu đựng một chiếc máy tính chậm chạp. Cuối cùng, bạn có thể sử dụng công cụ có sẵn trong windwos đó là Disk Cleanup để xác định các file Internet tạm thời cũng như file rác khác và xóa chúng để gia tăng không gian trống cho đĩa cứng.
19. Sửa chữa các lỗi Registry
Một nguyên nhân nữa cũng góp phần làm giảm hoạt động của máy tính đó là các lỗi phát sinh trong registry. Bạn có thể tải về một chương trình miễn phí như Registry Easy để quét và sửa những lỗi này sẽ giúp tăng năng suất cho máy tính của bạn.
20. Sửa chữa, bảo vệ các tập tin hệ thống Windows
Trong quá trình sử dụng máy tính, sẽ có một hoặc nhiều tập tin hệ thống bị hư hỏng hoặc lỗi có thể ảnh hưởng đến hiệu suất của hệ thống. Do đó, việc kiểm tra tất cả các tập tin hệ thống là cần thiết và quan trọng.
Cách tốt nhất để kiểm tra các tập tin trên hệ điều hành của bạn là thông qua System File Checker. Để chạy System File Checker, mở Command Prompt dưới quyền Admin sau đó nhập lệnh sfc /scannow vào đó.
Lệnh sfc /scannow sẽ kiểm tra tất cả các tập tin hệ thống, phát hiện các tập tin bị lỗi hoặc các tập tin cần phải chỉnh sửa và tiến hành thay thế các tập tin bị lỗi bằng các tập tin gốc. Quá trình này sẽ mất khoảng 5 đến 15 phút, tuy nhiên quá trình có thể diễn ra lâu hơn nếu máy tính của bạn bị virus tấn công.
Tham khảo thêm bài viết dưới đây:
- 8 cách dễ dàng để giải phóng RAM giúp máy chạy nhanh hơn
Chúc các bạn thành công!
- Share CrocoBlock key trọn đời Download Crocoblock Free
- Cung cấp tài khoản nghe nhạc đỉnh cao Tidal Hifi – chất lượng âm thanh Master cho anh em mê nhạc.
- 𝓢𝓱𝓪𝓻𝓮 𝓐𝓬𝓬 𝓥𝓘𝓟 𝓕𝓼𝓱𝓪𝓻𝓮 2021 20Fshare vĩnh viễn hạn 2021
- Honda Vision mới thêm chìa khóa thông minh Smart Key, bản cao nhất giá 32 triệu đồng
- Hướng dẫn cách thiết kế cv bằng word mới và chuyên nghiệp nhất!
- Bán tài khoản #Microsoft #Office 365 bản quyền giá rẻ chỉ #330k
- Bán Tài Khoản Yousician Premium ALL (Học guitar, piano, bass, ukulele…) Giá 750k/3 tháng – 1200k/6 tháng – 1620k/1 năm
Bài viết cùng chủ đề:
-
Hướng dẫn tạo profile Google Chrome từ A đến Z – Vi Tính Cường Phát
-
Cách tạo ghi chú trên màn hình desktop Windows 10 cực đơn giản – Thegioididong.com
-
Hữu Lộc tử nạn vì đỡ cho con – VnExpress Giải trí
-
Cửa xếp nhựa giá rẻ dùng cho nhà vệ sinh, nhà tắm | Lắp đặt tận nơi – Thế Giới Cửa
-
Review top 4 máy bắn vít DCA nổi bật, chất lượng nhất
-
2 bước thực hiện cuộc gọi video trên Facebook – QuanTriMang.com
-
Dễ dàng sửa lỗi máy tính desktop và laptop không lên màn hình
-
Cách thu hồi, lấy lại tin nhắn SMS lỡ gửi nhầm trên iPhone, Android – Thegioididong.com
-
Hướng dẫn Set thêm RAM ảo cho máy tính Win 7/ 8 /10
-
Ổ cứng bị hỏng có khôi phục dữ liệu được không?
-
Mô hình nến Spinning Tops (Con Xoay) – Kienthucforex.com
-
Hướng dẫn cách cài đặt, khóa màn hình chờ máy tính win 7 – Blog hỗ trợ
-
Cách check mã vạch 697 biết ngay là hàng nội địa Trung xịn xò
-
Cách ghép nối AirPods với PC, Mac và thiết bị khác – QuanTriMang.com
-
Những hình ảnh Fairy Tail đẹp nhất
-
Lạc Việt: Phần mềm TRA từ điển dịch tiếng Trung kinh điển (Máy tính) (Update 2021) ⇒by tiếng Trung Chinese













