Tạo Sticky note win 10 trên màn hình Desktop – friend.com.vn
Sticky Notes là một tính năng nhỏ được Microsoft cung cấp cho người sử dụng Windows để thực hiện ghi lại những chú ý ở trên màn hình Desktop của các bạn. Hệ thống sửa chữa laptop uy tín giá rẻ tại Đà Nẵng sẽ chia sẻ đến các bạn cách tạo Sticky note win 10 trên màn hình Desktop đơn giản nhất. Cách tạo Sticky note này còn được áp dụng đối với Windows 7/ 8/ 8.1.

Cách mở Stick Note win 10 trên Windows
Nội Dung
- 1 Cách mở Stick Note win 10 trên Windows
- 2 Hướng dẫn tạo Shortcut cho Stick Notes win 10
- 3 Cách sử dụng Sticky Note win 10 để tạo nhắc nhở trên Windows 10 Anniversary
- 4 Sao lưu Stick Notes win 10
Để sử dụng được tính năng này sẽ rất đơn giản thôi. Chỉ cần các bạn nhấn vào nút Start (hoặc các bạn nhấn phím F3 hoặc đối với một số máy thì nhấn tổ hợp phím Fn + F3) rồi tìm kiếm với từ khóa Sticky Note, sau đó chạy file thực thi friend.com.vn.
Hoặc các bạn có thể sử dụng cách khác để mở Sticky Note: Bạn mở hộp thoại RUN (tổ hợp phím Windows + R) và nhập vào từ khóa stickynot và nhấn Enter để mở tính năng Stick Notes.
Nếu các bạn làm như thế thì khá mất thời gian. Có một cách thực hiện rất đơn giản và hiệu quả nhất cho bạn và hệ thống Techcare khuyên bạn nên làm theo cách này. Đó chính là bạn tạo một Shortcut cho Sticky Note, như vậy sẽ tiện cho việc sử dụng hơn.
Xem thêm: Cách phá password win 7 không cần phần mềm Xem thêm: Cách tắt ứng dụng chạy ngầm Win 10 Xem thêm: Cách chia đôi màn hình máy tính win 10 Xem thêm: Cách chỉnh full màn hình desktop win 7 Xem thêm: Mất hết icon trên Desktop win 7
Hướng dẫn tạo Shortcut cho Stick Notes win 10
Bước 1: Đầu tiên, các bạn nhấn chuột phải lên màn hình Desktop, rồi lần lượt chọn New >> Shortcut.
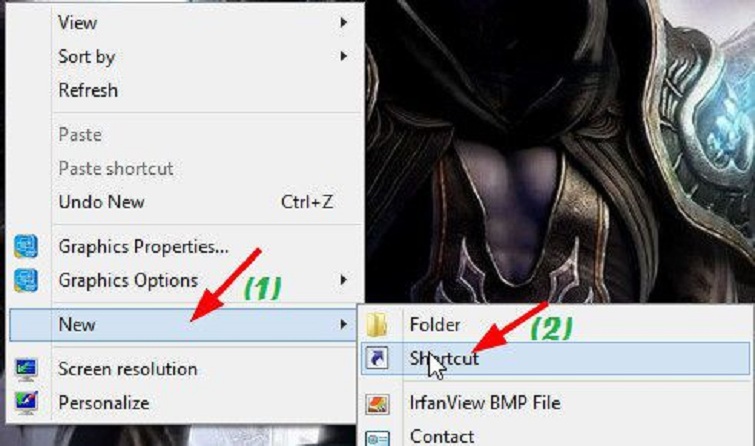
Bước 2: Lúc này bạn chỉ cần nhập vào C:WindowsSystem32StikyNot.exe sau đó nhấn Next để thực hiện.
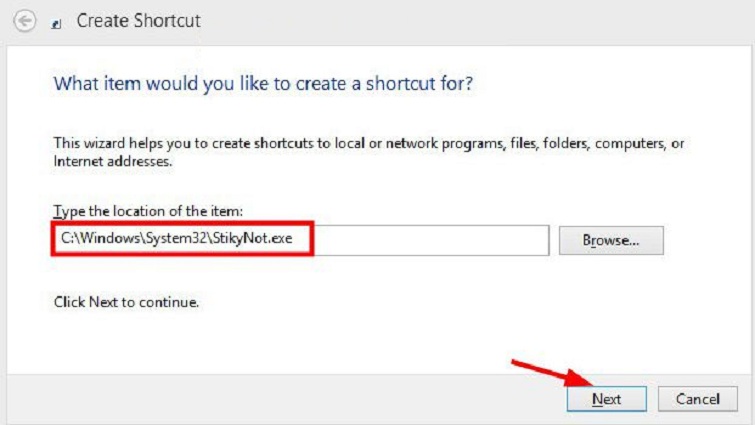
Bước 3: Tiếp theo, các bạn hãy nhập tên vào ô “Type a name for this shortcut” và nhấn nút Finish để kết thúc. (Bạn có thể điền vào với tên bất kỳ hoặc bạn cũng có thể để mặc định).
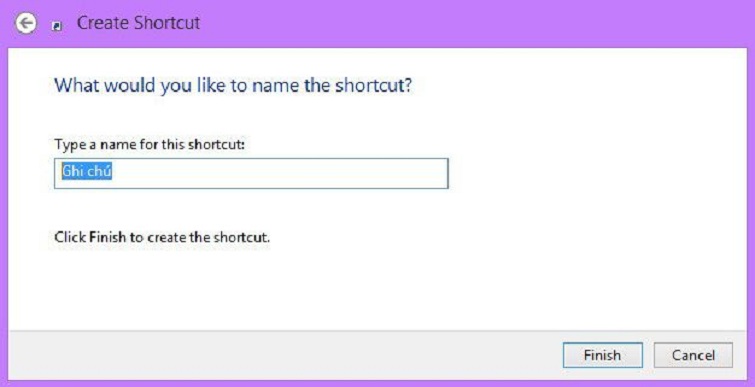
Bước 4: Sau khi đã tạo xong Shortcut thì các bạn có thể nhấn đúp chuột vào để sử dụng ngay. Stick Notes sẽ có 6 màu cơ bản giống như hình bên dưới. Các bạn có thể nhấn chuột phải vào bảng ghi chú đó để tiến hành thay đổi màu sắc theo ý thích của bạn.
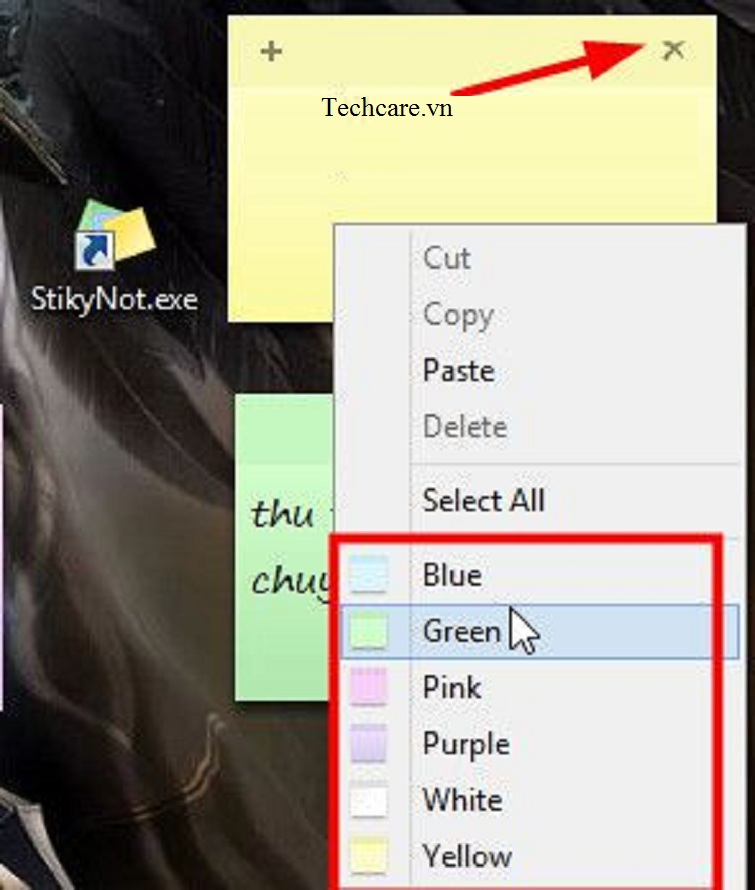
Lưu ý: Nếu bạn muốn tắt đi bảng ghi chú nào đó trên màn hình Desktop, bạn phải nhấn vào dấu X như hình ở trên nhé. Còn đối với trường hợp bạn tắt Stick Notes ở dưới thanh Taskbar thì lúc bật Stick Notes lên các ghi chú của bạn vẫn còn đó.
Để có thể tạo ra nhiều Stick Notes thì các bạn chỉ cần nhấn vào dấu + hay nhấn tổ hợp phím Ctrl + N là được.
Cửa sổ Stick Notes rất nhỏ gọn và nó không được hiển thị các kiểu định dạng văn bản. Nhưng các bạn hoàn toàn có thể thực hiện được bằng các phím tắt như sau: (Những phím này thực ra cũng giống trên Word hay Excel)
Ctrl + B: Chữ in đậm.
Ctrl + I: Chữ in nghiêng.
Ctrl + U: Chữ gạch chân.
Ctrl + Shift + A: Chuyển chữ thường sang chữ HOA.
Ctrl + L: Căn chỉnh lề sang bên trái.
Ctrl + R: Căn chỉnh lề sang bên phải.
Ctrl + E: Căn chỉnh ra giữa
Ctrl + Shift + >: Tăng kích cỡ chữ.
Ctrl + Shift + <: Giảm kích thước của chữ.
Ctrl + 1: Khoảng cách giữa các dòng đơn.
Ctrl + 2: Khoảng cách giữa các dòng đôi.
Ctrl + 5: Căn chỉnh khoảng cách giữa các dòng là 1.5
Cách sử dụng Sticky Note win 10 để tạo nhắc nhở trên Windows 10 Anniversary
Trên Windows 10 Anniversary sẽ cung cấp cho người sử dụng một tính năng rất hay đó là tạo lời nhắc nhở ngay trên màn hình Desktop. Có nghĩa là các bạn có thể thiết lập một sự kiện hay một ghi chú cần nhớ nào đó trong tương lai. Như vậy, khi đến đúng thời gian đó nó sẽ hiển thị trên màn hình Desktop để nhắc nhở các bạn.
Các bước thực hiện như sau:
Bước 1: Đầu tiên, bạn hãy nhập từ khóa sticky notes vào ô tìm kiếm >> sau đó bạn mở ứng dụng Sticky Notes lên giống như hình bên dưới.
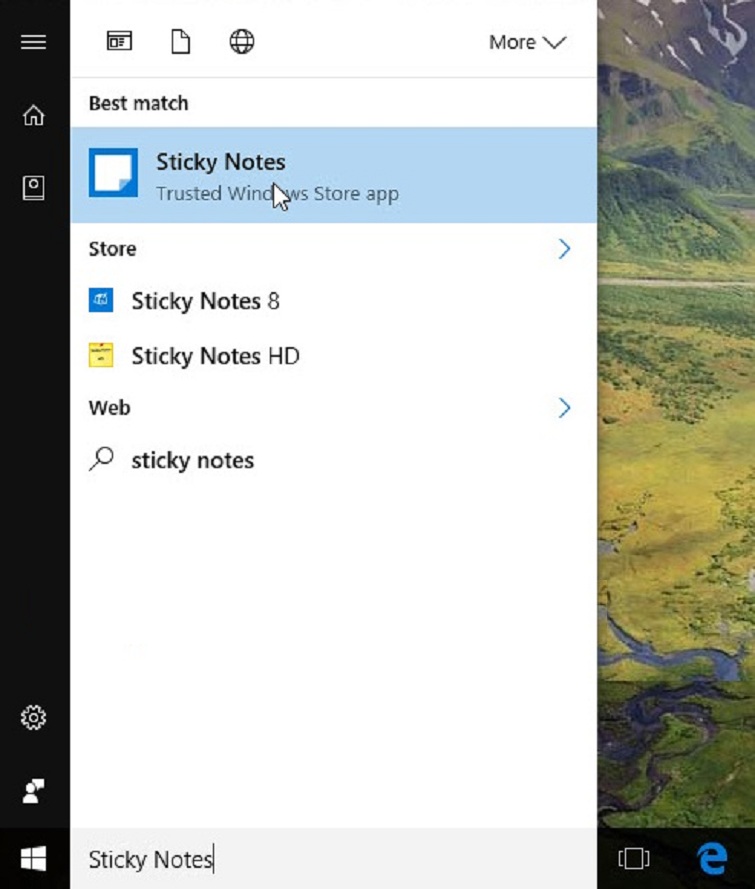
Bước 2: Khi tính năng Sticky Notes được hiển thị, các bạn hãy nhập nội dung mà bạn cần thực hiện ở tương lai vào (phía bên dưới bạn nhớ ghi ngày tháng nhé). Nếu như bạn đã ghi ngày tháng đúng thì lúc đó ngay lập tức nó sẽ chuyển sang màu xanh >> lúc này các bạn hãy nhấn chọn vào Add Reminder để thực hiện tạo 1 nhắc nhở cho hành động này.
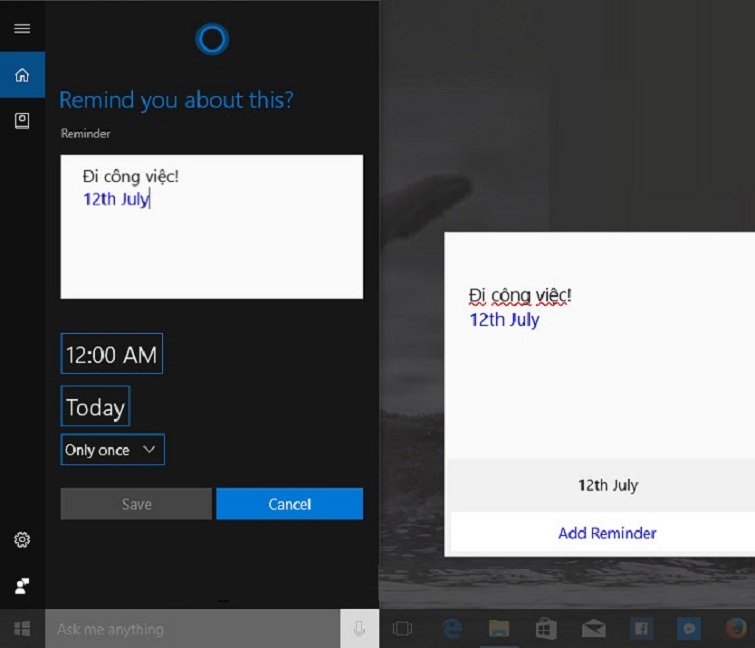
Bước 3: Tiếp theo, các bạn hãy thiết lập một thời gian cụ thể để lời nhắc xuất hiện. Ví dụ chúng tôi để thời gian là 7h30 tối >> rồi nhấn vào biểu tượng dấu tích (✓) để đồng ý quá trình thiết lập.
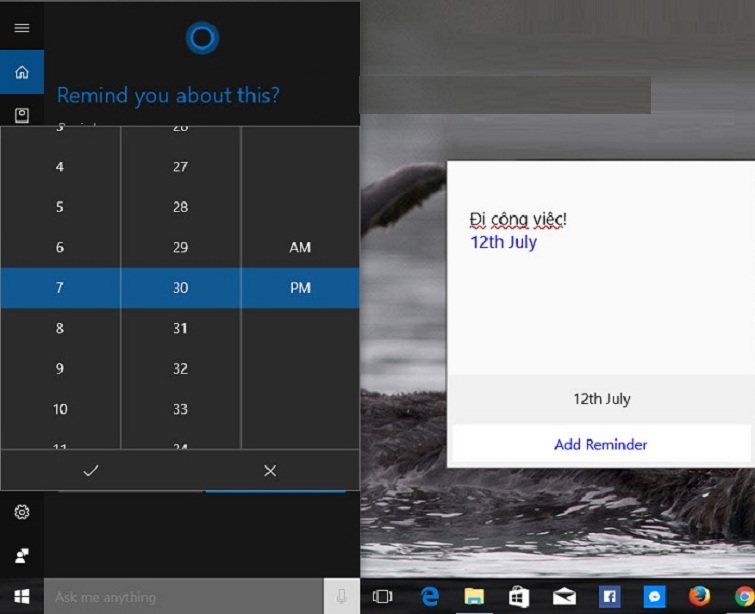
Bước 4: Bây giờ các bạn hãy nhấn vào Remind để Cortana sẽ ghi nhớ lịch của bạn.
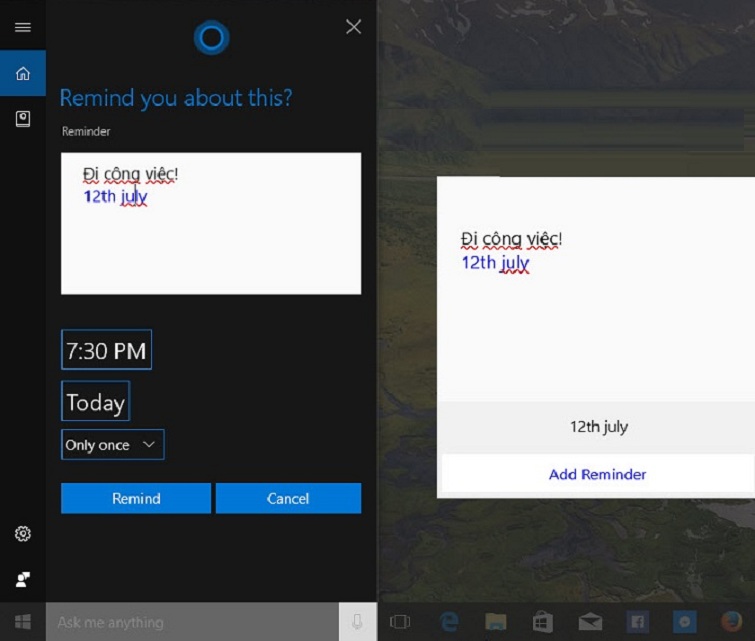
Bước 5: Và đây chính là kết quả, lời nhắc sẽ xuất hiện đúng với thời gian mà các bạn đã đặt lịch nhắc.
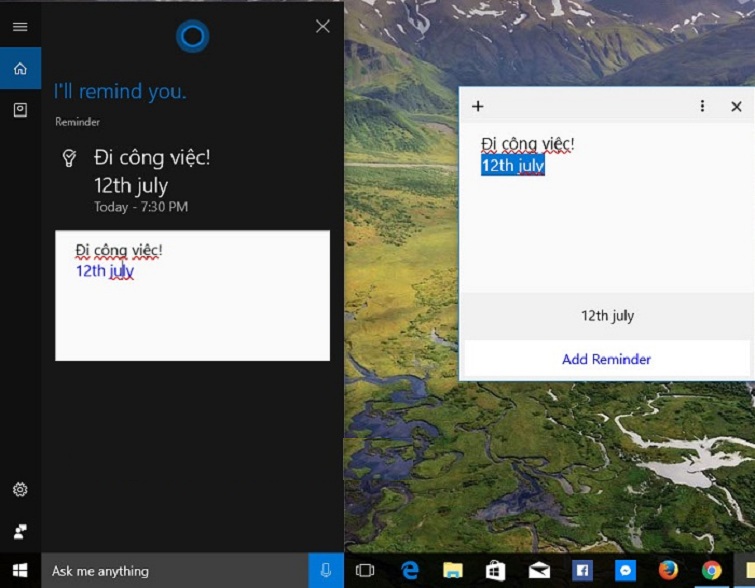
Sao lưu Stick Notes win 10
Nếu như các bạn là dân văn phòng, bạn thường xuyên sử dụng nhiều máy tính để làm việc, hoặc bạn có nhiều ghi chú quan trọng và cần đồng bộ giữa các máy tính với nhau. Lúc này, việc sao lưu lại Stick Notes sẽ là vấn đề cực kỳ cần thiết. Sau khi thực hiện sao lưu xong thì các bạn có thể sử dụng Stick Note trên nhiều máy tính khác nhau một cách cực kỳ nhanh chóng. Các bạn hãy tiến hành thực hiện theo các bước như sau:
Bước 1: Bạn bật chế độ hiển thị File ẩn của Windows.
Bước 2: Sau đó vào đường dẫn: UsersUsernameAppDataRoamingMicrosoftStick Notes rồi copy lại file friend.com.vn.
Trong đó, UserName chính là tên người dùng hiện hành nhé. Ví dụ: đường dẫn của chúng tôi sẽ như thế này:
UsersMyPCAppDataRoamingMicrosoftStick Notes
Bước 3: Tiếp theo, để có thể Backup lại Stick Notes thì các bạn chỉ cần copy file friend.com.vn lại là xong. Nếu các bạn muốn sử dụng file backup Stick Note này ở một chiếc máy tính khác, bạn chỉ cần copy file này vào một vị trí tương tự trên máy tính đó để xem được những ghi chú của mình.

Đó chính là cách tạo Stick Notes win 10 trên màn hình Desktop mà hệ thống Techcare chia sẻ đến các bạn. Chúc các bạn thực hiện thành công nhé!
- Share CrocoBlock key trọn đời Download Crocoblock Free
- Cung cấp tài khoản nghe nhạc đỉnh cao Tidal Hifi – chất lượng âm thanh Master cho anh em mê nhạc.
- Cách đăng nhập, xóa tài khoản Samsung Account trên điện thoại đơn giản
- Phân biệt và hiểu rõ về: "Bảng mã", "Font chữ" & "Kiểu gõ"
- Cách Mở Khóa Iphone Bằng Cuộc Gọi Khẩn Cấp Trên Ios Không Cần Mở Khoá
- Top 10 Bộ Phim Phù Thủy Phép Thuật Hay Nhất Mà Bạn Không Nên Bỏ Lỡ! – Chọn Thương Hiệu
- Kí Tự Đặc Biệt Dấu Chấm Hỏi ❤️️Icon Chấm Hỏi Trong Ô Vuông
Bài viết cùng chủ đề:
-
9 cách tra số điện thoại của người khác nhanh chóng, đơn giản – Thegioididong.com
-
Top 4 smartphone chạy chip Snapdragon 820 giá rẻ đáng mua – Tin công nghệ mới nhất – Đánh giá – Tư vấn thiết bị di động
-
Top 30 bộ phim Hàn có rating cao nhất mọi thời đại – Chọn Thương Hiệu
-
Top 9 game về chiến tranh Việt Nam bạn nên trải nghiệm ngay
-
EXP là gì? Ý nghĩa EXP trong game và các lĩnh vực khác
-
phần mềm encode sub – Chia sẻ thủ thuật phần mềm, máy tính, game mới nhất
-
Cách bật đèn pin trên điện thoại Android, iPhone
-
Cách kích hoạt iphone lock không cần sim ghép đơn giản nhất năm 2021
-
【#1 Review】Kem body queen perfect có phải kem trộn không
-
Hướng Dẫn Cách Chạy Xe Tay Côn Lên Dốc Xuống Dốc An Toàn
-
Cách rút tiền bằng mã QR VietinBank không cần đến thẻ
-
Nguyên nhân và cách khắc phục máy tính không tạo được new folder
-
Kích hoạt Bộ gõ Bàn phím tiếng Trung ⇒ Win 7, 8, 10, Mac (Update 2021)
-
400 – 450 triệu nên mua xe ô tô mới nào 2021?
-
9 phần mềm ghép nhạc vào video trên máy tính miễn phí
-
Sửa lỗi không xem được video Youtube trên Chrome, Cốc Cốc, lỗi JavaScr
