Sửa lỗi Outlook bắt nhập pass liên tục – QuanTriMang.com
Outlook là một trong những nền tảng ứng dụng email client được sử dụng rộng rãi nhất cho giao tiếp doanh nghiệp. Nó cung cấp giao diện dễ sử dụng với các giao thức bảo mật hàng đầu để liên lạc một cách an toàn và hiệu quả.
Tuy nhiên, người dùng Outlook đôi khi phải đối mặt với một số vấn đề nhất định và một trong số đó là Outlook liên tục yêu cầu mật khẩu. Do đó, để giải quyết vấn đề này, bạn có thể tham khảo danh sách các giải pháp đơn giản, dễ làm mà friend.com.vn đã tổng hợp sau đây.
Lưu ý quan trọng:
Gần đây bạn có cài đặt xác thực 2 bước cho tài khoản Gmail/Google không? Nếu có thì hãy thực hiện các bước sau trước khi thực hiện các cách bên dưới.
- Vào link: friend.com.vn
- Đăng nhập tài khoản Gmail kết nối với Outlook.
- Trong cột bên tay trái nhấp vào Bảo mật.
- Kéo xuống dưới, trong phần Đăng nhập vào Google chọn Mật khẩu ứng dụng

- Chọn Thư > Máy tính sử dụng Windows (hoặc hệ điều hành phù hợp với bạn) > Tạo.
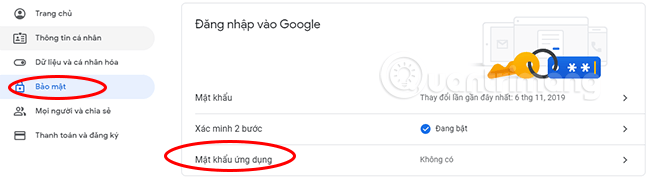
- Bạn sẽ nhận được một mật khẩu, nhập mật khẩu này vào trường password của Outlook, chọn ghi nhớ mật khẩu này bằng cách tích vào nút Remember Password ngay bên dưới là xong.
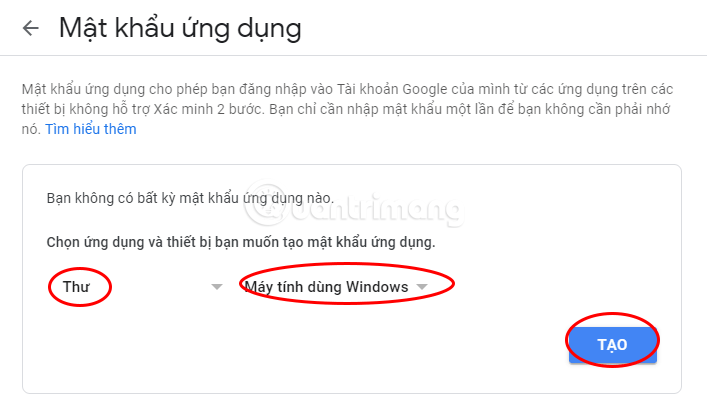
Nếu vẫn chưa được, hãy thử lại các cách làm bên dưới, và chắc chắn cài đặt IMAP trong Gmail của bạn đã được bật.
1. Reset lại cài đặt đăng nhập cho Outlook
Giải pháp đầu tiên bạn có thể thử là reset lại cài đặt đăng nhập cho Outlook thông qua Windows Credentials Manager. Để làm điều đó, xin vui lòng làm theo các bước được mô tả dưới đây:
B1: Đi đến Control Panel và nhấp vào Credentials Manager.
B2: Điều hướng đến User accounts và đi tới Generic Credentials.
B3: Trong phần Windows Credentials và Generic Credentials, hãy xóa mọi thông tin xác thực được lưu trữ tham chiếu đến địa chỉ email Office 365 hoặc ms.outlook.
B4: Nhấp vào Details và chọn Remove from vaults.
B5: Nhấp vào Yes trên hộp cảnh báo.
B6: Lặp lại các bước cho đến khi bạn xóa tất cả thông tin đăng nhập được liên kết với địa chỉ email của mình.
2. Kiểm tra cài đặt thông tin xác thực
Nếu giải pháp đầu tiên không phù hợp với bạn, bạn cũng có thể thử xác minh xem tùy chọn Prompt for credentials có được tích trong profile không, vì đây có thể là một nguyên nhân khác khiến thông báo này xuất hiện. Thực hiện theo các bước sau:
B1: Mở Outlook và đi đến File.
B2: Chọn Account settings trong Account settings.
B3: Chọn tài khoản.
B4: Nhấp vào nút Change và đi đến More settings.
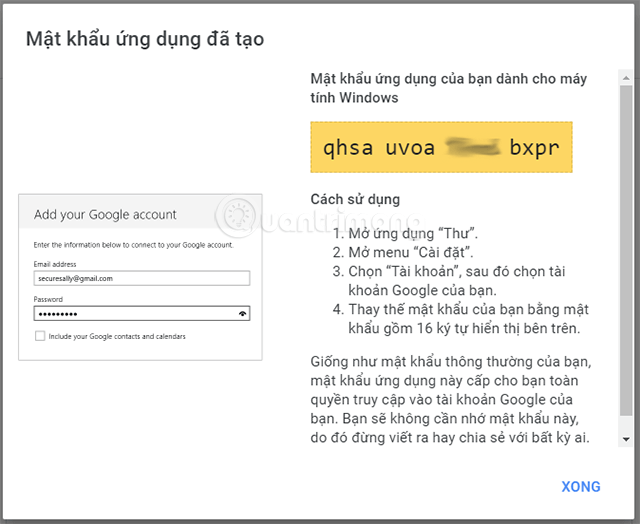
B5: Chọn tab Security.
B6: Trong phần User Identification, đảm bảo tùy chọn Always prompt for logon credentials không được chọn.
B7: Bấm OK và khởi động lại Outlook.
Nếu bạn có vấn đề với việc thiết lập tài khoản Outlook của mình, hãy xem bài viết: Tổng hợp một số lỗi hay gặp trên Outlook và cách khắc phục lỗi để giúp bạn khắc phục các sự cố.
3. Xóa mật khẩu đã lưu trong bộ nhớ cache
Hệ thống Windows lưu thông tin đăng nhập của người dùng trên máy tính. Nếu thông tin lưu trữ không chính xác, bạn sẽ được nhắc nhập lại mật khẩu.
B1: Thoát Outlook.
B2: Nhấp vào Start và đi đến Control Panel.
B3: Điều hướng đến Credential Manager và định vị nhóm thông tin đăng nhập có từ Outlook trong tên.
B4: Bấm vào tên để mở rộng bộ thông tin đăng nhập, rồi chọn Remove from Vault.
Lưu ý: Lặp lại bước 4 cho bất kỳ bộ thông tin xác thực bổ sung nào có chữ Outlook trong tên.
4. Kích hoạt tính năng ghi nhớ mật khẩu
Một đề xuất khác là xác minh xem bạn đã chọn tùy chọn lưu tên người dùng và mật khẩu trong Outlook chưa. Để xác minh điều đó, vui lòng làm theo các bước được đề cập dưới đây:
B1: Nhấp vào tab File và đi đến Account settings.
B2: Nhấp đúp vào tài khoản dưới tab Email.
B3: Một cửa sổ mới sẽ xuất hiện và bạn nên tích vào tùy chọn Remember password.
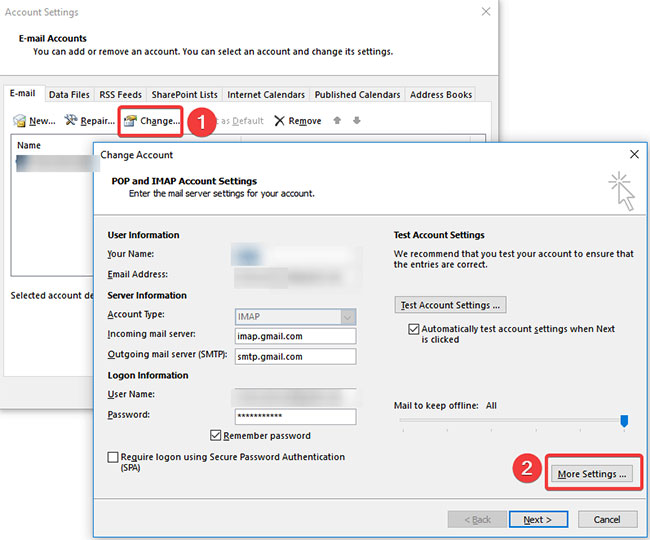
5. Tạo một profile mới
Có thể có một lỗi ở đâu đó trong profile, trong trường hợp đó, việc xây dựng một profile mới sẽ khiến mọi thứ trở lại chính xác. Để làm điều này, xin vui lòng làm theo các bước dưới đây:
B1: Thoát Outlook.
B2: Chuyển đến Control Panel và nhấp vào Mail.
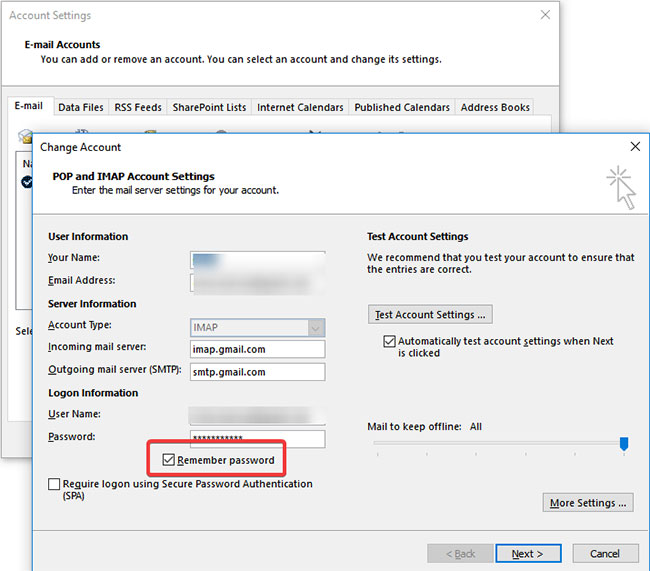
B3: Đi đến Show profiles và sau đó nhấp vào Add.
B4: Nhập tên của profile và bấm OK.
B5: Nhập tên và email của bạn.
B6: Nhấn Next và sau đó nhấp vào Finish.
B7: Quay lại cửa sổ chính, chọn profile mới trong hộp thoại Always use this profile và sau đó bấm OK.
Một giải pháp khác bạn có thể sử dụng là chỉ cần chuyển sang một ứng dụng email client khác.
6. Cài đặt bản cập nhật mới nhất cho Outlook
Điều quan trọng là luôn nhớ cập nhật phần mềm để các lỗ hổng được khắc phục và những tính năng mới có thể được thêm vào. Thực hiện theo các bước đơn giản dưới đây để kiểm tra bản cập nhật Outlook và đảm bảo rằng những bản cập nhật có thể được tự động tải xuống và áp dụng.
Lưu ý: Các hướng dẫn bên dưới dành cho chương trình email Microsoft Outlook được cài đặt trên máy tính.
B1: Mở Outlook và đi đến File.
B2: Chọn Office Account và bấm vào nút Update options.
B3: Chọn Update Now từ menu để kiểm tra các bản cập nhật mới cho Outlook.
Lưu ý: Nếu bạn không thấy tùy chọn này, thì các cập nhật đã bị vô hiệu hóa. Hãy chọn Enable updates.
- Share CrocoBlock key trọn đời Download Crocoblock Free
- Cung cấp tài khoản nghe nhạc đỉnh cao Tidal Hifi – chất lượng âm thanh Master cho anh em mê nhạc.
- Mẹo cài đặt chạm hai lần để mở khóa màn hình iPhone và Samsung
- Plants Vs. Zombies Free Download (GOTY Edition) STEAMUNLOCKED
- Hướng Dẫn Cách Cài Win 7 Chi Tiết Cho Người Chưa Biết Cài Win
- Download Tự học Excel 2007 PDF – Tài liệu tự học Excel 2007 -taimienph
- Hướng dẫn cách kết nối điện thoại với máy tính qua cổng USB chi tiết – friend.com.vn
Bài viết cùng chủ đề:
-
Máy khoan vặn vít dùng pin Bosch GSR 1000 10.8V – Giới thiệu
-
Top 5 sạc dự phòng tốt nhất – chất lượng giá rẻ năm 2018 – Tin tức máy chiếu
-
Vsmart Joy 4 (6GB/64GB) | Giảm ngay 700.000đ
-
Hill Climb Racing 2 Mod Apk 1.46.2 (Unlimited money) Download
-
Samsung Galaxy S6 Edge Plus Chính hãng | Thegioididong.com
-
Cách khắc phục không vào được máy khác trong mạng lan win 7 win 10
-
Tải game Nhất Nhì Ba game đánh bài Online giải trí trực tuyến – 8CHIASE.COM
-
Chọn màu xe hợp mệnh tuổi | OSUNO – KHÓA CHỐNG TRỘM OSUNO
-
Trung tâm tiếng Anh Ocean có tốt không? Có nên học không?
-
Cách kiểm tra thời gian sử dụng Windows – QuanTriMang.com
-
Top 5 ứng dụng tải phim Hot nên cài đặt cho điện thoại iPhone
-
[REMUX] Tổng hợp link tải phim Doremon 2006 – 2019 (lồng tiếng)
-
Làm Hồng Vùng Kín hiệu quả với dầu dừa | Eri International
-
Cách sửa tivi Samsung không xem được youtube thành công 100%
-
Cách sửa lỗi máy tính không tắt được nguồn thành công 100%
-
Background đảng












