Sửa lỗi không mở được file ảnh trong phần mềm Photoshop
Mẹo nhỏ: Để tìm kiếm chính xác các ấn phẩm của friend.com.vn, hãy search trên Google với cú pháp: “Từ khóa” + “giuseart”. (Ví dụ: thiệp tân linh mục giuseart). Tìm kiếm ngay
Chào các bạn, khá nhiều người mắc lỗi không mở được ảnh .jpg hoặc .png trong phần mềm Photoshop 7 trở lên. Hôm nay mình sẽ cùng các bạn giải quyết vấn đề này nhé!
- Hướng dẫn thiết kế Cover Công giáo cực dễ cho người mới học Photoshop
- Hướng dẫn chi tiết thiết kế Voucher giảm giá
- Cách xuất file ảnh chất lượng cao trong Photoshop và Illustrator
- Sửa lỗi nhập văn bản bị đảo ngược trong Adobe Photoshop
- Cách tạo viền cho chữ trong phần mềm Adobe Illustrator
Nguyên nhân không mở được ảnh trong photoshop
Nguyên nhân photoshop không mở được ảnh vì bạn đã tải ảnh đó trên internet xuống mà gần như 100% ảnh đó là nền trắng hoặc ít nhất ảnh đó đã từng có định dạng .png trước khi upload lên internet ở. Sau quá trình tải lên mạng, ảnh có định dạng .png đã bị mã nguồn của một số trang web tự động đổi định dạng sang .jpg để tối ưu tốc độ và dung lượng. Do đó, khi bạn tải ảnh đó về, ảnh đã bị lỗi định dạng, chủ yếu là lỗi qua lỗi lại giữa hai định dạng .jpg và .png như sau:

Ngoài ra, ở một số trường hợp, photoshop cũng báo lỗi “Could not complete your request because of a program error”.
Sửa lỗi không mở được ảnh trong photoshop
Để sửa lỗi này hoàn toàn, bạn có thể sử dụng lần lượt các bước sau:
Bước 1: Đổi tên file ảnh thành Tiếng Việt không dấu.
Để đổi tên cho hình ảnh, bạn nhấn chuột phải vào file ảnh, chọn Rename và điền tên tiếng Việt không dấu nhé! Sau đó mở lại bằng Photoshop xem sao.
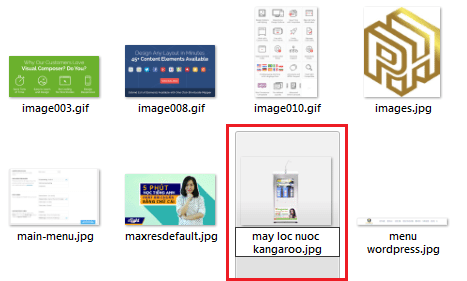
Nếu bạn đã đổi tên file ảnh rồi mở bằng Photoshop mà vẫn không được, bạn tiếp tục
Bước 2: Đổi định dạng file ảnh
Nếu ảnh bạn tải về đang có định dạng .png thì bạn đổi lại tên thành friend.com.vn hoặc ngược lại, đổi tên thành friend.com.vn nếu ảnh đang có định dạng .jpg. Nhấn chuột phải vào file ảnh, chọn Rename. Khi thay đổi tên cho hình ảnh, nhớ ghi thêm cả phần mở rộng của định dạng ảnh. Ví dụ: “May loc nuoc friend.com.vn”.
Nếu đã đổi tên thành Tiếng Việt không dấu và đổi định dạng file ảnh rồi mà vẫn báo lỗi, các bạn có thể sử dụng bước tiếp theo:
Bước 3: Edit hình ảnh sử dụng MS Paint.
Bước này cũng là bước cuối cùng mình có thể khắc phục lỗi này. Bạn nhấn chuột phải vào file ảnh và chọn Edit để chỉnh sửa hình ảnh trên phần mềm MS Paint.
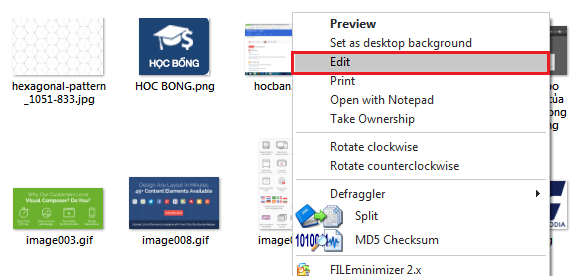
Sau khi mở ảnh bằng phần mềm MS Paint rồi, các bạn không cần chỉnh sửa gì hết, chỉ việc Save hoặc Save as lại rồi mở bằng Photoshop chắc chắn sẽ OK nhé! (Nên save ảnh thành .jpg nhé!
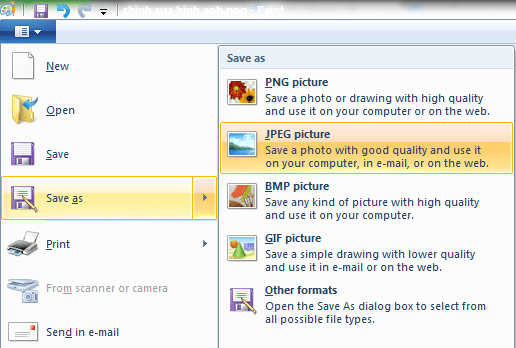
Lời kết
Như vậy, các bạn hãy áp dụng các cách trên để sửa lỗi không mở được ảnh trong Photoshop nhé! Còn nếu bạn nào làm như trên rồi mà vẫn gặp lỗi thì vui lòng để lại bình luận để anh em tìm hiểu và giúp khắc phục nhé!
4.3 / 5 ( 18 bình chọn )
- Share CrocoBlock key trọn đời Download Crocoblock Free
- Cung cấp tài khoản nghe nhạc đỉnh cao Tidal Hifi – chất lượng âm thanh Master cho anh em mê nhạc.
- Cách khắc phục lỗi không thể giải nén Liên Minh Huyền Thoại 2019
- Hướng dẫn cách khắc phục tình trạng sim Vinaphone không gửi được tin nhắn
- Chiến Dịch Huyền Thoại cho Android – Tải game CDHT Garena mới nhất
- Thiết kế web xem phim HD online sẽ không dễ dàng nếu bạn thiếu nền tảng về web
- Tải phần mềm Sketchup 2015 Full mới nhất 2022 Hướng Dẫn Cài Đặt
Bài viết cùng chủ đề:
-
Phân biệt các loại vạch kẻ đường và ý nghĩa của chúng để tránh bị phạt oan | anycar.vn
-
Câu điều kiện trong câu tường thuật
-
Gỡ bỏ các ứng dụng tự khởi động cùng Windows 7
-
Cách xem, xóa lịch sử duyệt web trên Google Chrome đơn giản
-
PCI Driver là gì? Update driver PCI Simple Communications Controller n
-
Sửa lỗi cách chữ trong Word cho mọi phiên bản 100% thành công…
-
Cách reset modem wifi TP link, thiết lập lại modem TP Link
-
Thao tác với vùng chọn trong Photoshop căn bản
-
Hình nền Hot Girl cho điện thoại đẹp nhất
-
Cách nhận dạng đồ thị hàm số mũ và logarit, bậc nhất, bậc 2, 3, 4
-
Chơi game kiếm tiền thật trên mạng uy tín 2021 – Nghialagi.org
-
Download RawDigger 1.4.5.713 beta – Xem ảnh thô trên máy tính -taimien
-
Đăng xuất Skype phiên bản mới, cách thoát Skype phiên bản mới
-
999+ lời chúc mừng sinh nhật hài hước, lầy lội khiến ai cũng bật cười
-
5 mẹo hay để có một bức ảnh đại diện ấn tượng
-
Bang Bang – BangBang Kul: Game bắn xe tăng thế hệ mới


