Sử dụng Windows 7/ 8.1 và Win 10 trên máy ảo không cần phải cài đặt
Trong bài viết này mình sẽ chia sẻ với các bạn một thủ thuật nhỏ, giúp bạn chạy các hệ điều hành Windows 7, Windows 8.1 và Windows 10 trên máy tính ảo VirtualBox cực kỳ nhanh chóng mà không cần phải cài đặt và thiết lập gì nhiều cả.
Thực ra đây chỉ là cách dành cho “những bạn lười” và những bạn không có nhiều kinh nghiệm cài Win hay ghost win nhưng vẫn muốn trải nghiệm thử nhiều hệ điều hành khác nhau mà thôi 😀 . Chứ nếu bạn tự cài win lên máy tính ảo thì vẫn tốt hơn rất nhiều đó.
Đọc thêm:
- Cách tạo máy ảo VMware Workstation trên Windows 7/8/10..
- Kinh nghiệm, thủ thuật sử dụng phần mềm tạo máy ảo VMware
Thủ thuật sử dụng Windows trên máy tính ảo VirtualBox
– Bước 1: Đầu tiên bạn hãy cài đặt phần mềm VirtalBox vào máy tính trước đã. Vào đây để tải về và xem hướng dẫn cài đặt vào máy tính.
– Bước 2: Tiếp theo bạn hãy truy cập vào trang này.
– Bước 3: Chọn Windows mà bạn muốn sử dụng, ở đây chúng là có thể tải về và sử dụng thử 3 phiên bản đó là Windows 7, Windows 8.1 và Windows 10.
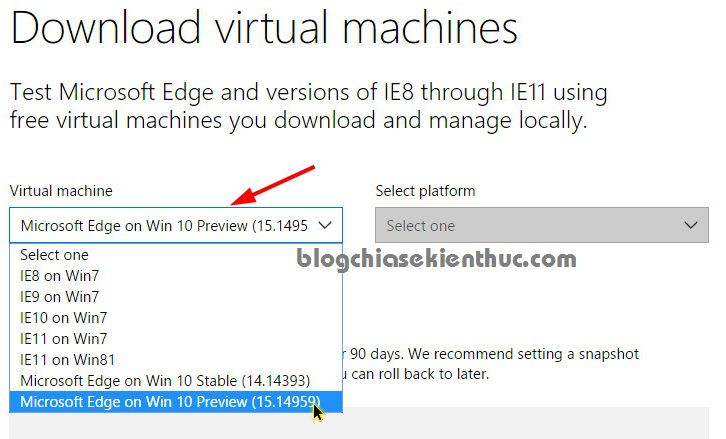
Ở phần Select platfrom thì bạn chọn là VirutalBox hoặc nếu như bạn đang sử dụng bất cứ máy tính ảo nào khác ví dụ như VMware hoặc Vargant.. thì chọn tương ứng thôi.
=> Sau đó nhấn vào Download để bắt đầu tải về.
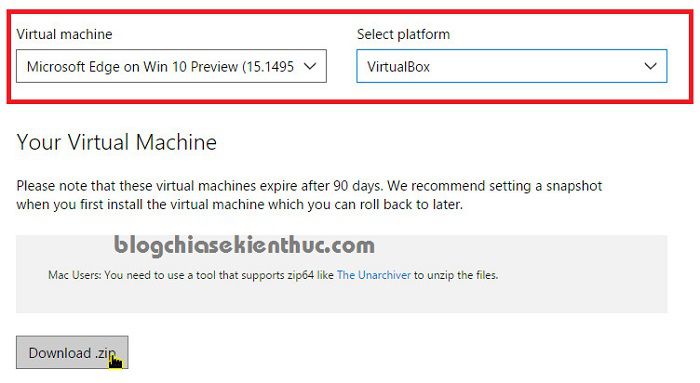
– Bước 4: Sau khi đã tải về thành công file *.zip => bạn giải nén ra sẽ có một file có định dạng là *.ova => bạn hãy nhấn đúp chuột hoặc nhấn chuột phải vào file đó và chọn Run as admin để chạy dưới quyền quản trị.
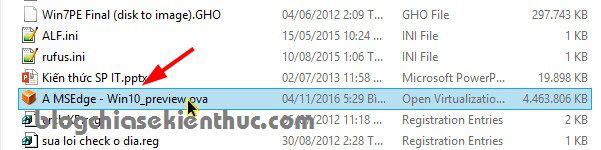
– Bước 5: Bước này chúng ta sẽ thiết lập qua một chút để máy tính ảo chạy mượt mà hơn và không làm ảnh hướng quá nhiều đến hiệu suất của máy tính thật.
Phần quan trọng nhất mà chúng ta cần lưu ý sửa đổi lại đó là thông số về RAM và CPU. Bạn thiết lập như sau:
- RAM: Cái này tùy thuộc vào dung lượng RAM có trên máy tính của bạn, ví dụ Ram của bạn là 4GB thì bạn chỉ nên để tối đa là 1GB RAM thôi nhé, để nhiều sẽ gây lag máy thật và rất khó chịu đó.
- CPU: Chọn số nhân CPU cho máy tính ảo, bạn có thể chỉnh lên 2.
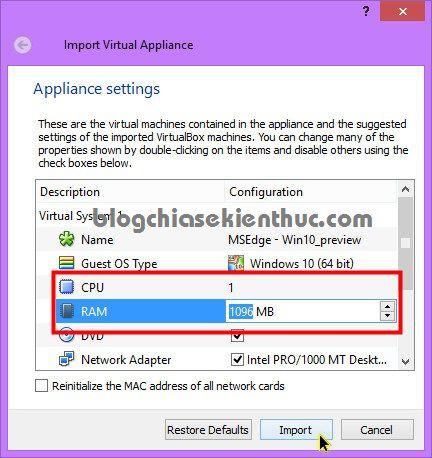
Sau khi đã thiết lập xong thì bạn nhấn vào Import => quá trình này diễn ra khá lâu đó nên bạn đợi chút cho nó hoàn thành nhé.
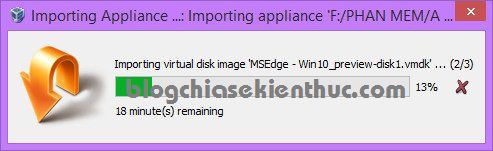
– Bước 6: Sau khi đã Import vào máy tính ảo xong thì bạn sẽ thấy một hệ điều hành xuất hiện ở menu như hình bên dưới. Bạn nhấn vào Start để khởi động Win lên.

– Bước 7: Đây là giao diện sau khi vào đến màn hình Desktop. Các thông tin được ghi chú sẵn hết ở ngoài màn hình nhé.
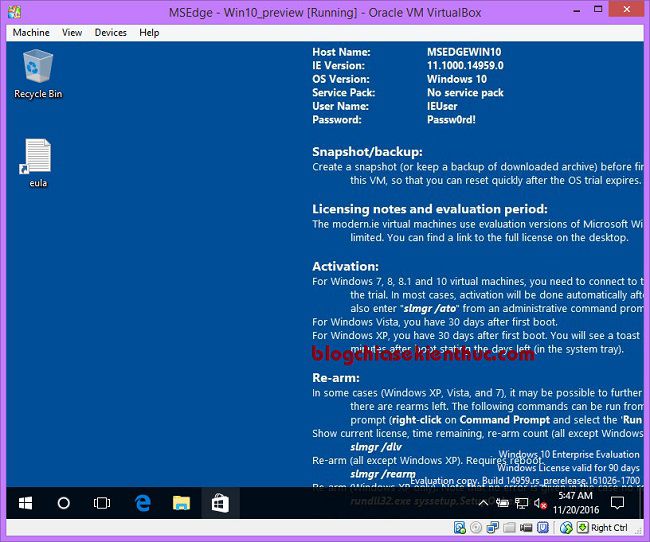
Thực hiện: Quá trình backup windows trên máy tính ảo VirtualBox cực kỳ đơn giản và nó chỉ diễn ra vài giây thôi 😀
Bạn nhấn vào Machine => nhấn vào Take Snapshot… để tạo file backup. Nói chung là mình đã có bài hướng dẫn rất chi tiết về vấn đề này rồi, nếu bạn chưa biết làm thì đọc xem bài kinh nghiệm sử dụng VirtualBox nhé.
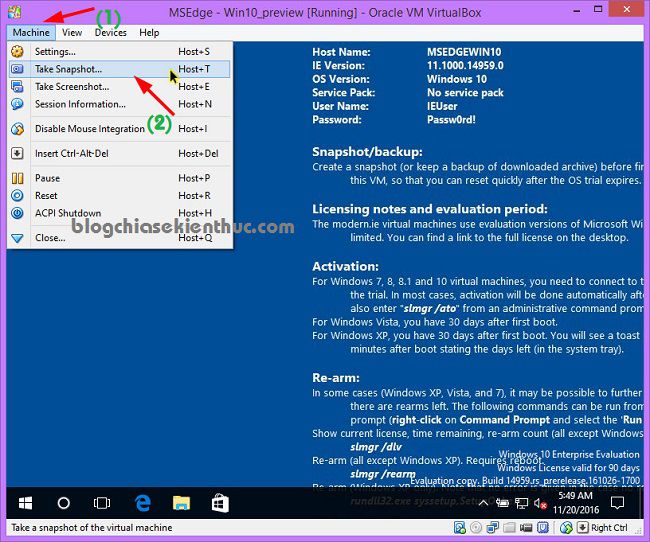
Nếu như bạn lần đầu tiên làm quen với Windows 10 thì có lẽ Serie hướng dẫn sử dụng Windows 10 toàn tập trên blog của mình sẽ rất hữu ích với bạn đó. Bạn có thể tham khảo thêm Serie đó để có thể làm chủ được Win 10 một cách dễ dàng hơn nhé.
Lời kết
Đó, rất đơn giản như vậy thôi 😀 Với các làm này thì ngay cả khi bạn không có chút kiến thức nào về máy tính ảo, hay cài win trên máy tính ảo…
Bạn vẫn có thể trải nghiệm nhiều hệ điều hành trên máy tính một cách dễ dàng và mình nghĩ là ai cũng có thể làm được.
Okey, bài viết chỉ đơn giản vậy thôi. Hi vọng bài viết sẽ hữu ích với bạn, chúc các bạn thành công !
Kiên Nguyễn – friend.com.vn
- Share CrocoBlock key trọn đời Download Crocoblock Free
- Cung cấp tài khoản nghe nhạc đỉnh cao Tidal Hifi – chất lượng âm thanh Master cho anh em mê nhạc.
- Những tin nhắn tình yêu hay nhất, lãng mạn nhất cho các cặp đôi
- Download Microsoft Office 2010 Full Active 32/64bit Google Drive
- Repeat sóng Wifi – Thu sóng Wifi nguồn và phát lại
- Cách gõ tiếng Việt trong ProShow Producer – Download.vn
- Đồng hồ định vị trẻ em Masstel Super Hero | Giảm 20%
Bài viết cùng chủ đề:
-
Vẽ đường cong trong cad, cách vẽ đường cong lượn sóng trong autocad
-
Hướng dẫn tạo profile Google Chrome từ A đến Z – Vi Tính Cường Phát
-
Cách tạo ghi chú trên màn hình desktop Windows 10 cực đơn giản – Thegioididong.com
-
Hữu Lộc tử nạn vì đỡ cho con – VnExpress Giải trí
-
Cửa xếp nhựa giá rẻ dùng cho nhà vệ sinh, nhà tắm | Lắp đặt tận nơi – Thế Giới Cửa
-
Review top 4 máy bắn vít DCA nổi bật, chất lượng nhất
-
2 bước thực hiện cuộc gọi video trên Facebook – QuanTriMang.com
-
Dễ dàng sửa lỗi máy tính desktop và laptop không lên màn hình
-
Cách thu hồi, lấy lại tin nhắn SMS lỡ gửi nhầm trên iPhone, Android – Thegioididong.com
-
Hướng dẫn Set thêm RAM ảo cho máy tính Win 7/ 8 /10
-
Ổ cứng bị hỏng có khôi phục dữ liệu được không?
-
Mô hình nến Spinning Tops (Con Xoay) – Kienthucforex.com
-
Hướng dẫn cách cài đặt, khóa màn hình chờ máy tính win 7 – Blog hỗ trợ
-
Cách check mã vạch 697 biết ngay là hàng nội địa Trung xịn xò
-
Cách ghép nối AirPods với PC, Mac và thiết bị khác – QuanTriMang.com
-
Những hình ảnh Fairy Tail đẹp nhất












