Một số thủ thuật giải phóng không gian ổ cứng máy tính Windows 10
Theo thói quen, người dùng thường hay lưu trữ rất nhiều file trên máy tính, thậm chí có cả các file mà họ không bao giờ sử dụng đến. Đây chính là một trong những nguyên nhân vô hình làm “ngốn” không gian ổ đĩa cứng trên máy tính mà người dùng không hay biết.
Để giải phóng không gian ổ đĩa cứng trên máy tính Windows 10, bạn có thể áp dụng một số thủ thuật trong bài viết dưới đây của Quản trị mạng.
1. Xóa các tập tin tạm thời an toàn trên Windows 10
Xóa các tập tin tạm thời là một trong những cách đơn giản nhất để giải phóng dung lượng không gian ổ đĩa cứng trên hệ điều hành Windows.
Thông thường để xóa các tập tin tạm thời, người dùng thường sử dụng CCleaner. Tuy nhiên ít ai biết rằng có thể sử dụng ứng dụng Settings cũng có thể xóa được các tập tin tạm thời trên Windows 10 mà không cần phải cài đặt thêm bất cứ phần mềm thứ 3 nào cả.
1.1. Xóa các tập tin tạm thời trên Windows 10
Bước 1:
Mở ứng dụng Settings bằng cách click chọn biểu tượng Settings ở khung bên trái Start Menu.

Bước 2:
Tiếp theo trên cửa sổ Settings, bạn click chọn biểu tượng System.
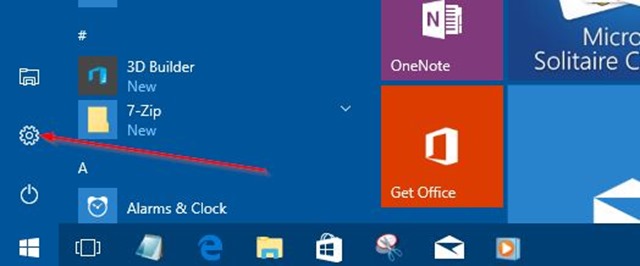
Bước 3:
Tiếp theo click chọn Storage. Dưới mục Storage, bạn click chọn ổ đĩa cài đặt Windows 10 (thường là ổ C).
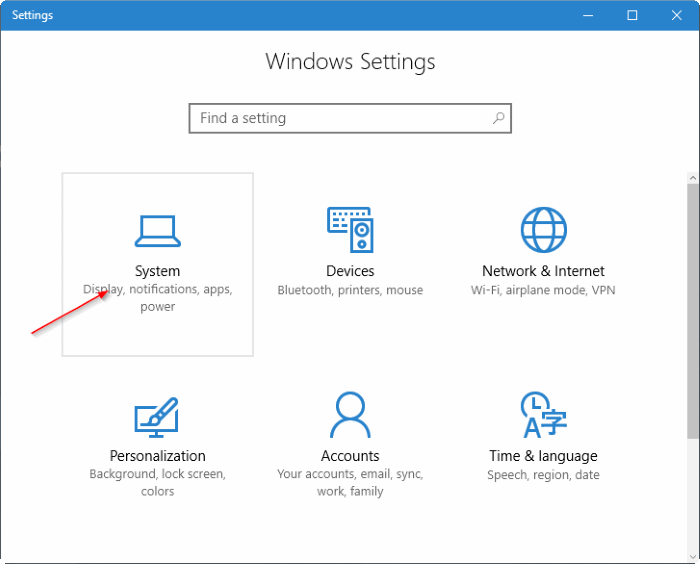
Bước 4:
Sau khi click chọn ổ đĩa cài đặt hệ thống (ổ cài đặt Windows 10), bạn sẽ nhìn thấy trang Storage usage xuất hiện.
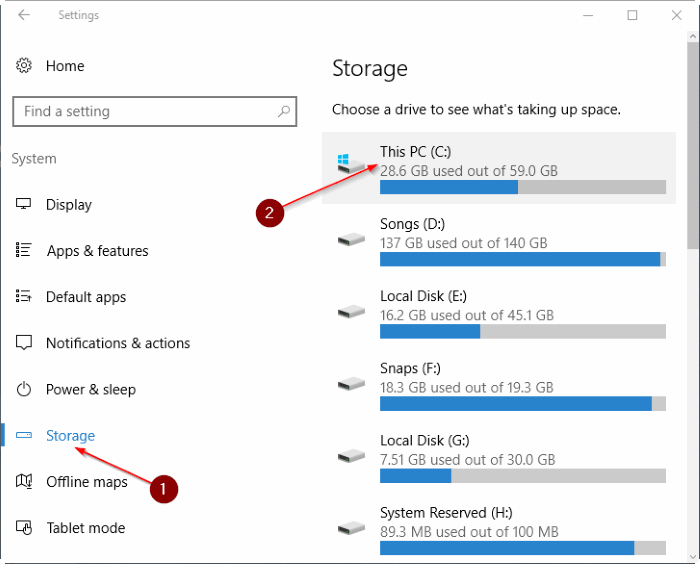
Bước 5:
Bạn có thể nhìn hình minh họa dưới đây, Windows 10 sẽ hiển thị không gian mà các tập tin tạm thời sử dụng.
Lưu ý rằng Windows 10 sẽ cộng cả không gian sử dụng bởi các thư mục Download, Recycle Bin, phiên bản trước của Windows (thư mục friend.com.vn) và thư mục các tập tin tạm thời trong quá trình tính toán kích thước các tập tin tạm thời.
Nhiệm vụ của bạn là click chọn Temporary files.
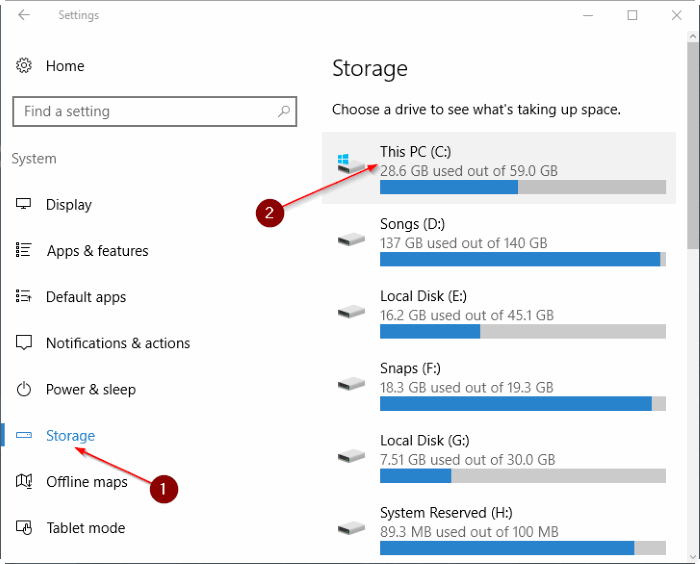
Bước 6:
Tiếp theo trên trang Temporary files, bạn đánh tích chọn Temporary files, sau đó click chọn Remove files để xóa tất cả các tập tin tạm thời trên máy tính Windows 10 của bạn.
Nếu xuất hiện hộp thoại xác nhận, click chọn Yes hoặc OK để bắt đầu quá trình xóa các tập tin tạm thời đi.
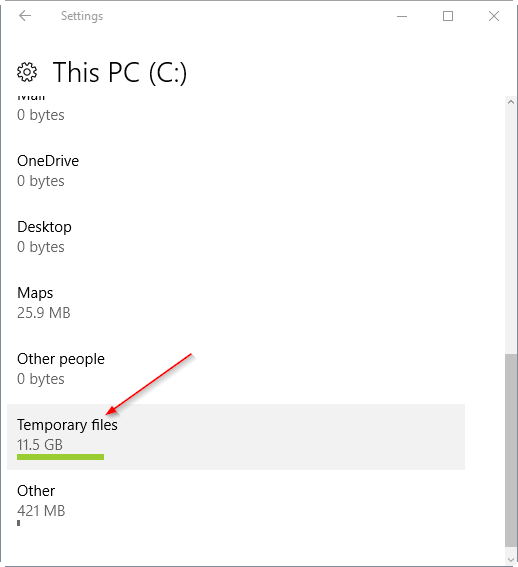
1.2. Cách xóa các tập tin tạm thời theo cách truyền thống
Bước 1:
Nhấn tổ hợp phím Windows + R để mở cửa sổ lệnh Run.
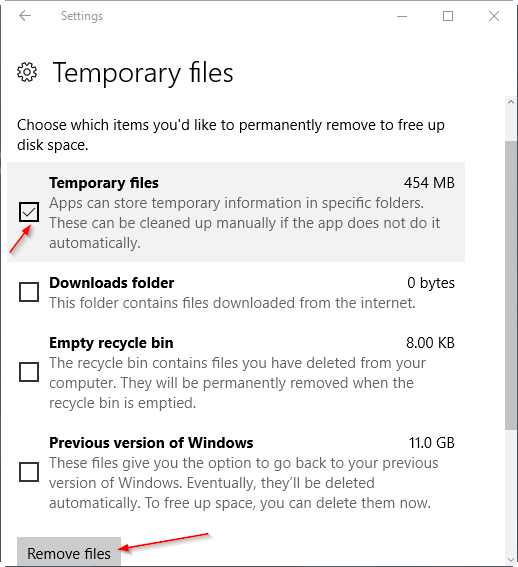
Bước 2:
Nhập %temp% vào cửa sổ lệnh Run rồi nhấn Enter để mở thư mục Temp có chứa các tập tin tạm thời.
Bước 3:
Chọn tất cả các tập tin và thư mục, sau đó click chọn Delete để xóa tất cả các tập tin tạm thời đi.
Tốt nhất bạn nên xóa các tập tin này vào Recycle Bin rồi xóa hoàn toàn các tập tin này sau phòng trừ trường hợp Windows hoạt động không đúng cách sau khi xóa các tập tin tạm thời, khi đó bạn có thể khôi phục được các tập tin.
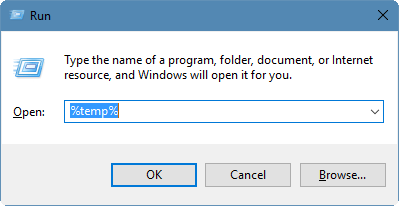
2. Xóa bớt các file không quan trọng
Theo thói quen, người dùng thường hay lưu trữ rất nhiều file trên máy tính, thậm chí có cả các file mà họ không bao giờ sử dụng đến. Đây chính là một trong những nguyên nhân vô hình làm “ngốn” không gian ổ đĩa cứng trên máy tính mà người dùng không hay biết.
Trên Windows 10, bạn có thể sử dụng thiết lập Store để xem tổng quan không gian ổ đĩa hệ thống đang được sử dụng là bao nhiêu. Điều quan trọng hơn cả là tại đây bạn có thể xem được thư mục nào chiếm không gian nhiều nhất và tiến hành xóa thư mục đó đi để giải phóng không gian ổ đĩa.
Dưới đây là các bước để tìm và xóa các file tạm thời:
1. Nhấn tổ hợp phím Windows + I để mở trình đơn Settings.
2. Click chọn System.
3. Click chọn Storage.
4. Dưới mục Storage, chọn ổ mà bạn muốn phân tích.
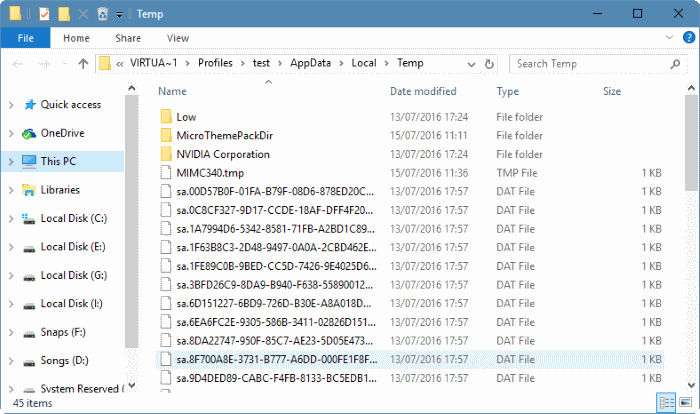
5. Trên giao diện Storage usage, bạn sẽ nhìn thấy Windows 10 phân loại nội dung dựa trên thư mục mặc định (ví dụ như tài liệu văn bản, hình ảnh, bài hát…), ứng dụng và trò chơi và các file hệ thống. Để xem thêm chi tiết các thông tin khác, bạn click vào tên từng thư mục đó.
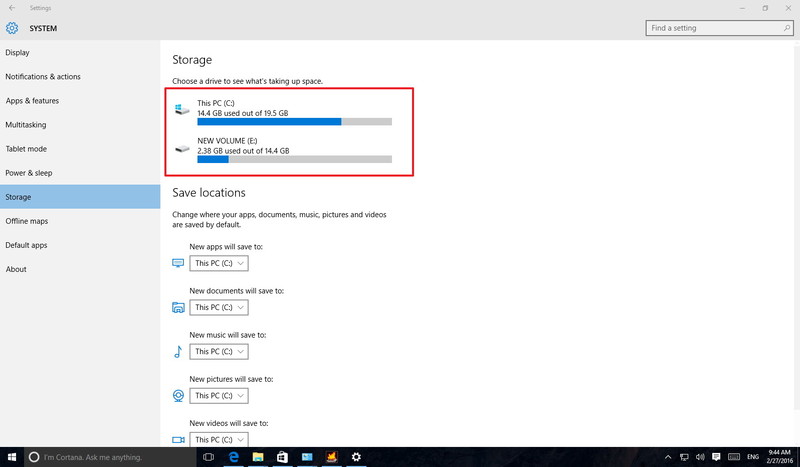
6. Nếu muốn xóa bất kỳ một nội dung nào đó bạn click vào nút View để mở vị trí thư mục và tiến hành xóa các file mà bạn muốn xóa đi.
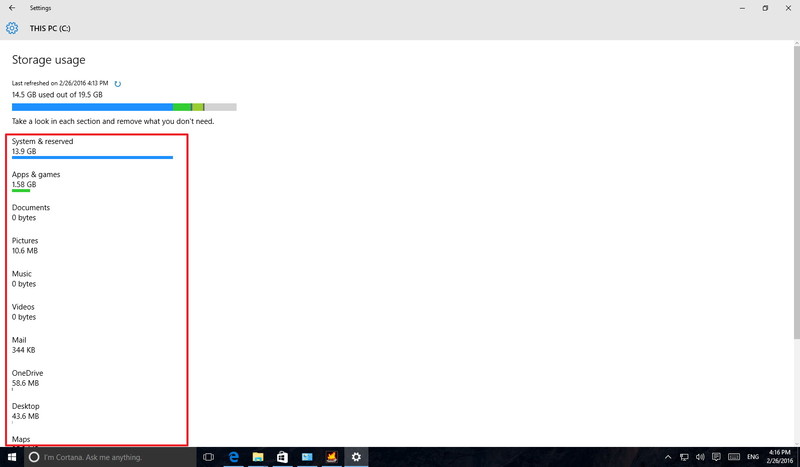
7. Trở lại giao diện Storage usage và click chọn Temporary file. Tại đây Windows sẽ lưu trữ các file tạm thời khác nhau, trong đó bao gồm các file tạm thời, thư mục Download, Recycle Bin…
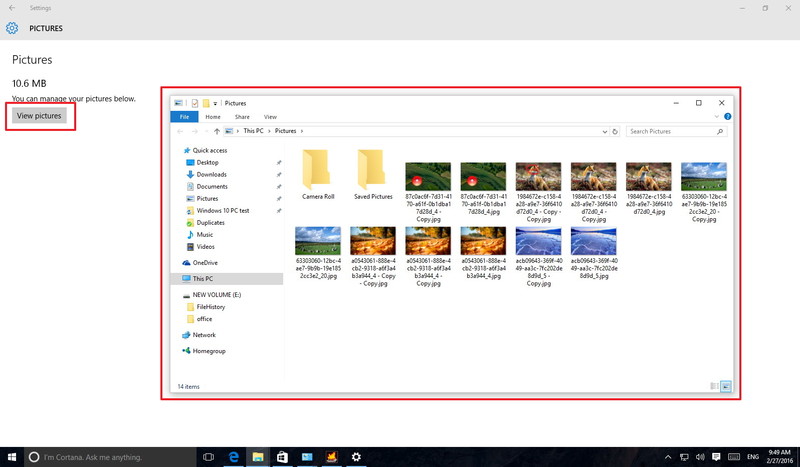
Click vào nội dung bạn muốn xá và thực hiện các bước hướng dẫn trên màn hình để xóa các file đó đi.
8. Trở lại giao diện Storage usage và click chọn Other. Đây là nơi mà Windows sử dụng để lưu trữ các thư mục không phân loại. Tại đây bạn tìm các thư mục đang sử dụng chiếm không gian ổ đĩa nhiều nhất và click vào thư mục đó để truy cập vị trí các thư mục.
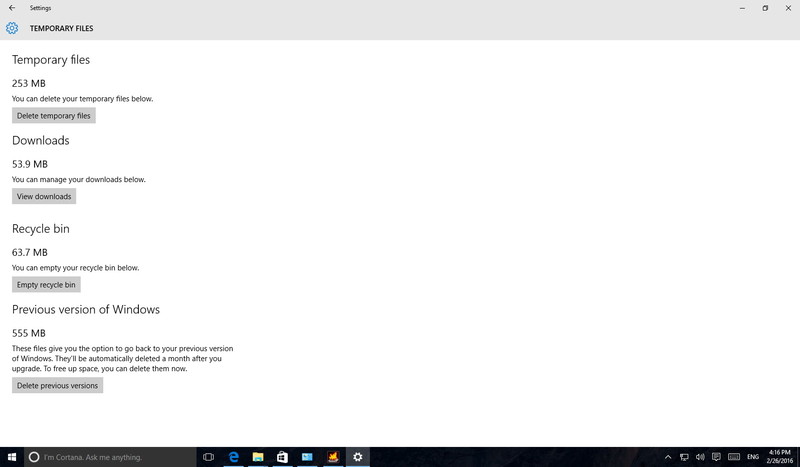
9. Chọn nội dung sau đó kích chuột phải vào đó rồi chọn Delete để xóa các file và thư mục này đi.
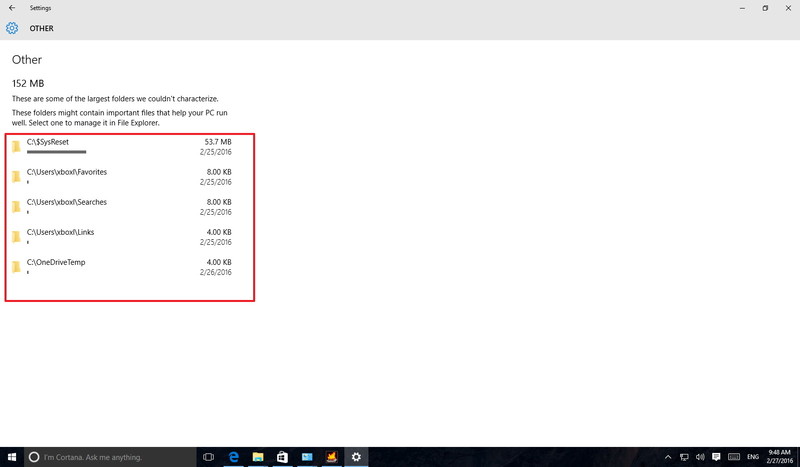
3. Xóa lịch sử tìm kiếm File
1. Nhấn tổ hợp phím Windows + X để mở menu Power User và chọn Control Panel.
2. Click chọn File History.
3. Ở danh sách các tùy chọn khung bên trái, click chọn Advanced settings.
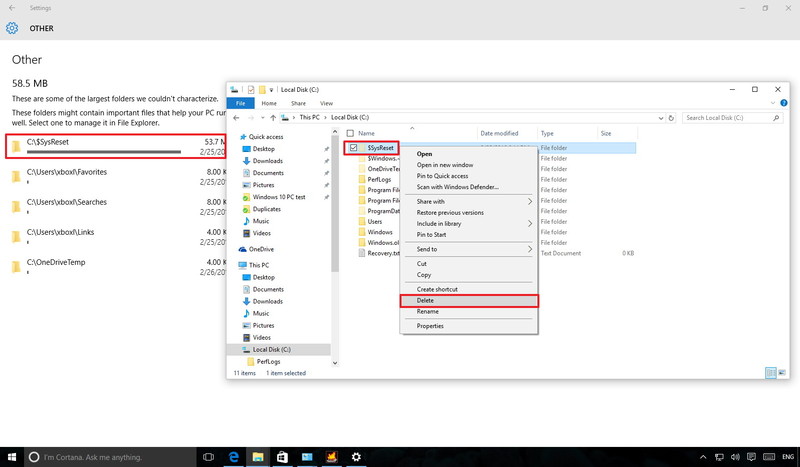
4. Dưới mục Versions, bạn có thể thay đổi tùy chọn mặc định cho Save copies of file và Keep saved versions bằng cách click vào menu Dropdown và chọn tùy chọn phù hợp nhất.
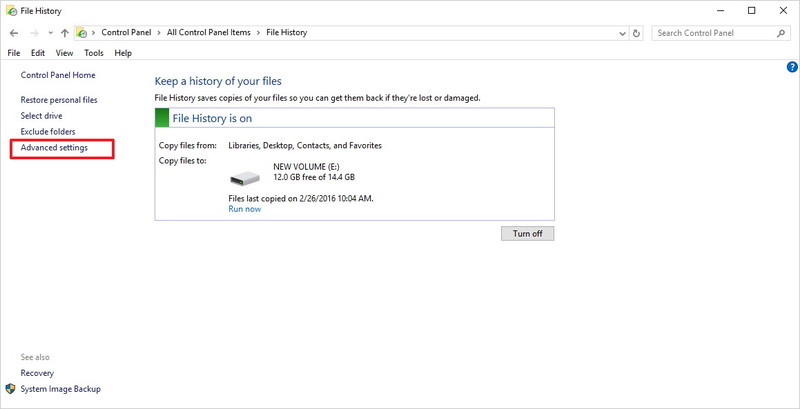
5. Tiếp theo click chọn liên kết Clean up versions.
6. Trên cửa sổ công cụ File History Cleanup, chọn phiên bản file mà bạn muốn xóa từ menu Dropdown. Chẳng hạn bạn có thể chọn tùy chọn All but the latest one.
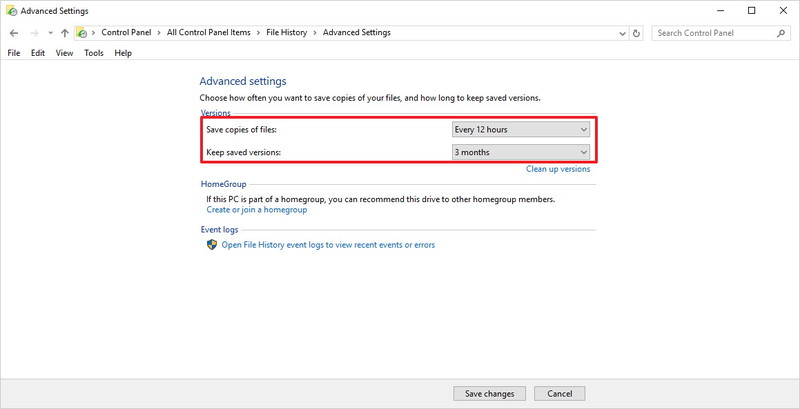
7. Click chọn Clean up để hoàn tất quá trình.
8. Click chọn Save changes trong mục Advanced settings để lưu lại thay đổi.
4. Gỡ bỏ cài đặt các ứng dụng bạn không sử dụng
Việc gỡ bỏ các ứng dụng mà bạn không sử dụng cũng là một cách hay để giải phóng không gian ổ cứng trên Windows 10.
Trước đây để gỡ bỏ cài đặt một ứng dụng nào đó trên máy tính đó chúng ta thường hay sử dụng phương pháp truyền thống là truy cập Control Panel sau đó mở Program and Features.
Tuy nhiên trên Windows 10 bạn có thể sử dụng ứng dụng Settings để gỡ bỏ các ứng dụng trên Desktop cũng như các ứng dụng trên Windows Store.
Để gỡ bỏ các ứng dụng trên Desktop và Store, bạn thực hiện theo các bước dưới đây:
1. Nhấn tổ hợp phím Windows + I để mở trình đơn Settings.
2. Trên giao diện Settings, click chọn System.
3. Tiếp theo click chọn App & features.
4. Tìm và chọn ứng dụng mà bạn muốn gỡ sau đó click chọn Uninstall.
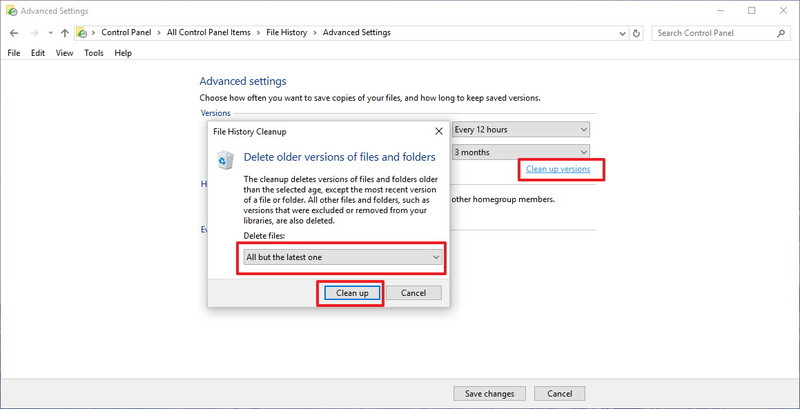
5. Click chọn tiếp Uninstall để xác nhận.
6. Lặp lại các bước trên để gỡ bỏ các ứng dụng khác.
5. Xóa bớt các hình ảnh “bản sao”
Để làm sạch các hình ảnh “bản sao” trên Window 10, bạn thực hiện theo các bước dưới đây:
1. Truy cập trang Duplicate Photo Finder, sau đó tìm và click chọn liên kết Download portable version để tải ứng dụng Duplicate Photo Finder về máy.
2. Sau khi tải xong ứng dụng Duplicate Photo Finder, kích chuột phải vào thư mục Zip và chọn Extract all.
3. Click chọn nút Extract.
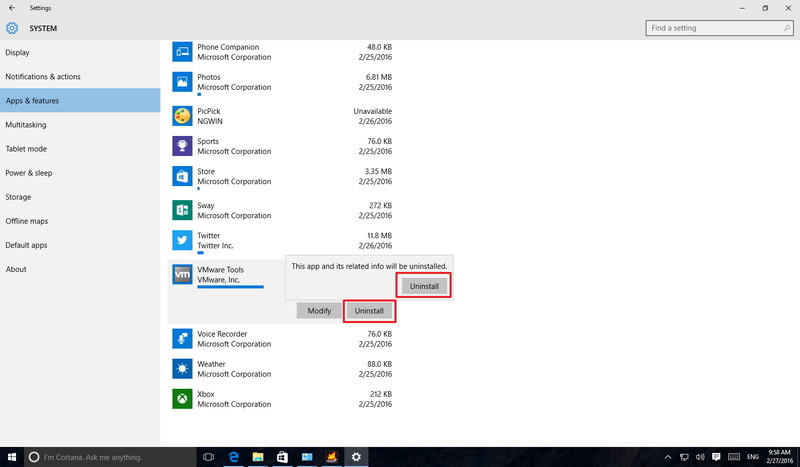
4. Đây là bản Portable do đó bạn không cần phải thực hiện các bước để cài đặt. Chỉ đơn giản là kích đúp chuột vào file friend.com.vn để khởi chạy công cụ.
5. Trên giao diện công cụ Awesome Duplicate Photo Finder, bạn click vào biểu tượng dấu + để thêm vị trí thư mục bạn muốn quét tìm các hình ảnh bản sao.
6. Click chọn nút Start Search để bắt đầu quét.
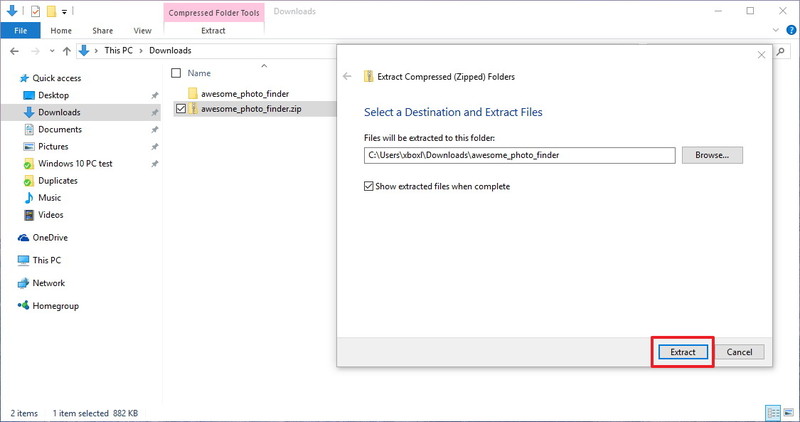
7. Sau khi quá trình quét hoàn tất, trên màn hình bạn sẽ nhìn thấy danh sách các hình ảnh bản sao được liệt kê và hiển thị.
CLick chọn Delete để xóa các hình ảnh này.
8. Click chọn Yes để xác nhận xóa.
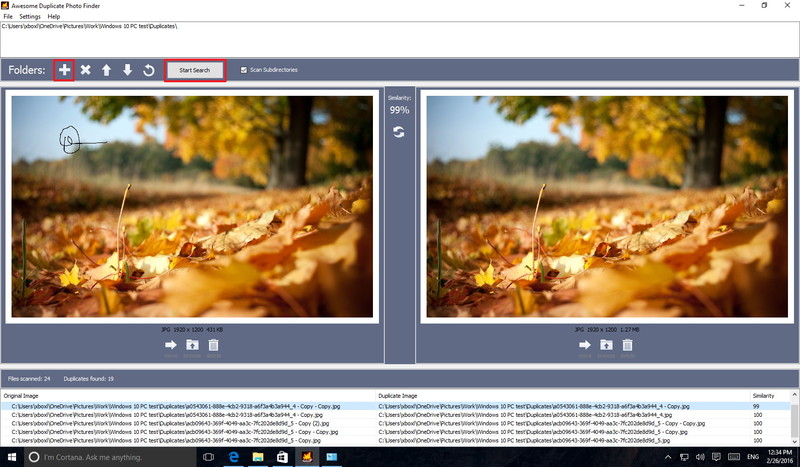
9. Thực hiện các bước tương tự để tìm và xóa các hình ảnh bản sao trên các thư mục khác.
6. Xóa phiên bản Windows cài đặt trước đó
Khi bạn nâng cấp lên Windows 10 không có định dạng hoặc khi bạn cài đặt bản dùng thử, một bản copy phiên bản hệ điều hành bạn cài đặt trước đó sẽ được lưu trữ trên máy tính của bạn trong thư mục friend.com.vn.
Bản sao lưu này được sử dụng trong trường hợp nếu xảy ra bất kỳ một lỗi nào đó trong quá trình nâng cấp hệ điều hành. Tuy nhiên sau khi nâng cấp hệ điều hành thành công và bạn không muốn sử dụng phiên bản hệ điều hành Windows cũ nữa, bạn có thể tiến hành xóa các file tạm thời này đi bởi các file này chiếm khá nhiều không gian trên máy tính của bạn.
Để xóa các file tạm thời này trên Windows 10, bạn có thể sử dụng công cụ Cleanup.
7. Tắt chế độ ngủ đông để giải phóng không gian ổ đĩa
Bạn nên tắt tính năng ngủ đông (hibernation) chỉ khi không sử dụng tính năng này hoặc không biết tính năng ngủ đông là gì. Khi bật, tính năng ngủ đông sẽ tạo ra tệp friend.com.vn chiếm không gian lưu trữ RAM được cài đặt trên máy tính. Ví dụ, nếu máy tính để bàn được trang bị 8GB RAM, tính năng ngủ đông có thể chiếm khoảng 7GB không gian đĩa.
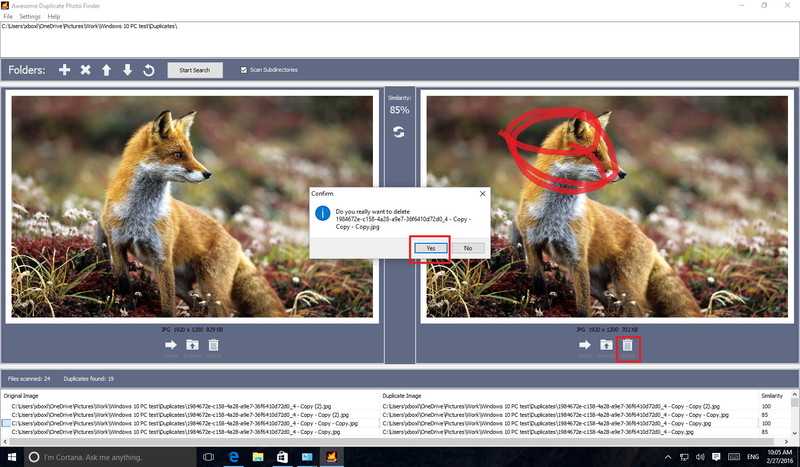
Tính năng ngủ đông được bật theo mặc định trong Windows 10 nhưng nó không được thêm vào menu Start. Vì vậy, đảm bảo rằng nó đã tắt nếu không sử dụng đến.
Đây là cách tắt tính năng ngủ đông:
Bước 1: Mở Command Prompt với tư cách quản trị viên bằng cách gõ CMD vào phần tìm kiếm Start hoặc thanh Taskbar, nhấn chuột phải vào mục Command Prompt, sau đó kích Run as administrator.
Bước 2: Trong Command Prompt, gõ powercfg /hibernate off và sau đó nhấn phím Enter để tắt tính năng ngủ đông và giải phóng không gian.
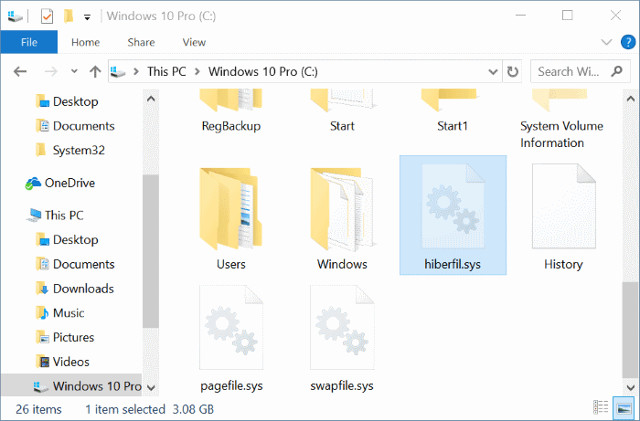
8. Vô hiệu hoá hoặc xóa điểm khôi phục hệ thống
Các điểm khôi phục hệ thống có ích khi bạn muốn khôi phục lại máy tính Windows 10 về ngày trước đó để khắc phục sự cố. Tùy thuộc vào số lượng điểm khôi phục và không gian được phân bổ cho tính năng này, nó có thể chiếm một vài GB trên không gian ổ đĩa. Nếu bạn cần sử dụng đến tính năng này thì không nên tắt nó. Ngoài ra, bạn có thể xóa tất cả các điểm khôi phục trừ điểm gần đây nhất nếu không muốn tắt tính năng này.
Đây là cách tắt tính năng khôi phục hệ thống:
Bước 1: Trong trường tìm kiếm Start hoặc thanh Taskbar gõ friend.com.vn và sau đó nhấn phím Enter.
Bước 2: Chuyển sang tab System Protection. Trong phần Protection Settings, chọn một ổ đĩa và sau đó nhấp vào nút Configure.
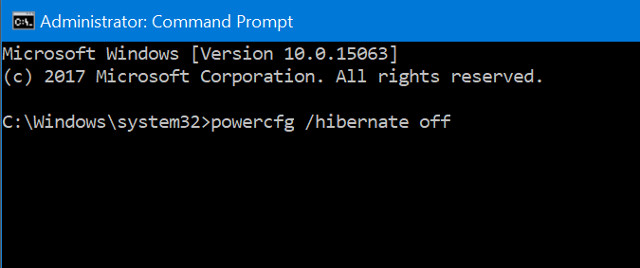
Bước 3: Trong hộp thoại kết quả, hãy chọn Disable system protection sau đó nhấp vào nút Apply.
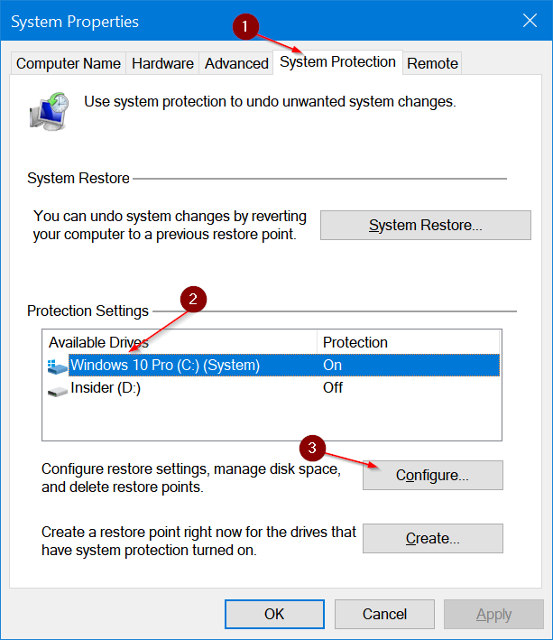
Lặp lại bước 2 và 3 cho các ổ khác để hoàn toàn tắt tính năng khôi phục hệ thống cho tất cả các ổ đĩa và giải phóng không gian ổ đĩa trong Windows 10.
9. Xóa file trong thùng rác
Bạn có thể biết rằng khi xóa một tệp trong Windows 10 bằng cách chọn một tệp và sau đó nhấn phím Delete, tệp tin sẽ được chuyển đến thùng rác. Nếu một tập tin nằm trong thùng rác, nó vẫn tiếp tục chiếm dung lượng ổ đĩa. Bạn có thể lấy lại không gian ổ đĩa bằng cách phân bổ không gian ổ đĩa ít hơn cho thùng rác và xóa tất cả các tệp trong thùng rác.
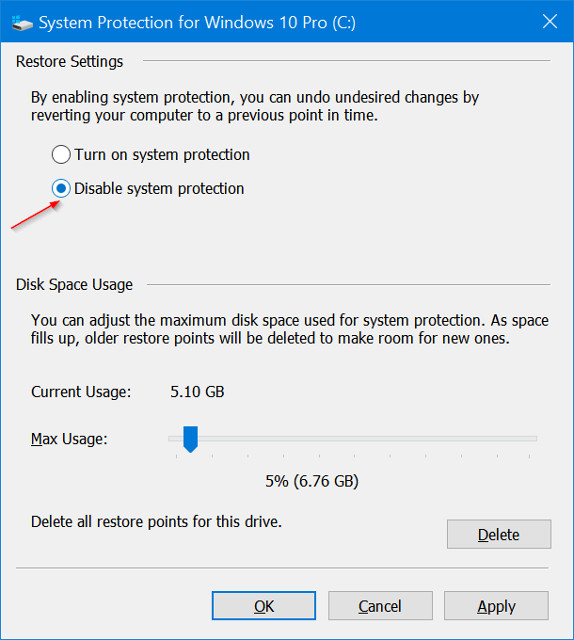
Nếu thường thực hiện nhấn Shift + Del để xóa vĩnh viễn các tập tin mà không chuyển vào thùng rác thì nên cấu hình lại Windows 10 để tự động xóa các tệp cũ khỏi Recycle Bin.
10. Xóa các phiên bản cũ của driver
Giống như các phiên bản cũ của phần mềm, các driver cũ không sử dụng cũng chiếm dung lượng ổ đĩa. May mắn thay, Windows 10 cho phép bạn dễ dàng xóa các driver thiết bị cũ.
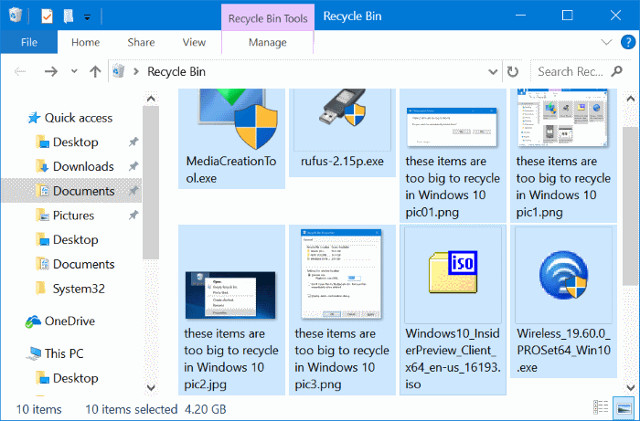
11. Xóa tệp khỏi thư mục Downloads
Với cài đặt mặc định, các tệp được tải xuống từ tất cả trình duyệt web được lưu trong thư mục Downloads nằm trên ổ đĩa cài đặt Windows 10. Bạn có thể có hàng chục tệp không mong muốn trong thư mục Downloads chiếm hàng trăm MB không gian lưu trữ. Vì vậy xóa các tệp này giúp bạn lấy lại được không gian lưu trữ ổ đĩa.
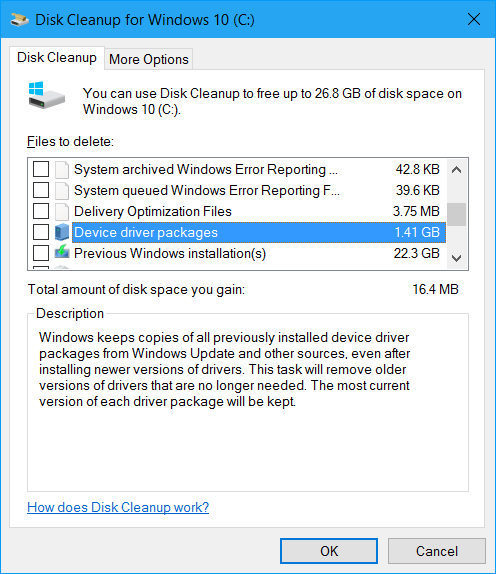
12. Xoá bộ nhớ cache cập nhật
Bạn có thể lấy lại được một số lượng lớn không gian ổ đĩa bằng cách xoá bộ nhớ cache Windows Update. Bộ nhớ cache Update là nơi lưu trữ tất cả các tệp cập nhật đang được tải xuống cũng như bản cập nhật bị lỗi.
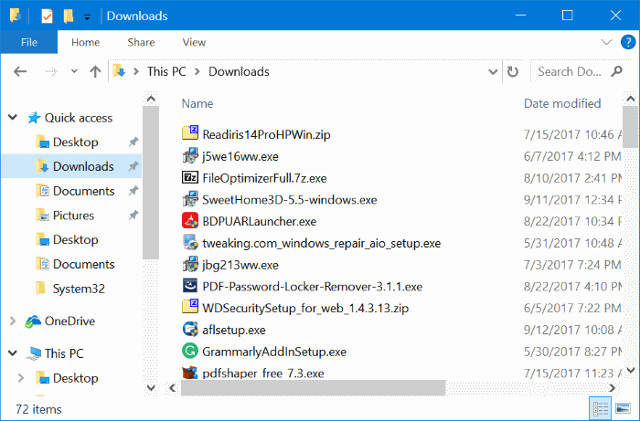
13. Xóa tài khoản người dùng chưa sử dụng
Một tài khoản người dùng mới thường mất rất ít không gian ổ đĩa. Tùy thuộc vào số tệp và kích thước, tài khoản người dùng có thể chiếm vài MB đến GB dung lượng ổ đĩa.
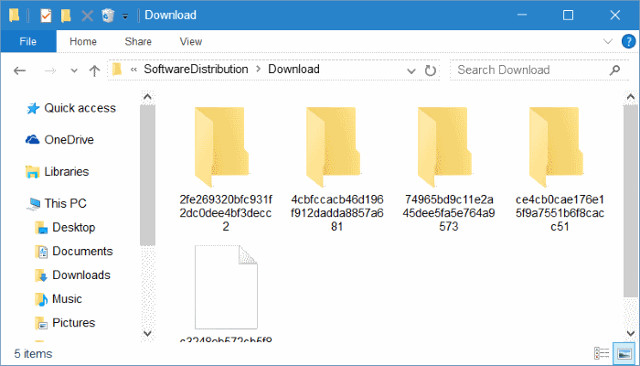
Nói tóm lại, nếu có một tài khoản người dùng không sử dụng trên máy tính, bạn có thể xóa nó. Và nếu cần, bạn vẫn có thể tạo một tài khoản mới. Để xóa tài khoản, điều hướng đến Settings > Accounts > Family & other people. Chọn một tài khoản và nhấp vào nút Remove.
14. Nén các ổ đĩa để giải phóng không gian ổ đĩa trong Windows 10
Nén ổ đĩa có lẽ không phải là một ý tưởng hay, đặc biệt là nếu bạn không muốn giảm hiệu suất tổng thể. Nếu bạn đang thiếu hụt trầm trọng không gian ổ đĩa, bạn có thể làm thực hiện cách này để lấy không gian sử dụng.
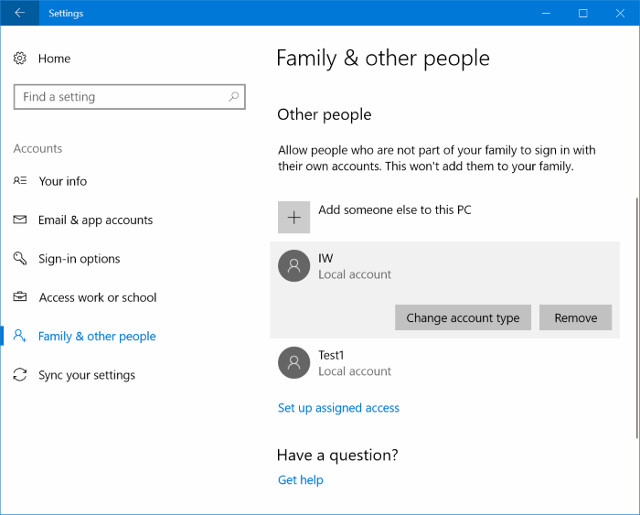
15. Nén cài đặt Windows 10
Compact OS là một tính năng mới trong Windows 10 giúp bạn giảm dung lượng ổ đĩa được sử dụng để cài đặt Windows 10.
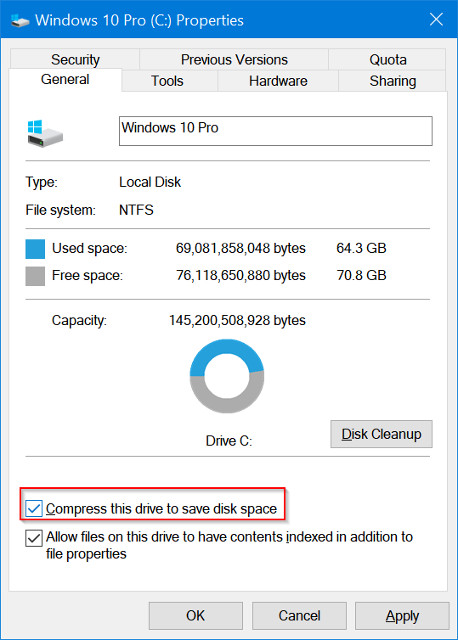
16. Xóa các tệp lớn nếu không cần
Xóa các tệp lớn cũng như các tệp nhỏ mà bạn không còn cần nữa. Sử dụng phần mềm miễn phí như Space Snipper để tìm ra các tệp lớn trên máy tính một cách dễ dàng.
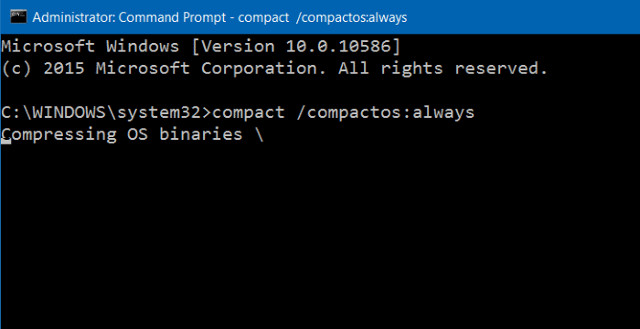
17. Xóa tệp Delivery Optimization
Các tập tin Delivery Optimization là các tập tin đã được tải về trước đó trên máy tính. Bạn có thể xóa các tệp này để giải phóng không gian ổ đĩa trong Windows 10.
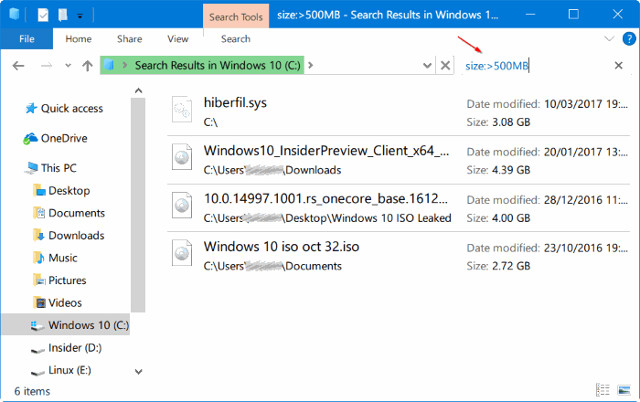
Để xóa các tệp tin này:
Bước 1: Mở This PC, nhấp chuột phải vào ổ đĩa mà Windows 10 được cài đặt và sau đó nhấp vào Properties.
Bước 2: Nhấp vào nút Disk Cleanup.
Bước 3: Khi thấy kết quả, chọn hộp Delivery optimization files và sau đó nhấp vào nút OK để xóa tệp Delivery Optimization.
Tham khảo thêm một số bài viết dưới đây:
- Tất tần tật về khởi động Windows ở chế độ Safe Mode
- Hướng dẫn thiết lập và quản lý Network Bridge trên Windows 10
- Làm thế nào để xóa Wifi đã lưu trên Windows 10?
Chúc các bạn thành công!
- Share CrocoBlock key trọn đời Download Crocoblock Free
- Cung cấp tài khoản nghe nhạc đỉnh cao Tidal Hifi – chất lượng âm thanh Master cho anh em mê nhạc.
- Bộ hình nền màu đen cực đẹp cho máy tính, laptop
- Hướng dẫn cài SQL Server 2017 từng bước – QuanTriMang.com
- Cách cài và chơi Hay Day trên điện thoại Android
- Top 12 bộ phim thần bài kinh điển không thể bỏ qua
- Nên mua đầu thu dvb t2 loại nào chất lượng nhất?
Bài viết cùng chủ đề:
-
Cách reset Wifi FPT, đặt lại modem wifi mạng FPT
-
9 cách tra số điện thoại của người khác nhanh chóng, đơn giản – Thegioididong.com
-
Top 4 smartphone chạy chip Snapdragon 820 giá rẻ đáng mua – Tin công nghệ mới nhất – Đánh giá – Tư vấn thiết bị di động
-
Top 30 bộ phim Hàn có rating cao nhất mọi thời đại – Chọn Thương Hiệu
-
Top 9 game về chiến tranh Việt Nam bạn nên trải nghiệm ngay
-
EXP là gì? Ý nghĩa EXP trong game và các lĩnh vực khác
-
phần mềm encode sub – Chia sẻ thủ thuật phần mềm, máy tính, game mới nhất
-
Cách bật đèn pin trên điện thoại Android, iPhone
-
Cách kích hoạt iphone lock không cần sim ghép đơn giản nhất năm 2021
-
【#1 Review】Kem body queen perfect có phải kem trộn không
-
Hướng Dẫn Cách Chạy Xe Tay Côn Lên Dốc Xuống Dốc An Toàn
-
Cách rút tiền bằng mã QR VietinBank không cần đến thẻ
-
Nguyên nhân và cách khắc phục máy tính không tạo được new folder
-
Kích hoạt Bộ gõ Bàn phím tiếng Trung ⇒ Win 7, 8, 10, Mac (Update 2021)
-
400 – 450 triệu nên mua xe ô tô mới nào 2021?
-
9 phần mềm ghép nhạc vào video trên máy tính miễn phí