Hướng dẫn sửa lỗi Some settings are managed by your organization | Vietnix
Lỗi Some settings are managed by your organization có thể xảy ra khi người dùng muốn thay đổi các cài đặt ở trên máy tính. Để khắc phục lỗi này, bạn có thể thay đổi cài đặt Diagnostic and usage data hoặc thay đổi trong Group Policy Editor và thay đổi các giá trị tương ứng. Tuy nhiên, lỗi Some settings are managed by your organization cũng có thể xảy ra do lỗi phần cứng, vì vậy có khả năng bạn cũng phải sửa chữa ổ cứng của mình.
Một số thông báo lỗi của Some settings are managed by your organization Windows 10 bao gồm:
- Some settings are managed by your organization lock screen Windows 10 – Lỗi này thường hiển thị ở màn hình khóa của Windows. Bạn có thể sửa được lỗi này sau khi thực hiện các cách ở trong bài viết dưới đây.
- Some settings are hidden or managed by your organization Windows Update – Lỗi thường hiển thị trong quá trình cập nhật Windows. Để sửa lỗi, hãy thử thay đổi registry của hệ thống.
- Some settings are managed by your organization Windows Defender – Thông báo lỗi này có thể gặp khi sử dụng Windows Defender. Lúc đó hãy thử cài đặt ứng dụng antivirus của bên thứ ba khác.
- Some settings are managed by your organization fingerprint, Windows Hello – Lỗi này có thể gặp khi người dùng thêm vân tay hoặc sử dụng Windows Hello. Để sửa lỗi bạn có thể thay đổi group policy.
- Some settings are managed by your organization time – Nhiều người dùng cho biết thường gặp lỗi nay khi thay đổi thời gian trong hệ thống. Trong trường hợp này thì hầu hết không phải lỗi nghiêm trọng nên bạn không cần để ý đến nó.
- Some settings are managed by your system administrator – Lỗi này tương tự như lỗi Some settings are managed by your organization, bạn có thể thử thay đổi cài đặt bằng tài khoản admin của mình.
Sau đây là một số cách khắc phục lỗi nhanh nhất.
Xóa work account để khắc phục lỗi some settings are managed by your organization
1. Vào Windows Settings.
2. Chọn Accounts
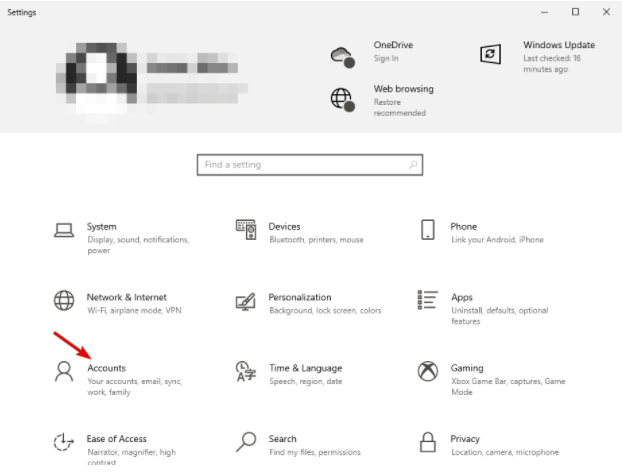
3. Đi đến phần Access work or school.
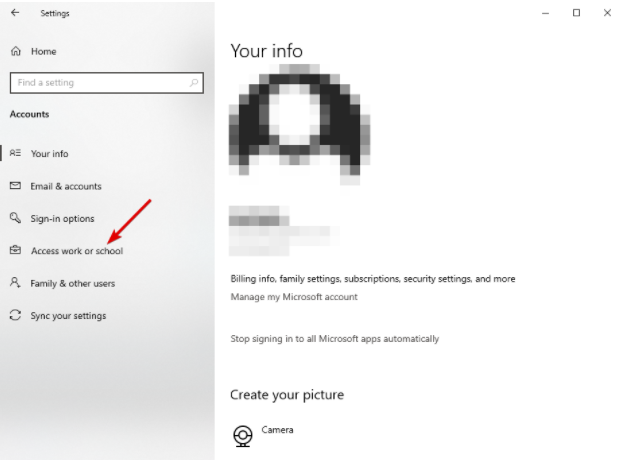
4. Chọn bất kỳ tài khoản nào đang được kết nối rồi xóa tài khoản đó.
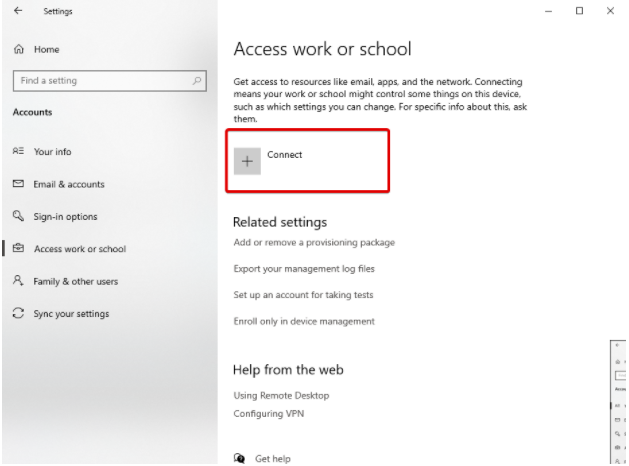
5. Khởi động lại máy tính.
Lỗi Some settings are hidden or managed by your organization thường xảy ra nếu người dùng có kết nối đến các tài khoản của trường học hay công ty. Do đó bạn cần phải có quyền truy cập vào công ty hoặc trường học mới có thể thực hiện thay đổi ở trên máy.
Ngoài ra, lỗi nãy cũng có thể xảy ra nếu bạn sử dụng công cụ Windows Update Checker để cập nhật lên Windows 11.
Khi đó chỉ cần xóa các work account là bạn có thể sửa được lỗi. Tuy nhiên có thể có trường hợp hệ thống không cho phép xóa các tài khoản này. Khi đó hãy tạo một tài khoản mới bằng quyền quản trị như sau:
- Vào Settings, Account rồi chọn Family & other users.
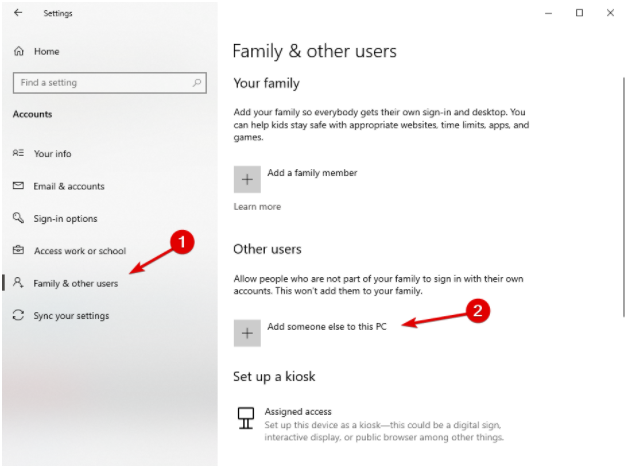
- Tiếp theo nhấn vào Add someone else to this PC.
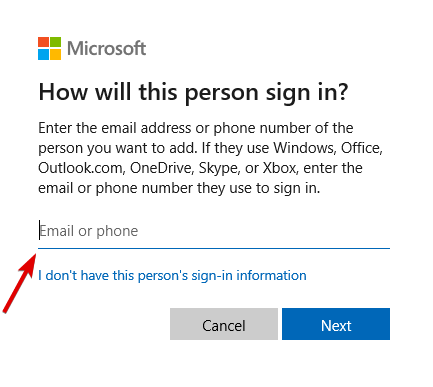
- Nhập thông tin đăng nhập rồi làm theo hướng dẫn.
- Sau khi tạo tài khoản, hãy thay đổi nó thành Administrator rồi nhấn OK.
Thay đổi Diagnostic và usage data để khắc phục lỗi some settings are managed by your organization
1. Đầu tiên hãy mở Settings menu rồi chọn vào Privacy.
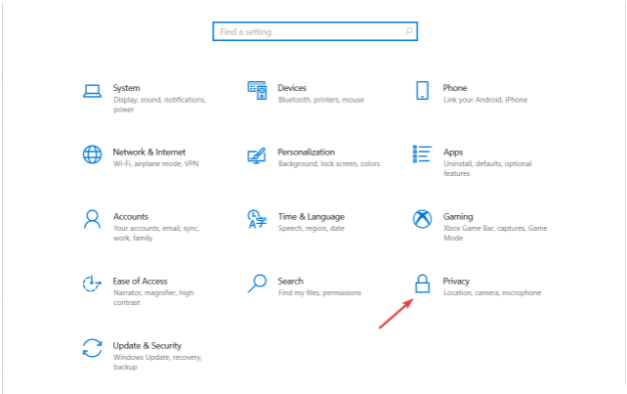
2. Ở phía bên trái, chọn vào Diagnostics & feedback.
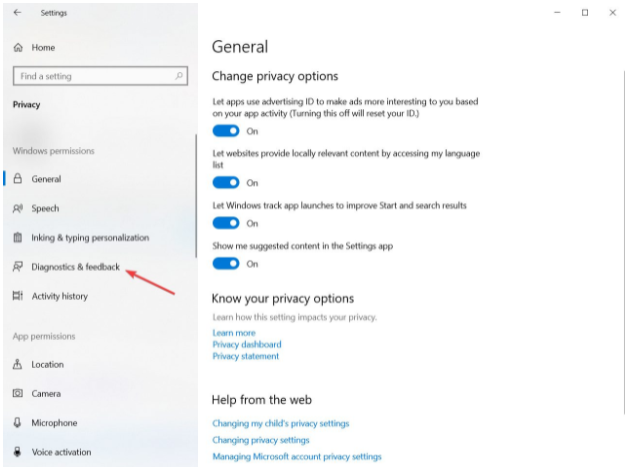
3. Ở bên phải, chọn tiếp vào Diagnostic data và đổi thành Optional.
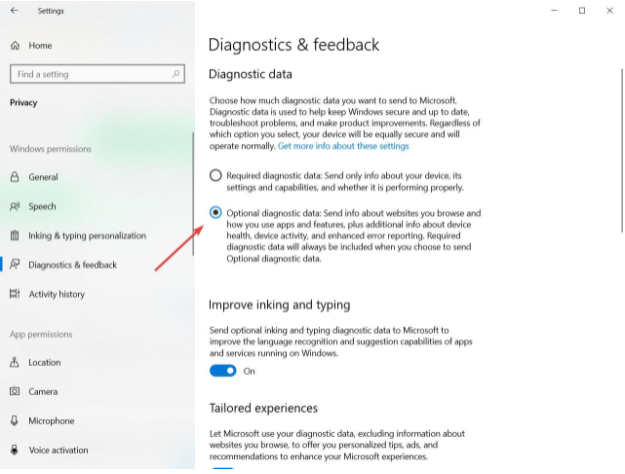
Cách này tương đối đơn giản vì bạn chỉ cần chỉnh sửa một cài đặt. Tùy chọn vừa rồi có nhiệm vụ kiểm soát dữ liệu cá nhân được gửi đến Microsoft cho mục đích phân tích dữ liệu.
Dù cách này đơn giản nhưng tỉ lệ thành công không quá cao, nếu vẫn chưa sửa được lỗi thì hãy tiếp tục với các bước dưới đây.
Thay đổi cài đặt từ Group Policy Editor để khắc phục lỗi some settings are managed by your organization
1. Mở Group Policy Editor bằng cách nhấn Windows + R rồi nhập friend.com.vn
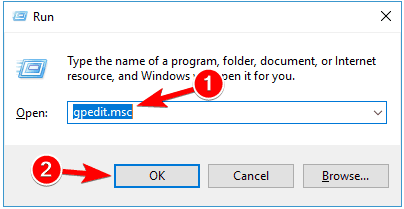
2. Sau khi cửa sổ Group Policy Editor hiện ra, hãy đi đến đường dẫn:
User Configuration/Administrative Templates/Start Menu and Taskbar/Notifications
3. Ở phía bên phải cửa sổ, chọn Turn off toast notifications rồi double click vào dòng đó.
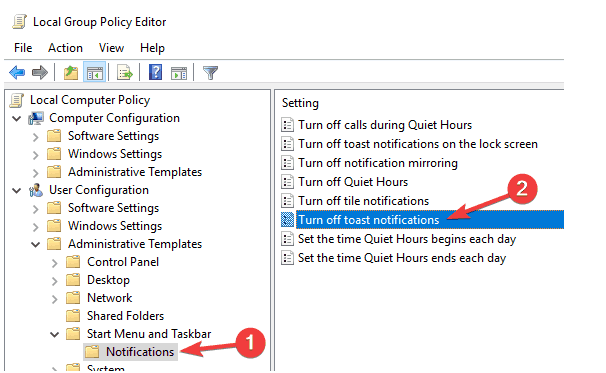
4. Hãy thử tắt và bật lựa chọn đó vài lần, tuy nhiên hãy đảm bảo tắt tùy chọn này trước khi lưu lại thay đổi cuối cùng.
Chỉnh sửa registry để khắc phục lỗi some settings are managed by your organization
1. Nhấn Windows + R rồi nhập regedit.
2. Tiếp theo, nhấn OK và cửa sổ Registry Editor sẽ hiện ra trên màn hình.
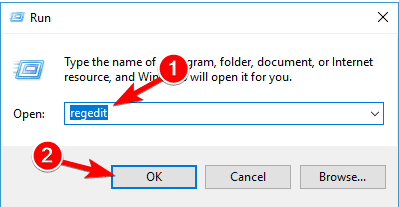
3. Trước khi thực hiện bất kỳ thay đổi nào, chúng tôi khuyên bạn nên export registry hiện tại trước. Bởi vì registry rất nhạy cảm với các thay đổi, nên việc chỉnh sửa registry có thể dẫn đến nhiều lỗi khác ở trên Windows. Do đó trước tiên hãy backup file trước bằng các bước:
- Click vào File rồi chọn Export.
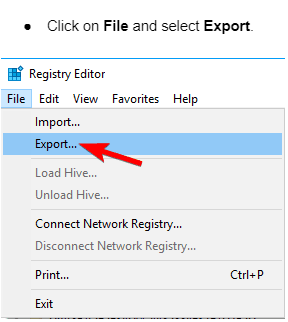
- Chọn All as Export range rồi nhập tên file muốn lưu. Sau đó là chọn đường dẫn để lưu rồi nhấn nút Save.
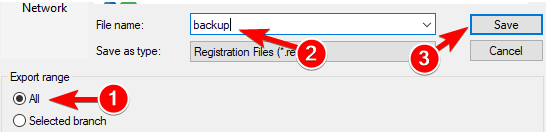
4. Sau đó, ta sẽ tạo một backup cho registry. Bạn có thể dùng file này bất kỳ lúc nào để khôi phục registry về trạng thái cũ nếu có bất kỳ lỗi nào xảy ra trên hệ thống.
5. Ở phía bên trái màn hình, hãy đi đến đường dẫn key sau:
HKEY_LOCAL_MACHINE/SOFTWARE/Policies/Microsoft/Windows/WindowsUpdate
- Ở ngăn bên phải chọn vào Wuserver.
- Click chuột phải vào Wuserver rồi chọn Delete trong menu.
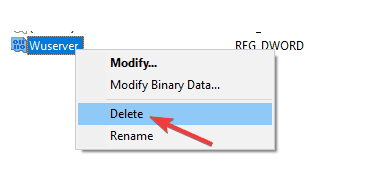
6. Sau đó hộp thoại sẽ hiện ra để yêu cầu xác nhận. Nhấn vào Yes.
Một số giá trị của registry có thể can thiệp vào hệ điều hành và gây ra các lỗi như Some settings are managed by your organization. Trong cách này, nếu bạn không thể tìm thấy key như ở trên, hoặc không có Wuserver DWORD thì hãy bỏ qua bước này.
Hãy đánh giá bài viết post
- Share CrocoBlock key trọn đời Download Crocoblock Free
- Cung cấp tài khoản nghe nhạc đỉnh cao Tidal Hifi – chất lượng âm thanh Master cho anh em mê nhạc.
- 15 truyện đam mỹ vườn trường hay với những câu chuyện thanh xuân ngọt ngào nhất – BlogAnChoi
- Hướng dẫn cách ẩn danh sách bè trên Facebook Thủ thuật
- Hướng dẫn chơi tài xỉu thắng đến 90% có một không hai
- [Hướng Dẫn] Nhiệm vụ môn phái Thiếu Lâm JX1 từ Lv10-120
- Cách dùng Aegisub làm sub phim, tạo phụ đề cho video karaoke
Bài viết cùng chủ đề:
-
Sao kê tài khoản ngân hàng ACB-những điều cần biết
-
Acer Iconia B1-723 – Chính hãng | Thegioididong.com
-
Cách khắc phục lỗi Voz không vào được bạn không nên bỏ qua
-
Tắt mở màn hình iPhone cực nhanh, không cần phím cứng – Fptshop.com.vn
-
Cách rút gọn link Youtube
-
[SỰ THẬT] Review bột cần tây mật ong Motree có tốt không?
-
Cách chuyển font chữ Vni-Times sang Times New Roman
-
Chèn nhạc trong Proshow Producer, thêm nhạc vào video
-
Hack Stick War Legacy Full Vàng Kim Cương Tiền ❤️ 2021
-
Du lịch Thái Lan nên đi tour hay đi tự túc? – BestPrice
-
Cách reset Wifi FPT, đặt lại modem wifi mạng FPT
-
9 cách tra số điện thoại của người khác nhanh chóng, đơn giản – Thegioididong.com
-
Top 4 smartphone chạy chip Snapdragon 820 giá rẻ đáng mua – Tin công nghệ mới nhất – Đánh giá – Tư vấn thiết bị di động
-
Top 30 bộ phim Hàn có rating cao nhất mọi thời đại – Chọn Thương Hiệu
-
Top 9 game về chiến tranh Việt Nam bạn nên trải nghiệm ngay
-
EXP là gì? Ý nghĩa EXP trong game và các lĩnh vực khác















