Hướng dẫn sử dụng: Cách thiết lập chế độ hai màn hình khi kết nối máy chiếu – ĐẠI PHÁT CORP
Khi bạn kết nối máy chiếu để trình chiếu hình ảnh trên diện tích lớn, máy tính sẽ mặc định lựa chọn chế độ giống nhau cho cả hai màn hình trên máy tính và trên màn chiếu. Vậy khi bạn muốn xem nội dung lưu ý trên máy tính trong lúc thuyết trình hoặc khi bạn đang chiếu phim trên màn nhưng vẫn muốn xem các nội dung khác trên máy tính thì cần phải xử lý như thế nào ? Hãy cùng Dai Phat Corp tìm hiểu qua bài viết dưới đây nhé !
Chế độ hai màn hình khi kết nối máy chiếu là gì?
Chế độ hai màn hình khi kết nối máy chiếu là khi màn hình máy tính và màn hình máy chiếu hiển thị hai nội dung riêng biệt được điều khiển riêng biệt mà không ảnh hưởng lẫn nhau. Chế độ hai màn hình sẽ giúp bạn vừa trình chiếu nội dung mong muốn cho khán giả trên màn chiếu mà vẫn có thể thực hiện các thao tác khác hoặc xem nội dung khác trên máy tính. Người xem chỉ có thể xem được màn hình được trình chiếu trên màn chiếu mà không thể xem được những nội dung trên máy tính của bạn.

Hướng dẫn thiết lập chế độ hai màn hình khi kết nối máy chiếu trên Windows
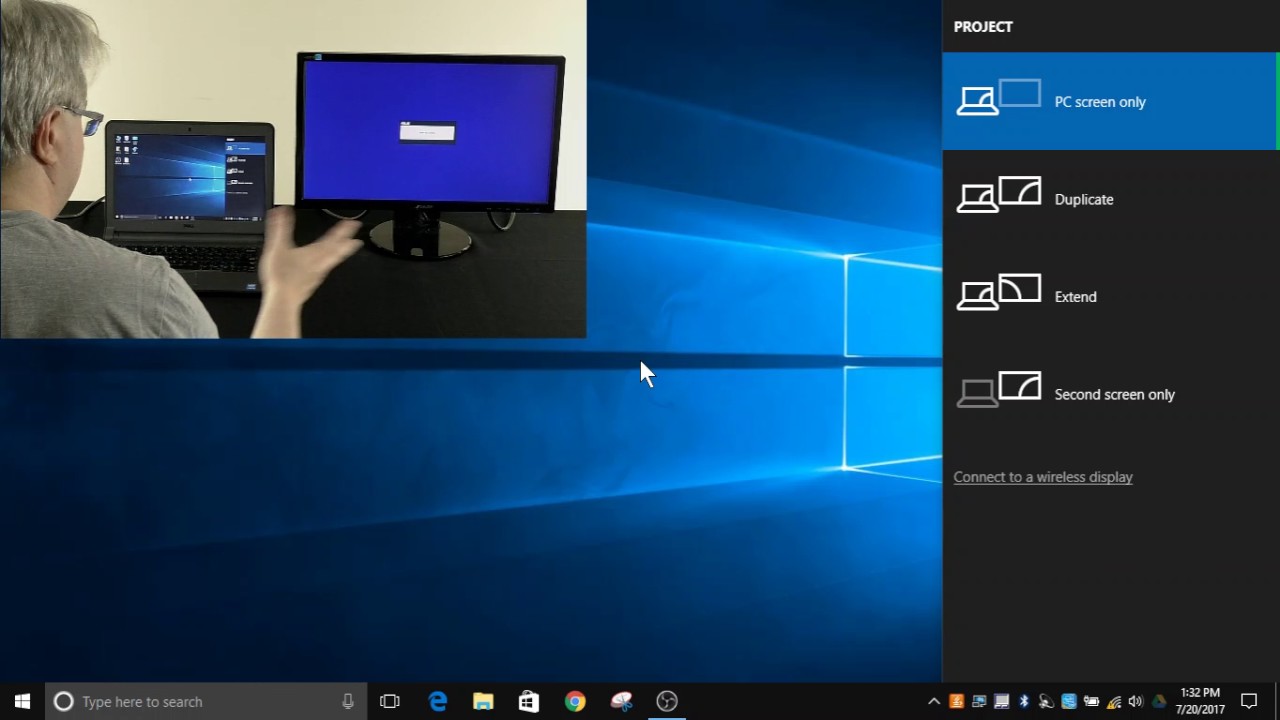
Các bước thiết lập chế độ hai màn hình khi kết nối máy chiếu trên Windows như sau:
Bước 1: Bạn nhấn chuột phải trên màn hình desktop chọn Graphic Properties
Trong hộp thoại này bạn thấy xuất hiện hai màn hình 1 và 2. Trường hợp bạn chỉ thấy một màn hình thì phải cài đặt lại driver và các phần mềm tiện ích đi kèm cho phần điều khiển màn hình laptop của bạn
Bạn chọn màn hình Extend my Windows desktop into thisosố 2: đánh dấu check vào mục monitor.
Bước 2: Vào trong chương trình PPT bạn chọn mục Slide Show / Setup Slide show
Bạn chọn mục Show presenter view / bạn chọn màn hình Monitor 2 cho màn hình trình chiếu hoặc chọn Primary màn hình desktop của bạn đang sử dụng. Bấm OK.
Bước 3: Soạn các chi tiết cho trang báo cáo của bạn: vào mục View / Notes page
Bạn nhập các nội dung cần hỗ trợ cho các trang báo cáo của bạn.
Bước 4: Trình chiếu: bạn bấm nút F5 hoặc Slide Show thì màn hình chiếu ra ngoài sẽ là trang chính ở giữa các thông tin khác không hiện lên bạn nhìn vào máy tính có các chú thích bên dưới trang hỗ trợ cho bạn nói nhiều hơn những gì có trên màn ảnh rộng.
Lưu ý: Khi thiết lập chế độ nhiều màn hình (multimonitor) khi bạn nối máy chiếu vào máy laptop của bạn chỉ thấy được ảnh nền của màn hình desktop, nhưng khi trình chiếu thì có đầy đủ thông tin bạn cần.
Hướng dẫn thiết lập chế độ hai màn hình khi kết nối máy chiếu trên Macbook
Đối với Macbook hoặc Macbook Pro đời mới sản xuất từ 2015 trở đi thì chỉ sử dụng cổng USB-C, đối với Macbook hoặc Macbook pro đời trước 2015 sử dụng cổng Mini Displayport hoặc Thunderbolt 1,2 nên bạn cần xác định máy của mình thuộc đời nào để mua cáp chuyển đổi kết nối với máy chiếu. Sau khi kết nối máy chiếu với Macbook thành công, để thiết lập chế độ hai màn hình trên Macbook, bạn thực hiện tuần tự theo các bước sau:
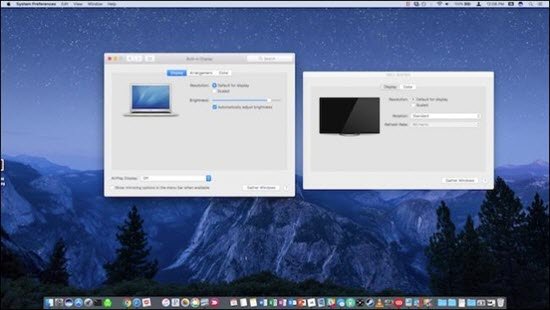
Bước 1: Mở Displays bằng cách chọn System Preferences > chọn Displays.
Bước 2: Trong cửa sổ Display xuất hiện, bạn có thể điều chỉnh kích thước, chiều cao hoặc độ phân giải cho từng màn hình.
Bước 3: Mở tab Arrangement và xác định hướng con trỏ chuột phù hợp để điều khiển hai màn hình. Nếu bạn tick chọn ô Mirror Displays, hai màn hình sẽ hiển thị nội dung giống nhau, do đó nhớ bỏ chọn nếu bạn muốn hiển thị hai nội dung riêng biệt trên hai màn hình.
Bước 4: Trên màn hình phụ bạn có thể xoay chiều hình ảnh và màu sắc trên hai tabs Display và Color.
Trên đây là hướng dẫn chi tiết về cách thiết lập chế độ hai màn hình khi kết nối máy chiếu. Với 11 năm hoạt động trên lĩnh vực công nghệ, Dai Phat Corp tự hào là nhà cung cấp máy chiếu và các thiết bị đi kèm như giá treo máy chiếu uy tín hàng đầu tại Việt Nam, luôn đem đến những thông tin hữu ích nhất về công nghệ, giúp khách hàng có những trải nghiệm tuyệt vời nhất trước sự phát triển nhanh chóng của công nghệ ngày nay.
- Share CrocoBlock key trọn đời Download Crocoblock Free
- Cung cấp tài khoản nghe nhạc đỉnh cao Tidal Hifi – chất lượng âm thanh Master cho anh em mê nhạc.
- Tổng hợp các phiên bản Call of Duty (CoD) hay nhất từ 2003 đến nay
- Làm gì khi ATM không nhả tiền dù tài khoản đã bị trừ? | friend.com.vn
- Liên Minh Huyền Thoại | Trang chủ chính thức
- Cách sạc pin iPhone đúng cách, kéo dài tuổi thọ pin mà bạn cần biết – friend.com.vn
- 3 cách mua ứng dụng trên Google Play không nhất thiết phải có thẻ Visa
Bài viết cùng chủ đề:
-
Máy khoan vặn vít dùng pin Bosch GSR 1000 10.8V – Giới thiệu
-
Top 5 sạc dự phòng tốt nhất – chất lượng giá rẻ năm 2018 – Tin tức máy chiếu
-
Vsmart Joy 4 (6GB/64GB) | Giảm ngay 700.000đ
-
Hill Climb Racing 2 Mod Apk 1.46.2 (Unlimited money) Download
-
Samsung Galaxy S6 Edge Plus Chính hãng | Thegioididong.com
-
Cách khắc phục không vào được máy khác trong mạng lan win 7 win 10
-
Tải game Nhất Nhì Ba game đánh bài Online giải trí trực tuyến – 8CHIASE.COM
-
Chọn màu xe hợp mệnh tuổi | OSUNO – KHÓA CHỐNG TRỘM OSUNO
-
Trung tâm tiếng Anh Ocean có tốt không? Có nên học không?
-
Cách kiểm tra thời gian sử dụng Windows – QuanTriMang.com
-
Top 5 ứng dụng tải phim Hot nên cài đặt cho điện thoại iPhone
-
[REMUX] Tổng hợp link tải phim Doremon 2006 – 2019 (lồng tiếng)
-
Làm Hồng Vùng Kín hiệu quả với dầu dừa | Eri International
-
Cách sửa tivi Samsung không xem được youtube thành công 100%
-
Cách sửa lỗi máy tính không tắt được nguồn thành công 100%
-
Background đảng












