Hướng dẫn sử dụng Adobe Illustrator cho người mới bắt đầu – friend.com.vn
Adobe Illustrator (AI) là một chương trình đồ họa rất linh hoạt cung cấp cho người dùng một loạt các công cụ tuyệt vời để tạo ra tất cả các loại đồ họa và hình ảnh. Nó có thể được sử dụng để thiết kế logo, biểu đồ, danh thiếp, văn phòng phẩm, biểu tượng, bản vẽ và thậm chí là cả áo phông. Đây là một phần mềm phức tạp với rất nhiều chức năng nổi bật.
Ngay cả với những người đã sử dụng AI trong thời gian cũng chưa chắc đã tận dụng được hết tất cả tính năng của nó. Vì thế mà các hướng dẫn sau đây cũng không thể bao gồm hết tất cả mà sẽ tập trung vào những điều cơ bản nhất để bắt đầu một lộ trình học về thiết kế đồ họa vô cùng thú vị. Nếu nỗ lực tìm hiểu về AI, người dùng chắc chắn có thể tạo ra những tác phẩm nghệ thuật và đồ họa tuyệt vời.
AI là chương trình vẽ vector, sử dụng các đường và phương trình toán học khi người dùng vẽ một hình dạng, thay vì lưu trữ thông tin hình ảnh Raster của nó dưới dạng dấu chấm như Photoshop.
Ưu điểm chính của đồ họa vector là có thể chia tỷ lệ lên đến kích thước rất lớn mà không làm giảm độ phân giải. Mặt khác, hình ảnh Raster sẽ bị vỡ khi người dùng làm cho chúng lớn hơn.
Tạo và lưu một tài liệu mới
Để bắt đầu làm việc trong Illustrator, người dùng sẽ phải tạo mới. Đầu tiên, hãy khởi động phần mềm. Tab Work sẽ tự động mở, sau đó chọn Create new (Tạo mới). Một cửa sổ mới sẽ xuất hiện và hỏi người dùng muốn tạo tài liệu như thế nào. Nhấp vào một lựa chọn tùy theo nhu cầu sử dụng (ví dụ: Web hoặc Print), sau đó chọn một cài đặt trước và nhấp vào Create (Tạo).
Khi đã tạo xong một tài liệu thì mọi người nên tiến hành lưu lại. Ở góc trên bên trái, chuyển đến menu File và chọn Save as. Đặt tên cho tệp chọn nơi muốn lưu nó (ví dụ: Desktop hoặc Documents). Sau đó, đi tới Format (Định dạng) và chọn định dạng bạn muốn lưu. Sau khi lưu và tài liệu mới tạo đã sẵn sàng để làm việc với nó.
Không gian làm việc và các công cụ
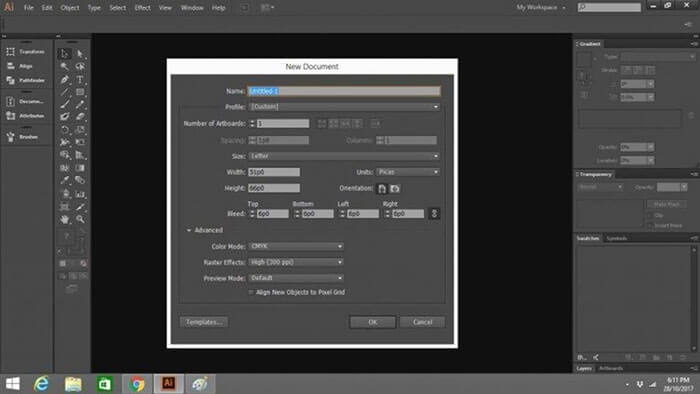
Để sử dụng AI một cách tốt nhất, người dùng cần có những hiểu biết cơ bản về nó. Đầu tiên, hãy làm quen với không gian của AI để xác định những gì mọi người cần để tạo đồ họa của mình. Không gian làm việc của Illustrator tương tự như không gian làm việc của các chương trình đồ họa khác như Photoshop.
Mọi người sẽ sử dụng nhiều nhất bảng Tools ở bên trái vì nó chứa tất cả các công cụ cần cho bất kỳ yêu cầu nào cần đang thực hiện. Có rất nhiều công cụ, nhưng đối với những người mới bắt đầu thì không cần thiết phải học tất cả cùng một lúc.
Tạo các hình dạng cơ bản
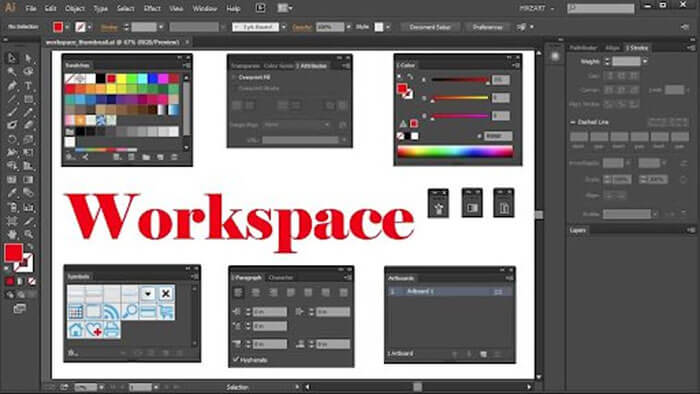
Hầu hết các thiết kế muốn tạo trong AI sẽ yêu cầu bắt đầu với các hình dạng cơ bản. Công cụ hữu ích nhất để làm điều này là Pen, cho phép người dùng vẽ nhiều đường thẳng, hình tam giác, đường cong và hình vuông.
Sau đó, những hình dạng này có thể được kết hợp theo nhiều cách khác nhau và được xây dựng để tạo ra một bản vẽ hoàn chỉnh.
Sau đó, các hình dạng có thể được tô màu từ dải màu mở rộng của Illustrator bằng cách sử dụng Eyedropper, một công cụ có giá trị và phổ biến khác.
AI cũng có một thư viện Swatch cung cấp một loạt các mẫu, bảng màu tuyệt đẹp. Chuyển đến Swatches panel và chọn Open Swatch Librabry để mở bảng.
Công cụ tạo hình dạng và tùy chọn Pathfinder giúp thao tác các hình dạng để vẽ thiết kế mong muốn. Người dùng có thể hợp nhất, loại trừ, phân chia và cắt các hình dạng để tạo đồ họa hoặc bản vẽ. Appearance panel cho phép thêm các hiệu ứng khác nhau để làm cho đồ họa trở nên thú vị.
Tập luyện giúp thiết kế hoàn hảo hơn
Những thông tin hướng dẫn về việc sử dụng AI có rất nhiều trên các trang Internet. Thậm chí còn có cả sách hướng dẫn đi vào chi tiết chính xác tất cả các tính năng của AI dành cho người dùng đã nắm vững các kiến thức cơ bản.
Mọi người cũng có thể tìm thấy các video đi vào chi tiết về các khía cạnh khác nhau của AI. Ngoài ra, tham gia các diễn đàn để kết nối với những người chuyên nghiệp để học hỏi cũng là một cách để tìm hiểu về AI.
Lưu thiết kế
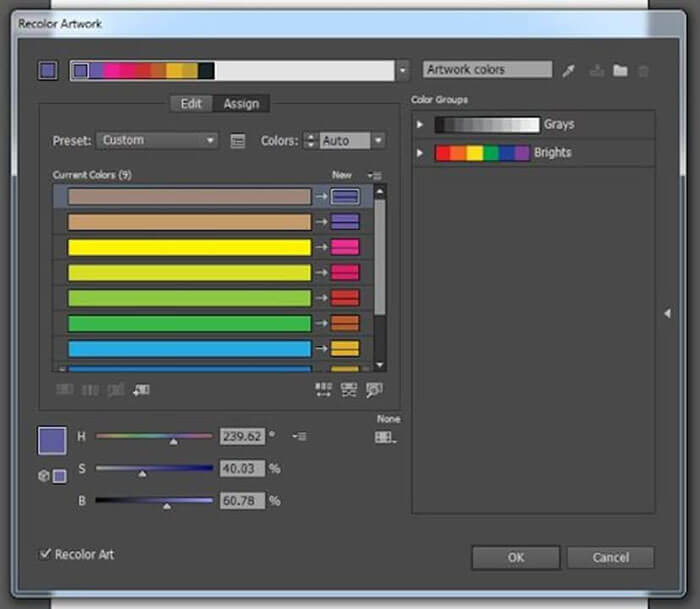
Cho dù có tạo ra bản vẽ đẹp tới đâu nhưng nếu quên không lưu lại, người dùng sẽ bị hạn chế truy cập vào chúng. Nếu lưu chúng dưới dạng gif, jpg hoặc png, mọi người nên biết làm thế nào để Save for Web. Tiến hành chọn File và click vào Save for Web, lựa chọn kiểu file và lưu lại.
Xóa nền bằng Adobe Illustrator
Sử dụng Clipping Mask
Để xóa nền của hình ảnh, người dùng phải vẽ đường viền xung quanh phần mà bạn muốn giữ lại hình ảnh đó.
Sử dụng công cụ Zoom để đến gần hình ảnh rồi phác thảo. Nếu hình ảnh đơn giản có thể sử dụng công cụ Magic Wand.
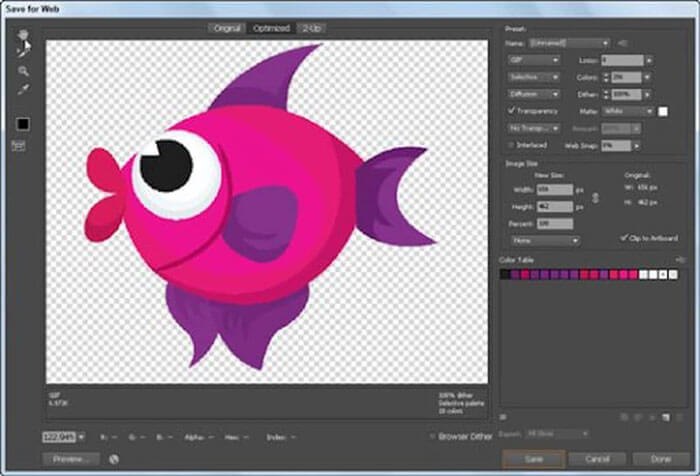
Chọn công cụ Pen để phác thảo phần ảnh muốn giữ lại. Sử dụng một loạt các nhấp chuột có thể thả các điểm neo dọc theo đường viền cần đánh dấu. Lặp lại điều đó nhiều lần và một đường thẳng sẽ nối các điểm. Đi xung quanh cho đến khi quay trở lại điểm xuất phát sao cho không để hở ở điểm nào.
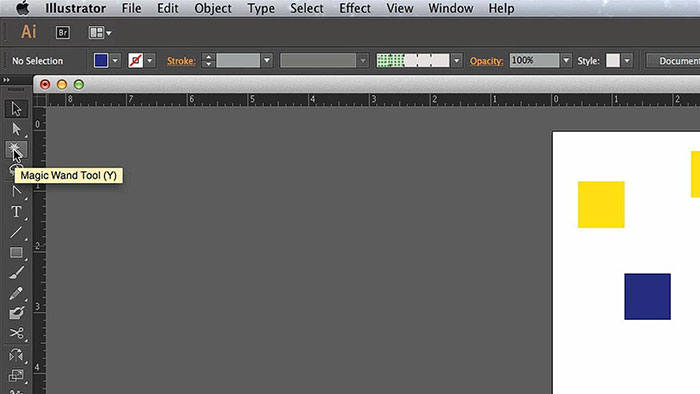
Chọn hình ảnh và đường viền vừa tạo, sau đó nhấp chuột phải và nhấn vào Clipping Mask, phần nền sẽ biến mất.
Sử dụng Image Trace
Kỹ thuật này hoạt động tốt nhất trên hình ảnh chỉ có một số màu đồng nhất.
Chọn hình ảnh và đặt nó trên artboard. Nếu hình ảnh rất lớn, Illustrator sẽ yêu cầu chỉnh sửa hoặc tự làm điều đó luôn.
Nhấn vào Image Trace. Trong Mode, bấm Color và đặt màu thành 16 hoặc cao hơn. Nhấp vào Trace ở phía dưới bên phải để quét hình ảnh và tạo các đường viền có thể chuyển đổi thành các đối tượng vectơ.
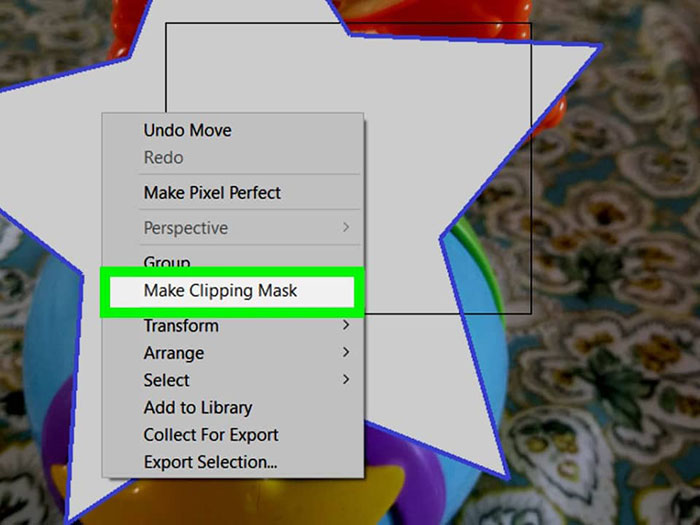
Nhấp vào Expand và Image Trace sẽ chuyển đổi một hình ảnh dựa trên pixel thành các đối tượng dựa trên vector. Các đường viền xung quanh những màu khác nhau trong hình ảnh. Mọi người cũng có thể chọn chúng bằng Select tool.
Bỏ nhóm các hình dạng vector trong hình ảnh để có thể chọn chúng riêng lẻ. Nhấp vào hình ảnh bằng Select tool > Object > Ungroup.
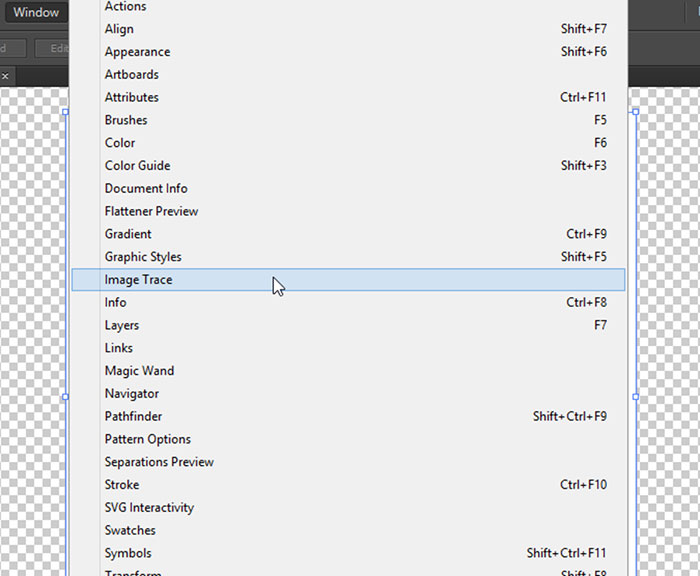
Chọn từng vùng nền muốn xóa và nhấn Delete để loại bỏ chúng. Nếu muốn xóa nhiều mục cùng một lúc, hãy giữ phím Shift trong khi nhấp vào chúng. Để xóa tất cả, chọn Delete.
Sử dụng Select Feature
Đối với hình ảnh có nhiều màu nền, người dùng sẽ phải loại bỏ nền theo cách thủ công. Sử dụng Select Feature sẽ cho phép Illustrator thực hiện hầu hết công việc.
Mở rộng hình ảnh và nó sẽ được chia theo các màu khác nhau trong đó.
Chọn màu nền muốn xóa bằng cách đi tới Select > Fill Color. Mọi người sẽ thấy rằng các màu tương tự cũng đã được chọn. Nhấn Delete sẽ loại bỏ tất cả chúng.
Cách uốn cong văn bản trong Adobe Illustrator
Cách làm cong văn bản
Bước 1: Khởi chạy Adobe Illustrator và nhấp vào File, sau đó chọn Open để tạo một dự án mới.
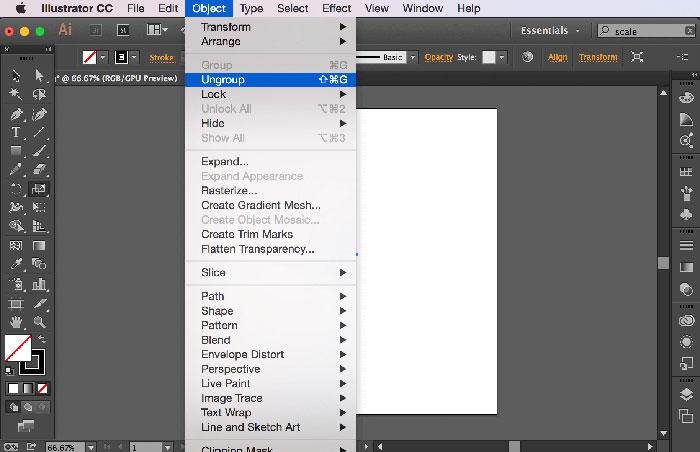
Bước 2: Khi đã mở dự án của mình, hãy chọn văn bản muốn uốn cong. Nếu chưa có văn bản, hãy sử dụng công cụ Text từ hộp công cụ để tạo văn bản mới.
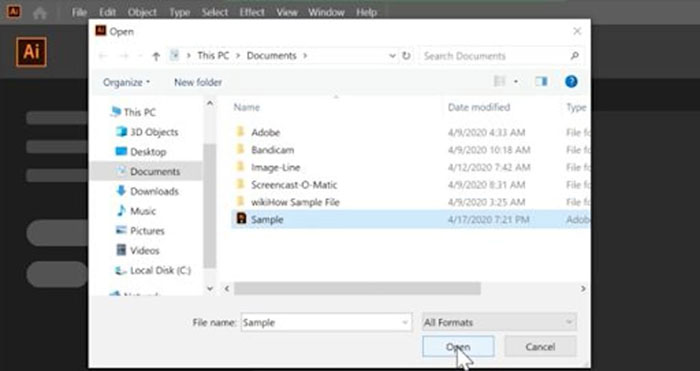
Bước 3: Nhấp vào tab Effect sau khi đã chọn đoạn văn bản.
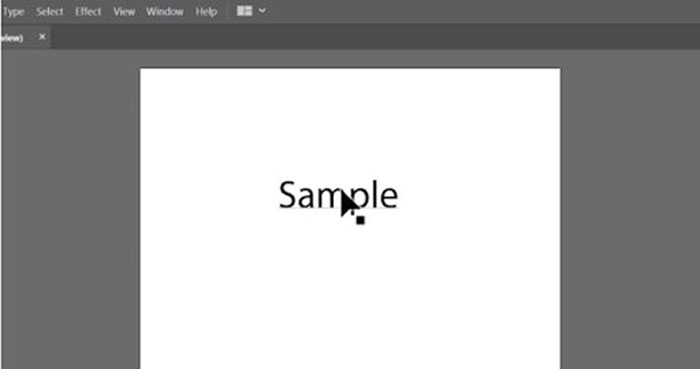
Bước 4: Cuộn xuống là nhấn vào Warp và chọn Arc để làm cong văn bản. Người dùng cũng sẽ thấy cũng có nhiều tùy chọn khác để thao tác với văn bản.
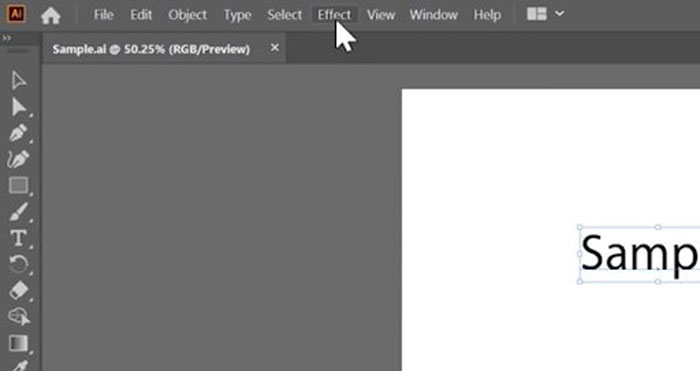
Bước 5: Mọi người có thể điều chỉnh vòng cung của văn bản nếu cần. Cài đặt mặc định tạo một vòng cung cơ bản, nhưng vẫn có thể điều chỉnh tỷ lệ phần trăm để thay đổi hình dạng.
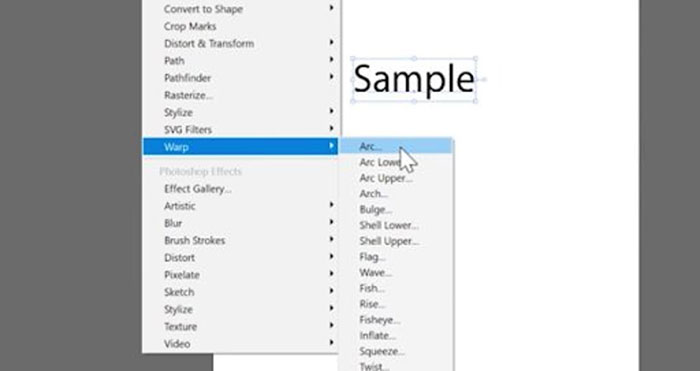
Cách uốn văn bản bằng công cụ Type on Path
Bước 1: Nhấp vào File, sau đó chọn Open để tạo một dự án mới.
Bước 2: Vẽ một vòng tròn bằng công cụ Ellipse Tool.
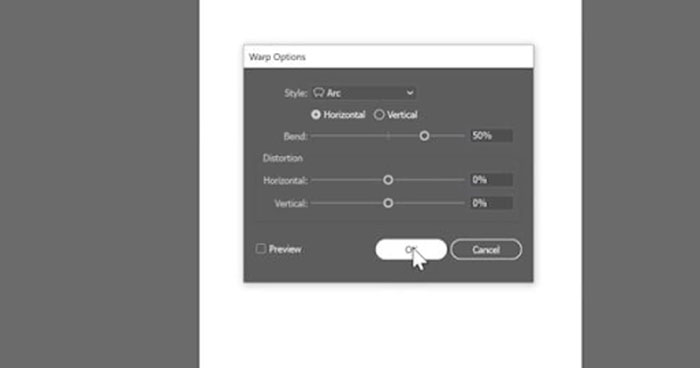
Trong hướng dẫn này sử dụng một hình tròn, nhưng người dùng có thể làm tương tự với bất kỳ hình dạng nào khác. Sử dụng Ellipse từ hộp công cụ để vẽ một vòng tròn muốn văn bản bao quanh. Nhấp và kéo chuột bằng công cụ hình elip để tạo vòng tròn.
Bước 3: Khi đã hài lòng với hình dạng đã tạo, hãy nhấp và giữ nút chuột trên công cụ Text để xem menu với nhiều tùy chọn hơn. Trong số các tùy chọn được đưa ra, chọn Type on Path.
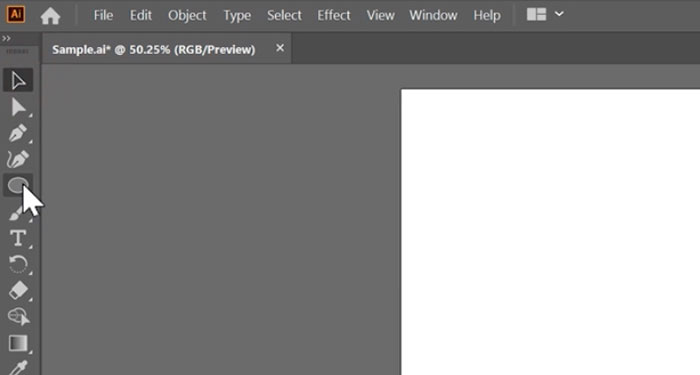
Bước 4: Với công cụ vừa chọn, hãy nhấp vào cạnh của vòng tròn nơi mọi người muốn văn bản bắt đầu. Khi nhập, văn bản sẽ tự động ôm lấy chu vi của hình tròn. Điều tương tự cũng sẽ xảy ra đối với bất kỳ hình dạng nào khác.
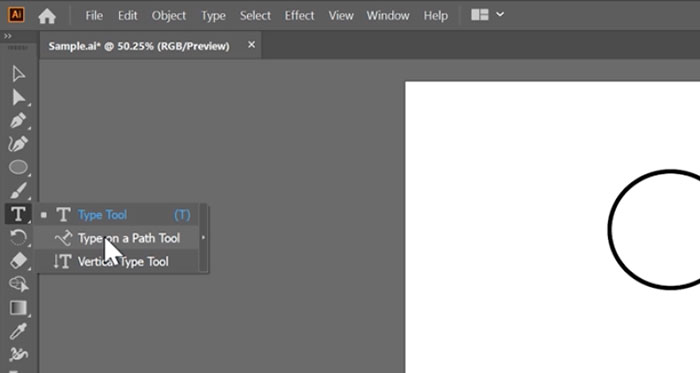
- Share CrocoBlock key trọn đời Download Crocoblock Free
- Cung cấp tài khoản nghe nhạc đỉnh cao Tidal Hifi – chất lượng âm thanh Master cho anh em mê nhạc.
- Tài Khoản Pubvn Miễn Phí ❤️ Cách Đăng Ký Pubvn Free
- Phân tích [DOWNLOAD tai game ca map an thit nguoi hack cho android ] – Hướng dẫn BUG vàng và kim cương trong game HUNGRY SHARK Evolution mua full cá mập[HBT moba game] 2021 – LADIGI Academy – Tên Game Hay
- Có nên mua iPhone SE 2020 ở thời điểm hiện tại? – friend.com.vn
- Cách chuyển thuê bao trả trước sang trả sau MobiFone Online
- Thị trường Streaming ở Việt Nam – sân chơi không mới nhưng đủ rộng để các ông lớn tăng cường đầu tư.
Bài viết cùng chủ đề:
-
Cách chuyển font chữ Vni-Times sang Times New Roman
-
Chèn nhạc trong Proshow Producer, thêm nhạc vào video
-
Hack Stick War Legacy Full Vàng Kim Cương Tiền ❤️ 2021
-
Du lịch Thái Lan nên đi tour hay đi tự túc? – BestPrice
-
Cách reset Wifi FPT, đặt lại modem wifi mạng FPT
-
9 cách tra số điện thoại của người khác nhanh chóng, đơn giản – Thegioididong.com
-
Top 4 smartphone chạy chip Snapdragon 820 giá rẻ đáng mua – Tin công nghệ mới nhất – Đánh giá – Tư vấn thiết bị di động
-
Top 30 bộ phim Hàn có rating cao nhất mọi thời đại – Chọn Thương Hiệu
-
Top 9 game về chiến tranh Việt Nam bạn nên trải nghiệm ngay
-
EXP là gì? Ý nghĩa EXP trong game và các lĩnh vực khác
-
phần mềm encode sub – Chia sẻ thủ thuật phần mềm, máy tính, game mới nhất
-
Cách bật đèn pin trên điện thoại Android, iPhone
-
【#1 Review】Kem body queen perfect có phải kem trộn không
-
Cách kích hoạt iphone lock không cần sim ghép đơn giản nhất năm 2021
-
Hướng Dẫn Cách Chạy Xe Tay Côn Lên Dốc Xuống Dốc An Toàn
-
Cách rút tiền bằng mã QR VietinBank không cần đến thẻ














