Hướng dẫn nạp MBR, PBR bằng BOOTICE để tạo khả năng BOOT
Trong các bài viết trước thì mình đã hướng dẫn rất chi tiết cho các bạn cách tạo khả năng boot cho Windows bằng cách Rebuild MBR với phần mềm Partition Winzard rồi.
Đây là một cách làm rất đơn giản và cực kỳ hiệu quả trong việc Fix lỗi không khởi động được máy tính do bị mất phân vùng boot hoặc là thực hiện trước khi bạn Ghost lại máy tính….
Và ở trong bài hướng dẫn này mình sẽ tiếp tục chia sẻ với các bạn một cách khác nữa để làm việc này. Một phần mềm cứu hộ máy tính nhỏ gọn và cực kỳ chuyên nghiệp.
Ngoài tính năng là tạo khả năng boot cho thiết bị/ phân vùng ra thì nó còn có rất nhiều tác dụng khác nữa, mà mình đã có nhiều bài hướng dẫn chi tiết cho các bạn rồi đó. Ví dụ như:
- Tạo Dual Boot để sử dụng nhiều Windows trên một máy tính
- Thủ thuật sử dụng BootICE để cài windows từ ổ cứng
- [UEFI – LEGACY] Cách tạo usb boot với phân vùng ẩn, không sợ virus !
- Cách Format USB BOOT phân vùng ẩn bằng công cụ BootICE
- …………………………………………
Đó là một số bài viết điển hình mà mình đã sử dụng công cụ BOOTICE này. Vâng, trở lại với nội dung chính trong bài hướng dẫn này.
Nếu như bạn chưa biết về khái niệm và tác dụng của MBR và PBR là gì thì mình sẽ giải thích lại ngắn gọn cho các bạn hiểu hơn về nó :
I. MBR là gì?
MBR( tên đầy đủ là Master Boot Record ), nó có nhiệm vụ chính là quản lý khả năng BOOT của thiết bị (USB, ổ cứng…).
=> Hiểu đơn giản, MBR quản lý việc khởi động/ khả năng boot của cả thiết bị đó.
II. PBR là gì ?
PBR ( tên đầy đủ là Partition Boot Record ), nó có nhiệm vụ chính là quản lý khả năng BOOT của mỗi phân vùng trên mỗi thiết bị (USB, ổ cứng…).
Ví dụ như ổ cứng mà bạn đang sử dụng, nó sẽ được chia ra làm nhiều phân vùng như ổ C, D, E…. thì lúc này, phân vùng C (phân vùng chứa hệ điều hành chính là phân vùng mà chúng ta cần quan tâm để nạp lại PBR khi bị lỗi khởi động).
Hoặc nếu như không phải là phân vùng C thì chúng ta sẽ có một phân vùng boot riêng, ví dụ như System Reserverd hoặc là phân vùng EFI (các phân vùng này đều có dung lượng < 500 MB và là phân vùng boot của Windows)
Việc nạp lại PBR sẽ khắc phục được một số lỗi ví dụ như BOOTMBR missing, và một vài lỗi khởi động khác mà mình không nhớ rõ 😀
=> Hiểu đơn giản, PBR quản lý việc khởi động/ khả năng boot của từng phân vùng riêng biệt.
III. Cẩn chuẩn bị những gì?
Vẫn là một bước chuẩn bị quen thuộc thôi, để cứu hộ máy tính thì chúng ta cần một chiếc USB BOOT. Và cụ thể, trong bài hướng dẫn này mình sẽ cần một.
- Usb boot đa năng (hoặc lựa chọn cách tạo usb boot khác nếu bạn thích).
- Kiến thức: Cách vào Mini Windows (WinPE). Đây là một kiến thức rất cần thiết trong việc cứu hộ máy tính, mà bất kỳ ai muốn cứu hộ máy tính đều phải biết.
Note: Nếu như bạn tạo khả năng boot cho USB, ổ cứng di động… thì bạn có thể tải về bộ công cụ bên dưới để thực hiện ngay trên Windows, mà không cần phải vào Mini Win nhé.
Tải về file cần thiết <bạn vui lòng đợi 59s để lấy link download nhé>
#1. Hướng dẫn nạp MBR cho ổ cứng bằng BOOTICE
Note: Trong bài hướng dẫn này mình thực hiện trên ổ cứng, các thiết bị khác như USB, ổ cứng rời… các bạn làm hoàn toàn tương tự nha.
+ Bước 1: Sau khi truy cập vào Mini Windows xong, bạn hãy mở phần mềm BOOTICE lên để chúng ta bắt đầu làm. Hầu như bộ công cụ cứu hộ nào cũng có sẵn phần mềm này.

+ Bước 2: Tại giao diện chính của phần mềm BOOTICE bạn thiết lập:
- Destination Disk: Chọn ổ cứng mà bạn muốn nạp MBR.
- Nhấn chọn tính năng Process MBR.
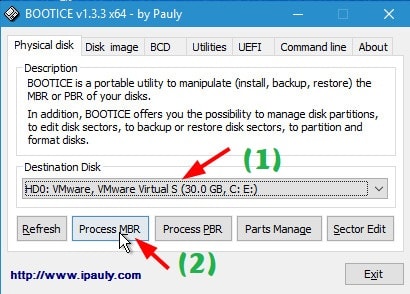
+ Bước 3: Cửa sổ Master Boot Record xuất hiện. Bạn tích chọn vào dòng Windows NT 5.x / 6.x MBR => Sau đó nhấn Install / Config để tiến hành nạp MBR cho ổ cứng.
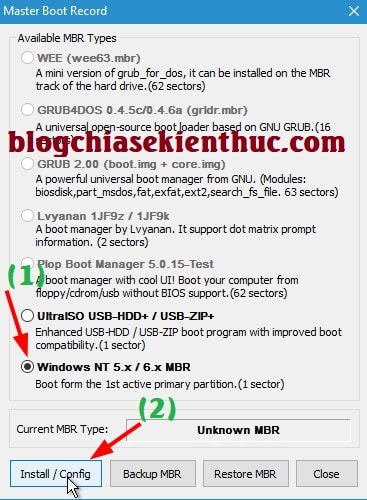
+ Bước 4: Lúc này sẽ có 2 lựa chọn, đó là:
- Windows NT 5.x MBR: Bạn sử dụng lựa chọn này để thực hiện nạp MBR cho các phiên bản Windows XP trở về trước (hay nói cách khác là dành cho các hệ điều hành cũ từ WinXP trở về trước).
- Windows NT 6.x MBR: Bạn sử dụng lựa chọn này để thực hiện nạp MBR cho các phiên bản từ Windows 7 trở về sau.
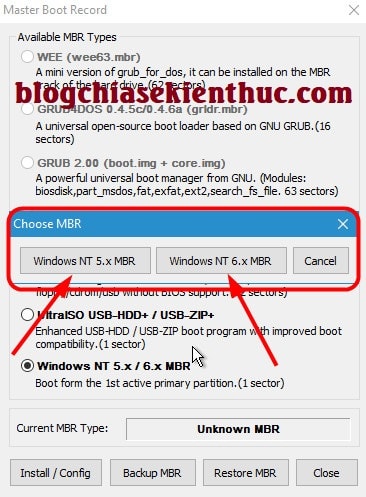
Vậy là xong rồi, việc nạp MBR cho ổ cứng của bạn đã kết thúc.
#2. Hướng dẫn nạp PBR cho ổ cứng bằng BOOTICE
+ Bước 1: Cũng rất đơn giản thôi, bạn hãy thiết lập:
- Destination Disk: Chọn ổ cứng mà bạn muốn nạp MBR.
- Nhấn chọn tính năng Process PBR.
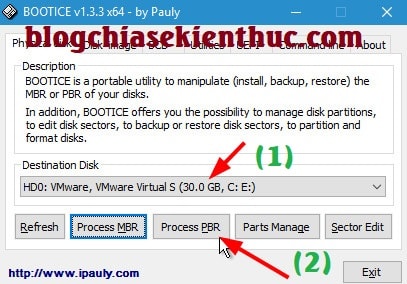
+ Bước 2: Tiếp tục, bạn hãy thiết lập cho đúng như sau:
- Destination Parition: Bạn chọn phân vùng boot của ổ cứng (thiết bị bạn đang dùng).
- NTLDR boot record (FAT/FAT32/NTFS): Bạn sử dụng lựa chọn này để thực hiện nạp PBR cho các phiên bản Windows XP trở về trước.
- BOOTMGR boot record (FAT/FAT32/NTFS/ExFAT): Bạn sử dụng lựa chọn này để thực hiện nạp PBR cho các phiên bản Windows 7 trở về sau.
=> Sau đó nhấn Install / Config để tiến hành nạp PBR cho phân vùng.
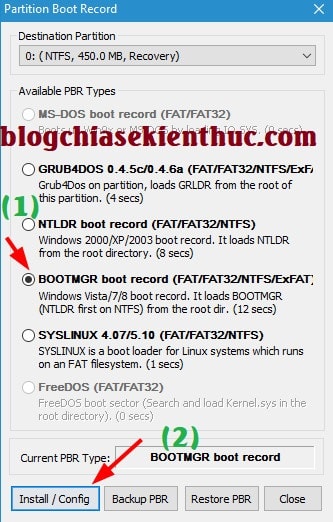
Note: Tại đây các bạn hãy chọn là NTLDR boot record, trong trường hợp bạn Ghost hoặc cài hệ điều hành Windows XP nhé.
Vậy là xong rồi đó, rất đơn giản như vậy thôi.
IV. Lời kết
Như vậy là mình đã hướng dẫn rất chi tiết cho các bạn cách nạp MBR và PBR cho ổ cứng hoặc là các thiết bị khác như USB, ổ cứng rời… bằng công cụ BOOTICE rồi nhé.
Thực ra đây là những kiến thức rất căn bản mà ai muốn tự cứu hộ máy tính cũng cần phải biết. Và đương nhiên, công cụ BOOTICE này thì trong bất kỳ một bộ cứu hộ nào cũng có, bởi nó nhỏ gọn nhưng lại chứa rất nhiều tính năng hữu ích.
Hi vọng bài viết sẽ hữu ích với bạn, chúc các bạn thành công !
Kiên Nguyễn – friend.com.vn
- Share CrocoBlock key trọn đời Download Crocoblock Free
- Cung cấp tài khoản nghe nhạc đỉnh cao Tidal Hifi – chất lượng âm thanh Master cho anh em mê nhạc.
- Tư vấn: Du lịch Mũi Né 2 ngày 1 đêm tự túc, đi lại, chi phí
- Tạo Sticky Note – Ghi Chú trên màn hình Desktop Windows 10
- Bật mí 11 cách check mã vạch mỹ phẩm chính hãng online chuẩn xác nhất
- Bản quyền truyền hình World Cup 2018 và hành trình &aposvật vã&apos đàm phán của VTV
- Hướng dẫn vẽ tranh tô màu 7 viên ngọc rồng Songoku Dragon Ball – Du Học Mỹ Âu
Bài viết cùng chủ đề:
-
Acer Iconia B1-723 – Chính hãng | Thegioididong.com
-
Cách khắc phục lỗi Voz không vào được bạn không nên bỏ qua
-
Tắt mở màn hình iPhone cực nhanh, không cần phím cứng – Fptshop.com.vn
-
Cách rút gọn link Youtube
-
[SỰ THẬT] Review bột cần tây mật ong Motree có tốt không?
-
Cách chuyển font chữ Vni-Times sang Times New Roman
-
Chèn nhạc trong Proshow Producer, thêm nhạc vào video
-
Hack Stick War Legacy Full Vàng Kim Cương Tiền ❤️ 2021
-
Du lịch Thái Lan nên đi tour hay đi tự túc? – BestPrice
-
Cách reset Wifi FPT, đặt lại modem wifi mạng FPT
-
9 cách tra số điện thoại của người khác nhanh chóng, đơn giản – Thegioididong.com
-
Top 4 smartphone chạy chip Snapdragon 820 giá rẻ đáng mua – Tin công nghệ mới nhất – Đánh giá – Tư vấn thiết bị di động
-
Top 30 bộ phim Hàn có rating cao nhất mọi thời đại – Chọn Thương Hiệu
-
Top 9 game về chiến tranh Việt Nam bạn nên trải nghiệm ngay
-
EXP là gì? Ý nghĩa EXP trong game và các lĩnh vực khác
-
phần mềm encode sub – Chia sẻ thủ thuật phần mềm, máy tính, game mới nhất















