Hướng dẫn khắc phục lỗi bảng trong Word bị tràn ra ngoài lề
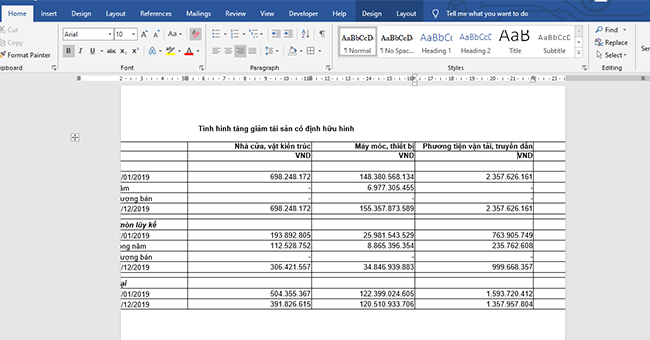 Mục lục Hiển thị Khi copy bảng biểu trên mạng (hoặc copy bảng từ file khác sang) rồi paste vào Word rất dễ xảy ra lỗi bảng biểu bị tràn ra ngoài lề. Chiều ngang của bảng khi đó lớn hơn chiều ngang của khổ giấy khiến nội dung trong bảng bị tràn sang 2 bên. Điều này ảnh hưởng không nhỏ tới việc xem dữ liệu hoặc nhập thêm dữ liệu khác. Để chỉnh sửa lỗi bảng Word bị tràn ra ngoài lề, các bạn có thể thực hiện theo hướng dẫn trong bài viết. 1. Chỉnh bảng bị tràn lề tự động 2. Chỉnh bảng bị tràn lề thủ công Xem thêm
Mục lục Hiển thị Khi copy bảng biểu trên mạng (hoặc copy bảng từ file khác sang) rồi paste vào Word rất dễ xảy ra lỗi bảng biểu bị tràn ra ngoài lề. Chiều ngang của bảng khi đó lớn hơn chiều ngang của khổ giấy khiến nội dung trong bảng bị tràn sang 2 bên. Điều này ảnh hưởng không nhỏ tới việc xem dữ liệu hoặc nhập thêm dữ liệu khác. Để chỉnh sửa lỗi bảng Word bị tràn ra ngoài lề, các bạn có thể thực hiện theo hướng dẫn trong bài viết. 1. Chỉnh bảng bị tràn lề tự động 2. Chỉnh bảng bị tràn lề thủ công Xem thêm
Khi copy bảng biểu trên mạng (hoặc copy bảng từ file khác sang) rồi paste vào Word rất dễ xảy ra lỗi bảng biểu bị tràn ra ngoài lề. Chiều ngang của bảng khi đó lớn hơn chiều ngang của khổ giấy khiến nội dung trong bảng bị tràn sang 2 bên. Điều này ảnh hưởng không nhỏ tới việc xem dữ liệu hoặc nhập thêm dữ liệu khác. Để chỉnh sửa lỗi bảng Word bị tràn ra ngoài lề, các bạn có thể thực hiện theo hướng dẫn trong bài viết.

1. Chỉnh bảng bị tràn lề tự động
Đầu tiên các bạn cần bôi đen toàn bộ bảng bằng cách nhấn vào biểu tượng mũi tên 4 hướng ở góc phía trên bên trái của bảng.

Tiếp theo, các bạn chọn thẻ Layout trên thanh công cụ. Sau đó các bạn chọn AutoFit tại mục Cell Size. Thanh cuộn hiện ra các bạn chọn mục AutoFit Window. Chỉ cần như vậy là kích thước của bảng sẽ tự động được điều chỉnh đề vừa với trang văn bản hiện tại của bạn.

Hoặc các bạn có thể tự chỉnh độ rộng của bảng bằng cách nhập số vào ô Width tại mục Cell Size. Sau khi nhập xong thì độ rộng của bảng sẽ được điều chỉnh theo thông số mà bạn nhập vào.

2. Chỉnh bảng bị tràn lề thủ công
Ngoài cách chỉnh bảng bị tràn lề tự động thì chúng ta có thể chỉnh thủ công bằng cách kéo bảng. Đầu tiên các bạn nhấn chọn vào bảng. Sau đó nhìn lên thanh thước kẻ Ruler ta sẽ thấy những Move Table Column tương ứng với từng cột tại đây.

Các bạn tiến hành kéo các Move Table Column lần lượt từ trái sang phải lại gần nhau sao cho khoảng cách ô vừa phải không quá rộng cũng không quá hẹp. Chỉ cần như vậy là bảng đã được chỉnh lại theo ý bạn một cách nhanh chóng.

Như vậy, bài viết trên đã hướng dẫn các bạn cách khắc phục tình trạng bảng bị tràn lề trong Word. Hy vọng bài viết sẽ hữu ích với các bạn trong quá trình làm việc. Chúc các bạn thành công!
Xem thêm
Hướng dẫn cách chia bảng, gộp bảng trong Microsoft Word
Mẹo xóa lịch sử các văn bản đã mở gần đây trong Word
Cách khắc phục lỗi không Copy, Paste được trong Word
Vài cách tạo biểu tượng hình mũi tên trong Microsoft Word
Cách kiểm tra/sửa lỗi chính tả Tiếng Việt trong Word cực chuẩn
3/5 – (2 bình chọn)
- Share CrocoBlock key trọn đời Download Crocoblock Free
- Cung cấp tài khoản nghe nhạc đỉnh cao Tidal Hifi – chất lượng âm thanh Master cho anh em mê nhạc.
- Hướng dẫn cách sử dụng excel trên điện thoại | Coolpad
- Top ứng dụng chụp ảnh xóa phông trên điện thoại Android, iPhone
- Hướng dẫn cách sử dụng OBS Studio: Live Stream, quay màn hình máy tính
- Tool Đào Bitcoin Bằng Gpu – Hướng Dẫn Cách Đào Ethereum Bằng Laptop
- CÁC TIÊU CHÍ PHÂN LOẠI HÌNH DOANH NGHIỆP VỪA VÀ NHỎ
Bài viết cùng chủ đề:
-
Sao kê tài khoản ngân hàng ACB-những điều cần biết
-
Acer Iconia B1-723 – Chính hãng | Thegioididong.com
-
Cách khắc phục lỗi Voz không vào được bạn không nên bỏ qua
-
Tắt mở màn hình iPhone cực nhanh, không cần phím cứng – Fptshop.com.vn
-
Cách rút gọn link Youtube
-
[SỰ THẬT] Review bột cần tây mật ong Motree có tốt không?
-
Cách chuyển font chữ Vni-Times sang Times New Roman
-
Chèn nhạc trong Proshow Producer, thêm nhạc vào video
-
Hack Stick War Legacy Full Vàng Kim Cương Tiền ❤️ 2021
-
Du lịch Thái Lan nên đi tour hay đi tự túc? – BestPrice
-
Cách reset Wifi FPT, đặt lại modem wifi mạng FPT
-
9 cách tra số điện thoại của người khác nhanh chóng, đơn giản – Thegioididong.com
-
Top 4 smartphone chạy chip Snapdragon 820 giá rẻ đáng mua – Tin công nghệ mới nhất – Đánh giá – Tư vấn thiết bị di động
-
Top 30 bộ phim Hàn có rating cao nhất mọi thời đại – Chọn Thương Hiệu
-
Top 9 game về chiến tranh Việt Nam bạn nên trải nghiệm ngay
-
EXP là gì? Ý nghĩa EXP trong game và các lĩnh vực khác















