Hướng dẫn copy video từ máy tính vào iPhone, iPad – Download.vn
Bạn muốn thưởng thức những bộ phim bom tấn hay những đoạn video do bạn bè chia sẻ? Hoặc do chính mình tạo ra trên chiếc điện thoại iPhone của mình nhưng không biết cách làm thế nào để copy vào điện thoại iPhone.
Cách copy Video vào iPhone có vẻ phức tạp hơn copy ảnh từ iPhone vào máy tính, nhưng các bạn yên tâm với hướng dẫn rất chi tiết dưới đây bạn sẽ thực hiện được một cách dễ dàng và nhanh chóng mà không gặp bất kỳ trở ngại nào:
Hướng dẫn sao chép Video vào iPhone bằng iTunes
Tải iTunesiTunes cho Mac
Bước 1: Tải và cài đặt iTunes vào máy tính. Sau khi cài đặt hoàn tất thì mở iTunes lên, rồi kết nối iPhone vào máy tính thông qua cáp USB đi kèm thiết bị.
Bước 2: Trên giao diện chính của iTunes, nhấn vào Movies (như hình dưới).

Bước 3: Tiến hành tạo một Playlist bằng cách nhấn vào File > New > Playlist hoặc sử dụng phím tắt Ctrl + N. Việc tạo Playlist mới là điều kiện bắt buộc để copy video vào iPhone.
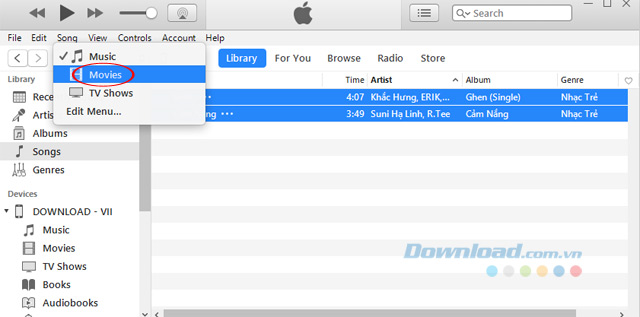
Bước 4: Lúc này, sẽ có một cửa sổ nhỏ xuất hiện cho phép bạn đặt tên cho Playlist mới. Ở đây, chúng ta sẽ đặt là friend.com.vn. Sau đó, nhấn vào Playlist đó trong mục Movie Playlists, rồi kéo thả bất cứ bộ phim nào có định dạng MP4 vào trong iTunes. Hệ thống sẽ tự động nhận diện và cho bộ phim của bạn vào danh sách.
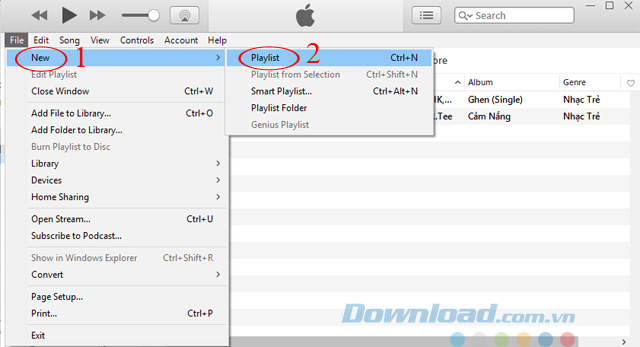
Bước 5: Tiếp đến là bước đồng bộ video vào iPhone, phải chắc chắn rằng đã kết nối thiết bị với máy tính thông qua dây cáp rồi nhé. Sau đó, nhấn vào biểu tượng chiếc điện thoại (như hình dưới).
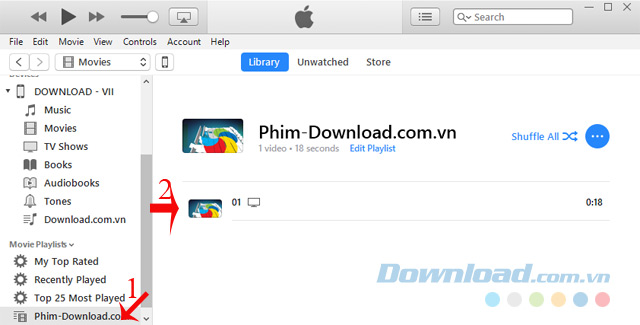
Bước 6: Nhấn vào thẻ Movies bên menu trái, rồi tích chọn vào ô Syns Movies và tích chọn vào video vừa copy vào ở mục Movies. Sau đó, nhấn Apply để đồng bộ dữ liệu từ máy tính sang iPhone.
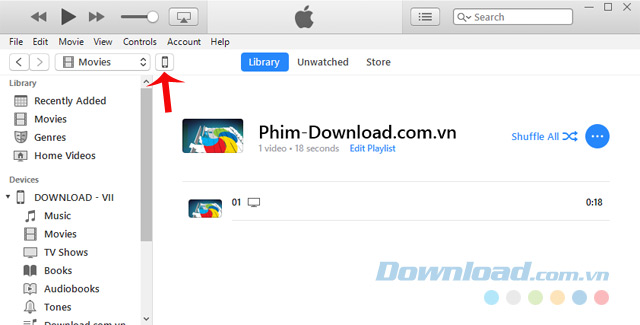
Bước 7: Bây giờ, bạn hãy mở iPhone lên, truy cập ứng dụng Videos. Tại giao diện Home Videos bạn sẽ thấy xuất hiện video vừa đồng bộ sang, chỉ cần nhấn vào đó là thưởng thức được. Còn muốn xóa video thì nhấn vào nút Sửa ở góc trên cùng bên phải màn hình, rồi nhấn tiếp vào biểu tượng dấu trừ màu đỏ bên cạnh video.
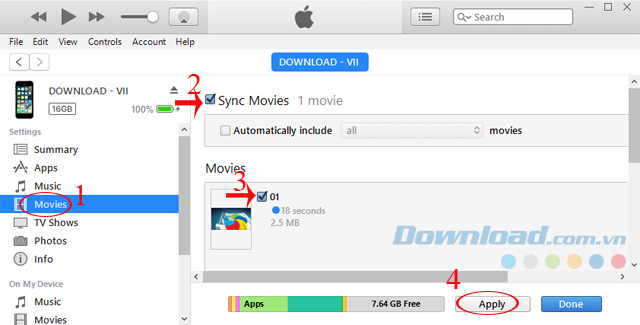
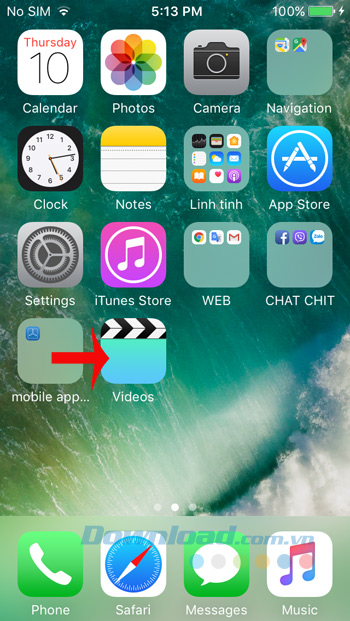
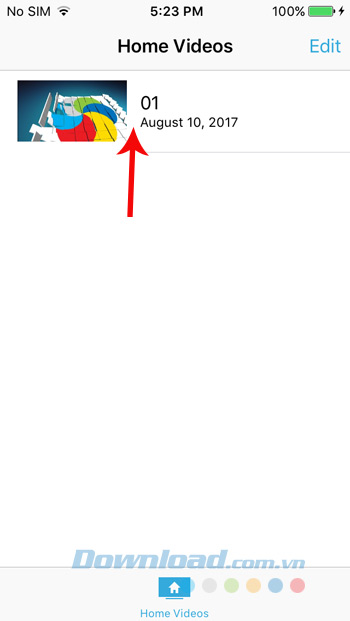
Video hướng dẫn copy video từ máy tính vào iPhone, iPad
Giờ đây, bạn có thể sao chép bất kỳ đoạn video nào mình muốn vào điện thoại iPhone để thưởng thức mỗi khi rảnh rỗi rồi! Còn nếu muốn copy nhạc vào iPhone để thưởng thức những ca khúc yêu thích thì bạn cũng dễ dàng thực hiện nhờ iTunes.
Cách chuyển video từ máy tính sang iPhone bằng công cụ bên thứ ba
Do iTunes có khả năng gây mất dữ liệu trên iOS nên nhiều người muốn copy video vào iPhone bằng phương pháp khác. Để tải video máy tính sang iPhone/iPad/iPod an toàn và nhanh chóng, EaseUS MobiMover sẽ giúp bạn. Với nó, bạn có thể:
- Chuyển file giữa iPhone/iPad/iPod và máy tính (Mac/PC/laptop).
- Sao chép dữ liệu giữa các thiết bị iOS.
- Tải video từ YouTube, Dailymotion, Twitter, Facebook… sang máy tính hoặc iPhone/iPad.
Ngoài video, nó cũng cho phép bạn chuyển ảnh, nhạc, nhạc chuông, sách âm thanh, danh bạ, file PDF và nhiều hơn thế nữa. Do đó, bạn cũng có thể truyền video từ iPhone sang PC hoặc sao chép video từ iPhone sang iPhone bằng công cụ này.
Để copy video từ máy tính vào iPhone mà không cần iTunes:
Download EaseUS MobiMover
Bước 1: Kết nối iPhone với PC, chạy EaseUS MobiMover và click PC to Phone > Select Files.
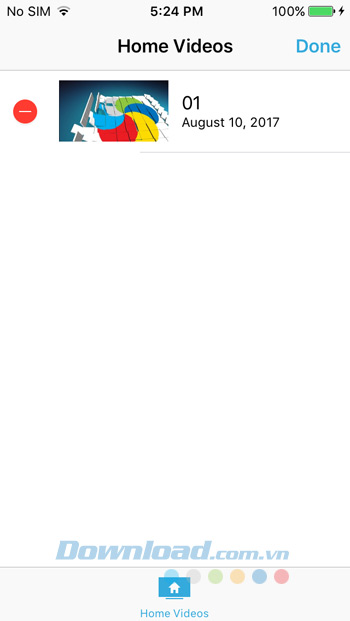
Bước 2: Chọn video bạn muốn chuyển dữ liệu và click Open. MobiMover hỗ trợ các định dạng video sau: MP4, MOV, M4V, WMV, RM, MKV, AVI và FLV. Định dạng video không được iPhone hỗ trợ sẽ được chuyển sang MP4 trong quá trình truyền file.
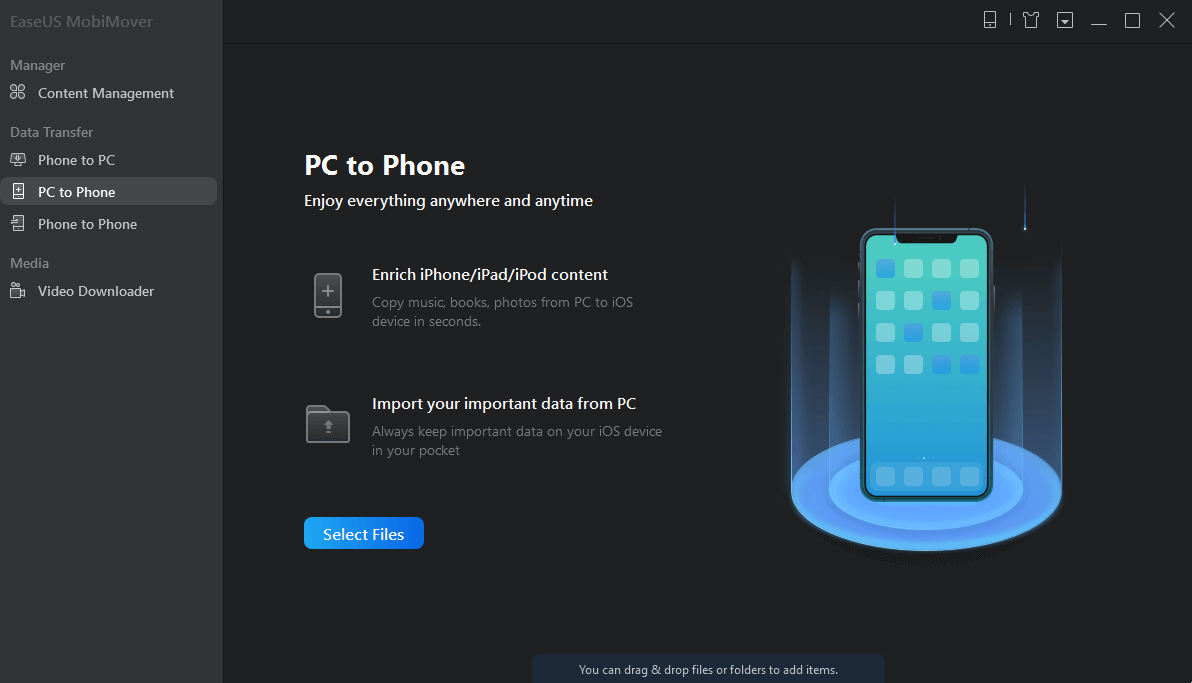
Bước 3: Sau khi chọn video, bạn có thể click Transfer để bắt đầu quá trình.
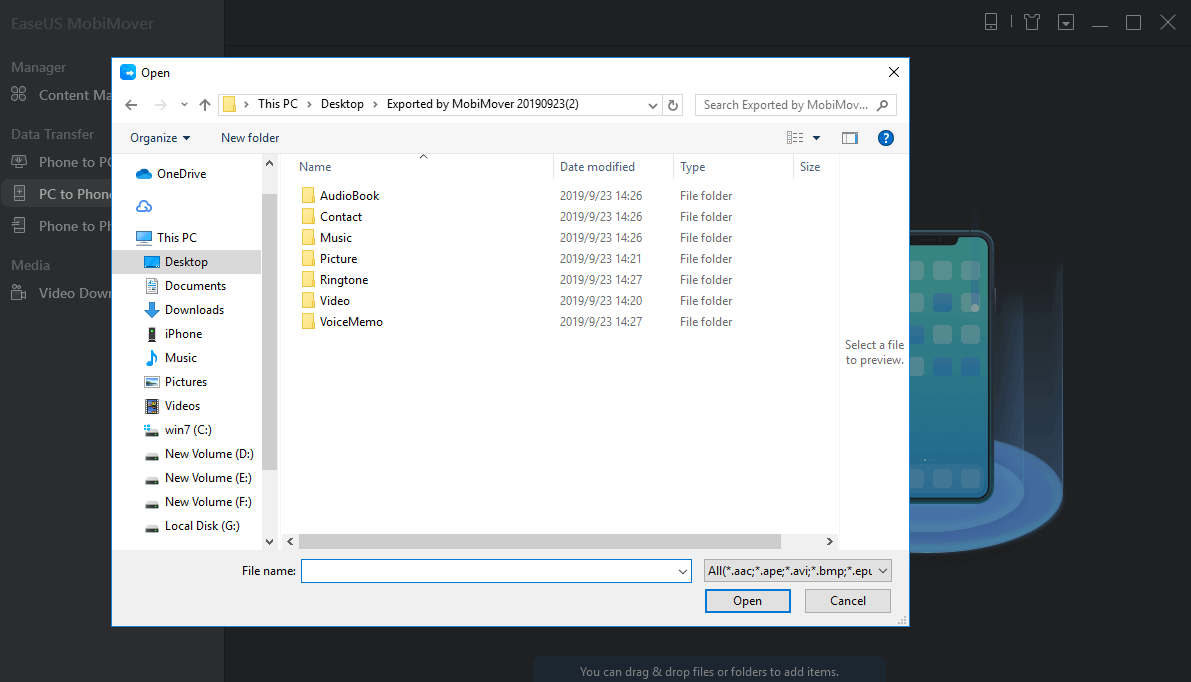
Cách chuyển video từ máy tính sang iPhone qua VLC
VLC là trình phát nhạc đa nền tảng, tương thích cả PC và iPhone. Nhờ sự trợ giúp của VLC trên iPhone/iPad, bạn có thể chia sẻ video giữa iPhone và máy tính qua kết nối cùng mạng không dây.
Để nhập video từ PC sang iPhone qua VLC:
Bước 1: Cài đặt VLC cho iOS trên iPhone.
Bước 2: Mở ứng dụng và click icon VLC ở góc trái phía trên cùng.
Bước 3: Kích hoạt Sharing via WiFi và ghi nhớ địa chỉ IP.
Bước 4: Trên Windows, mở trình duyệt và nhập địa chỉ IP.
Bước 5: Truyền video từ PC sang iPhone, bạn có thể thêm mục bằng cách kéo & thả hoặc click icon dấu cộng. Sau đó, bạn sẽ thấy video tự động được chuyển sang iPhone.
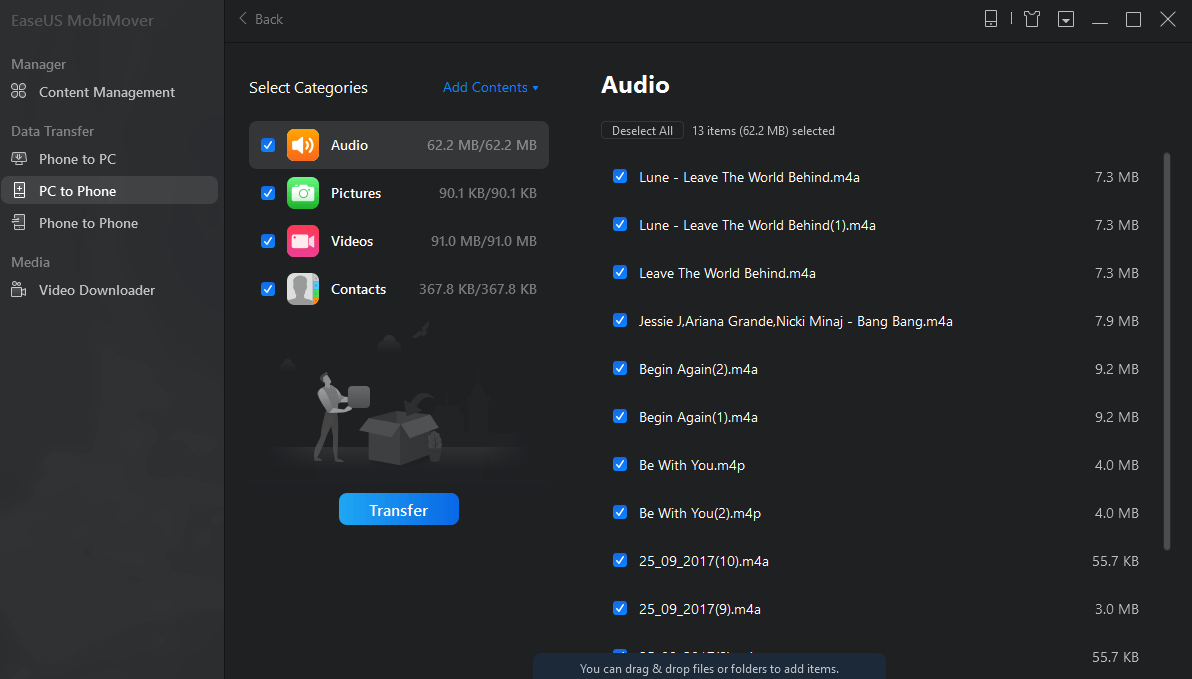
Dữ liệu sẽ được lưu trong app VLC. Nếu muốn lưu chúng trong app Photos, chọn mục > click nút chia sẻ, chọn Save [số] video > click OK. Bằng cách này, bạn có thể chuyển video từ máy tính vào iPhone.
Cách copy video từ máy tính vào iPhone bằng iCloud
Tương tự iTunes, iCloud cũng được phát triển bởi Apple. Hoạt động dựa trên đám mây, iCloud cho phép bạn chia sẻ ảnh, video, danh bạ… trên nhiều thiết bị qua mạng không dây.
Ngoài thiết bị Apple, iCloud cũng tương thích với máy tính Windows. Sử dụng iCloud, bạn có thể gửi file từ máy tính sang iPhone/iPad/iPod… qua mạng Wi-Fi.
Để dùng iCloud, bạn cần đảm bảo sử dụng cùng Apple ID trên máy tính và thiết bị iOS, đồng thời có đủ không gian lưu trữ trên iCloud để lưu video.
Tùy vào việc cài đặt bảng điều khiển iCloud, bạn có 2 cách chép video sang iPhone như sau:
Tùy chọn 1: Chuyển video vào iPhone bằng iCloud cho Windows
Bước 1: Trên thiết bị iOS, mở Settings > tới [tên của bạn] > iCloud > Photos > bật iCloud Photos.
Bước 2: Trên PC, upload video bạn muốn chuyển sang iCloud.
- Click chuột phải vào icon iCloud trên thanh tác vụ ở PC hoặc laptop và chọn Open iCloud Settings.
- Kiểm tra tùy chọn Photos và chọn iCloud Photo Library trong cửa sổ popup.
- Sau đó, bạn sẽ thấy nhiều tùy chọn hơn. Kích hoạt Upload new photos and videos from my PC > click Change để đặt thư mục chứa các file được upload.
- Sao chép video bạn muốn gửi từ PC sang iPhone vào thư mục lựa chọn.
Bước 3: Sau quá trình đồng bộ, tới app Photos trên iPhone để kiểm tra các mục.
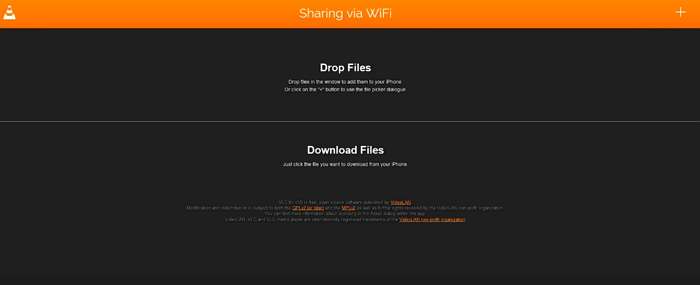
Tùy chọn 2: Cách chuyển video từ PC sang iPhone qua friend.com.vn
Bước 1: Bật iCloud Photos trên thiết bị iOS qua Settings.
Bước 2: Tới friend.com.vn và đăng nhập bằng Apple ID bạn dùng trên mobile.
Bước 3: Chọn Photos trong số các tùy chọn.
Bước 4: Click icon Upload và chọn video muốn chuyển.
Bước 5: Sau khi upload video sang iCloud, tới app Photos trên mobile để kiểm tra các mục đó.
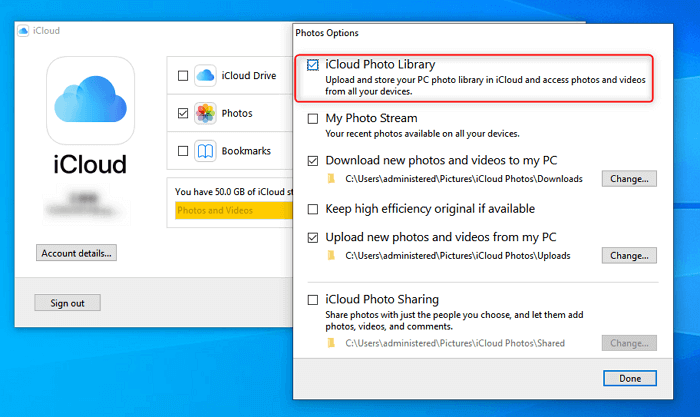
Cách chuyển video từ laptop sang iPhone bằng Dropbox
iCloud không phải dịch vụ lưu trữ đám mây duy nhất bạn có thể áp dụng. Những dịch vụ chia sẻ file qua điện toán đám mây khác như Dropbox, Google Drive… cũng hữu ích. Bài viết sẽ lấy ví dụ Dropbox.
Để chuyển video từ laptop sang iPhone:
Bước 1: Upload video từ PC sang Dropbox
Nếu đã cài Dropbox cho Windows, tới Files > My files > Upload files để gửi video từ máy tính vào Dropbox. Nếu không, hãy tới friend.com.vn, đăng nhập và upload các mục.
Bước 2: Tải và cài đặt Dropbox trên thiết bị iOS và đăng nhập bằng tài khoản bạn dùng trên máy tính.
Bước 3: Sau khi đồng bộ, bạn có thể truy cập và tải video từ máy tính qua app Dropbox trên iPhone.
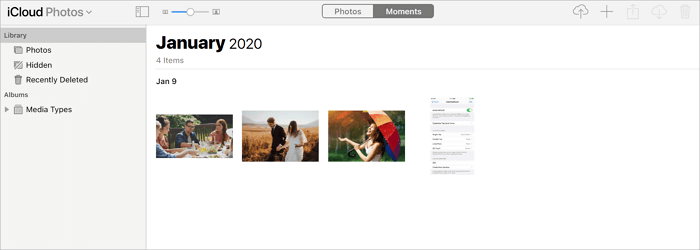
Ngoài các cách copy video từ máy tính sang iPhone kể trên, bạn có thể tải video yêu thích trực tiếp trên iPhone nếu chúng nằm trên các mạng xã hội như YouTube, Facebook, Twitter… qua ứng dụng hỗ trợ bên thứ ba. Bạn có thể tham khảo Cách tải video Youtube về điện thoại iPhone & iPad trên friend.com.vn.
Trên đây là một số cách chuyển video từ máy tính sang iPhone đơn giản và dễ dàng. Hi vọng bài viết sẽ giúp bạn tìm được giải pháp phù hợp.
- Share CrocoBlock key trọn đời Download Crocoblock Free
- Cung cấp tài khoản nghe nhạc đỉnh cao Tidal Hifi – chất lượng âm thanh Master cho anh em mê nhạc.
- Hướng dẫn cài đặt SPSS trên máy tính
- Cách Đăng Ký 3G Viettel Tháng 50K Ưu Đãi Data 2021
- Hướng dẫn chia, gộp & tạo ổ đĩa trên Windows 7/8/8.1/10
- Tiếp nhận yêu cầu đổi sim 4G – MobiFone
- Khẩu trang y tế 4 lớp LEGIACO màu xám hộp (Black) – Khẩu Trang PM
Bài viết cùng chủ đề:
-
Phân biệt các loại vạch kẻ đường và ý nghĩa của chúng để tránh bị phạt oan | anycar.vn
-
Câu điều kiện trong câu tường thuật
-
Gỡ bỏ các ứng dụng tự khởi động cùng Windows 7
-
Cách xem, xóa lịch sử duyệt web trên Google Chrome đơn giản
-
PCI Driver là gì? Update driver PCI Simple Communications Controller n
-
Sửa lỗi cách chữ trong Word cho mọi phiên bản 100% thành công…
-
Cách reset modem wifi TP link, thiết lập lại modem TP Link
-
Thao tác với vùng chọn trong Photoshop căn bản
-
Hình nền Hot Girl cho điện thoại đẹp nhất
-
Cách nhận dạng đồ thị hàm số mũ và logarit, bậc nhất, bậc 2, 3, 4
-
Chơi game kiếm tiền thật trên mạng uy tín 2021 – Nghialagi.org
-
Download RawDigger 1.4.5.713 beta – Xem ảnh thô trên máy tính -taimien
-
Đăng xuất Skype phiên bản mới, cách thoát Skype phiên bản mới
-
999+ lời chúc mừng sinh nhật hài hước, lầy lội khiến ai cũng bật cười
-
5 mẹo hay để có một bức ảnh đại diện ấn tượng
-
Bang Bang – BangBang Kul: Game bắn xe tăng thế hệ mới


