Hướng dẫn chiếu màn hình Android lên PC bằng cáp chi tiết
Việc chiếu màn hình Android lên PC bằng cáp và có thể ghi lại màn hình, xem phim, chơi trò chơi, thậm chí cả việc thuyết trình tài liệu trực tiếp. Dẫu vậy nhiều người sử dụng không biết phải dùng ứng dụng nào và xử lý như thế nào trong những tình huống này. Hãy tham khảo cách thực hiện trình chiếu đơn giản ngay dưới đây.
Sử dụng ứng dụng Vysor
Hiện nay, ở nước ta, Vysor là ứng dụng vẫn còn mới đối với rất nhiều người để chiếu màn hình điện thoại lên máy tính hoặc điều khiển thiết bị Android đến Mac.
Không giống như những ứng dụng khác, Vysor sử dụng ứng dụng Chrome để truyền trực tiếp màn hình thiết bị hệ điều hành Android tới máy tính. Vysor được trang bị một số tính năng khác gồm khả năng chụp ảnh màn hình và điều khiển thiết bị Android bằng bàn phím và chuột như bình thường.

Khả năng hoạt động của ứng dụng Vysor
Chức năng hoạt động của Vysor vô cùng đơn giản. Cách thực hiện, bạn chỉ cần truy cập vào trang web chính thức mà mình cần dùng và cài đặt ứng dụng Chrome, rồi cài đặt Vysor trên Android, kết nối thiết bị với PC thông qua cổng USB và khởi chạy ứng dụng. Khi đó, bạn đã chiếu màn hình Android thành công lên máy tính.
Khởi chạy ứng dụng khi đã kết nối thành công
Ưu điểm của ứng dụng
- Dễ dàng sử dụng
- Cài đặt nhanh chóng.
Nhược điểm của ứng dụng
Đối với phiên bản miễn phí chỉ hoạt động với cáp USB, không có sự hỗ trợ của WiFi. Dù ứng dụng này không có watermark, nhưng nó vẫn sẽ hiển thị quảng cáo video khoảng 30 phút một lần hoặc lâu hơn.
Điểm mấu chốt của ứng dụng
Ở phiên bản miễn phí có những điểm hạn chế về tính năng. Tuy nhiên, bạn nên sử dụng cáp USB để kết nối phần mềm Android với máy tính. Dẫu vậy, các kỹ sư máy tính vẫn khuyến nghị người sử dụng nên chiếu màn hình Android lên PC bằng cáp USB để có những tùy chọn khác tốt hơn.
Dùng ứng dụng Connect trong Windows 10
Máy tính dùng hệ điều hành Windows 10 cài đặt Miracast với phiên bản cập nhật Anniversary. Bạn không cần phải sử dụng bất kỳ ứng dụng nào ở một bên thứ ba, để truyền tin từ màn hình Android sang máy tính.
Người dùng có thể tùy chọn tích hợp WiFi direct và áp dụng tương tự như cách kết nối Android với Chromecast trên TV bằng những thao tác đơn giản.

Chiếu màn hình Android lên PC bằng cáp nhanh chóng
Sử dụng ứng dụng Mobizen
Một trong những ứng dụng được thiết kế hoàn chỉnh, không chỉ chiếu màn hình Android lên PC bằng cáp là Mobizen. Không chỉ thế, nó còn cho phép ứng dụng ghi lại màn hình, điều khiển, chụp ảnh và hỗ trợ phát trực tiếp từ trình duyệt hoặc phần mềm độc lập trên laptop.
Khả năng hoạt động của Mobizen này tương tự như Vysor nhưng tốt hơn vì nó cho phép người dùng điều khiển thiết bị từ xa, bằng cách kết nối thông qua cổng USB, mạng WiFi và ngay trên dữ liệu di động.
Chức năng hoạt động của ứng dụng Mobizen
Trên thiết bị Android, ứng dụng Mobizen sẽ tạo một tài khoản miễn phí. Bạn truy cập vào trang web chính thức từ PC, đăng nhập giống như thông tin bạn đã đăng nhập trên điện thoại Android. Ở màn hình tiếp theo, bạn sẽ thấy 6 chữ số của mã OTP, tiến hành nhập mã đó vào ứng dụng Android Mobizen và ứng dụng vận hành.
Ưu điểm
- Thông qua WiFi, phần mềm hỗ trợ chiếu màn hình và cập nhật dữ liệu di động, ngay cả ở phiên bản free.
- Bên cạnh đó, ứng dụng này cũng hoạt động trực tiếp trên các trình duyệt của máy tính mà không cần phải cài đặt bất kỳ ứng dụng nào khác.
Nhược điểm
- Đối với phiên bản miễn phí sẽ đi kèm với một watermark.
Điểm mấu chốt
Nếu đang tìm cách chơi trò chơi hoặc thuyết trình tương tác từ điện thoại chạy hệ điều hành Android thì ứng dụng Mobizen rất phù hợp cho bạn. Không chỉ thế, Mobizen còn cho phép người sử dụng chia sẻ tập tin giữa thiết bị Android và PC, chỉ bằng thao tác kéo và thả.

Chỉ bằng các thao tác đơn giản, bạn dễ dàng chơi game từ điện tới tới máy tính
Dùng ứng dụng Mobizen Mirroring
Một ứng dụng khác được nâng cấp từ ứng dụng Mobizen đó là Mobizen Mirroring. Đối với phần mềm này, phương pháp biến điện thoại thành màn hình máy tính như sau:
- Trước tiên bạn cần download và cài đặt phần mềm Mobizen Mirroring về máy tính.
- Sau khi hoàn tất quá trình tải và cài đặt thành công, bạn hãy khởi động ứng dụng.
- Mở Mobizen Mirroring, rồi nhấn chọn Start và bạn chọn tài khoản Email để làm tài khoản chính sử dụng ứng dụng chiếu màn hình Android lên PC bằng cáp.
- Bạn nhập mật khẩu đăng nhập vào ứng dụng Mobizen Mirroring. Sau đó vuốt màn hình điện thoại từ phải sang trái để bỏ các hướng dẫn sử dụng trước đấy.
- Hiển thị màn hình điện thoại lên máy tính thông qua ứng dụng Mobizen Mirroring. Thao tác tiếp theo bạn lần lượt chọn Start Mobizen, rồi xác nhận 2-Step Verification.
- Kết nối điện thoại với máy tính sau khi bạn đăng nhập xong.
- Khi hoàn tất việc đăng nhập và cài đặt, bạn khởi động công cụ Mobizen và lựa chọn biểu tượng Android.
- Trên màn hình hiển thị của công cụ sẽ yêu cầu người dùng đăng nhập tài khoản đã đăng ký trên điện thoại. Sau đó, bạn hãy tiến hành đăng nhập như đã thực hiện thao tác ở điện thoại. Khi hoàn tất quá trình đăng nhập thành công, bạn sẽ nhận được thông báo hoặc mã xác nhận. Lúc này, bạn hãy nhấn OK hoặc nhập mã xác nhận báo ở điện thoại, để hoàn tất thủ tục kết nối hai thiết bị.
- Tiếp đến, bạn cần truy cập vào một địa chỉ trên trang chủ Mobizen Mirroring. Tại đây, bạn hãy tiếp tục đăng nhập tài khoản vào hình ảnh ở trên màn hình.

Dùng cổng kết nối điện thoại với laptop
Ngay sau đó, hệ thống sẽ tự động tải dữ liệu về thiết bị. Tiếp đó, bạn hãy nhấn chọn biểu tượng được hiển thị trên màn hình để kết thúc thao tác xác nhận, cũng như tiến hành dùng phần mềm chiếu màn hình điện thoại lên laptop.
- Quá trình trên đã xong, bạn nhìn lại màn hình máy tính và tiếp tục đăng nhập lại một lần nữa tài khoản Mobizen Mirroring trên máy tính.
- Lúc này, trên màn hình của điện thoại sẽ xuất hiện những yêu cầu truy cập vào máy tính. Bạn hãy lần lượt nhấn chọn OK để bắt đầu.
Bạn cần xác nhận nhanh chóng, bởi chương trình chỉ cho thời gian khoảng 5s, Nếu không kịp thực hiện thao tác xác nhận thì bạn hãy đăng nhập và xác nhận lại một lần nữa.
- Qua các bước trong chương trình, thông qua ứng dụng Mobizen Mirroring sẽ tiến hành chiếu màn hình Android lên máy tính tức thì.
Ứng dụng Screen Stream Mirroring Free
Screen Stream Mirroring Free là một trong những ứng dụng có các tính năng tốt nhất để kết nối màn hình Android tới máy tính, qua WiFi. Tuy nhiên, ứng dụng này chỉ hoạt động nếu cả máy tính và Android cùng sử dụng một mạng WiFi và không có sự hỗ trợ từ dữ liệu di động hoặc USB.
Đối với ứng dụng miễn phí sẽ có quảng cáo và không có watermark ở trên màn hình. Ngoài các tùy chọn hiển thị màn hình trên trình duyệt web, người dùng cũng có thể chiếu trên trình phát media VLC hay Kodi,…

Dùng ứng dụng có các tính năng tốt để kết nối màn hình Android tới máy tính
Ứng dụng hoạt động như thế nào?
Trước tiên bạn cần cài đặt ứng dụng Screen Stream Mirroring trên điện thoại Android hoặc máy tính bảng và mở nó. Tiếp theo, để hiển thị các tùy chọn, người dùng hãy chạm vào ba đường ngang ở trên cùng, phía bên trái được phát trực tuyến rồi chạm vào tùy chọn Web Browser. Thiết bị sẽ cung cấp địa chỉ IP, rồi nhập địa chỉ vào trình duyệt web. Khi đó, quá trình chiếu màn hình từ điện thoại lên máy tính sẽ bắt đầu.
Về ưu điểm ứng dụng
Trên màn hình sẽ không hiển thị watermark. Trên mọi hệ điều hành, ứng dụng hoạt động trên trình duyệt web hoặc cài đặt VLC. Ngoài ra, ứng dụng này sẽ kèm thêm chức năng ghi màn hình và truyền âm thanh từ mic nội bộ, nhưng chất lượng hoạt động không được tốt lắm.
Về nhược điểm ứng dụng
- Thời gian chiếu bị hạn chế.
- Hiển thị các quảng cáo video.
Điểm mấu chốt ứng dụng
Chức năng hoạt động của Screen Stream Mirroring Free khá đơn giản, có tất cả tính năng mà người sử dụng cần. Bởi ứng dụng hoạt động trên các trình duyệt, người sử dụng không cần phải xác định cấu hình cài đặt tường lửa Allcast. Tuy nhiên, đây là phiên bản miễn phí cho người dùng nên sẽ có nhiều quảng cáo xuất hiện.
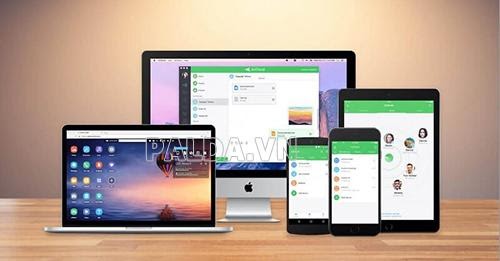
Kết nối điện thoại Android lên máy tính qua các ứng dụng
Dùng ứng dụng Screen Recording and Mirror AllCast Receiver
Screen Recording and Mirror AllCast Receiver là một trong những ứng dụng nổi bật và thông dụng, cho phép người dùng trình chiếu màn hình android lên máy tính bằng cáp, mà không cần sự hỗ trợ của bất kỳ cấu hình phức tạp nào.
Tìm hiểu cơ chế hoạt động của ứng dụng
Bạn hãy cài đặt ứng dụng trên điện thoại thông minh hay máy tính bảng chạy hệ điều hành Android. Tiếp theo, người dùng tiến hành cài đặt ứng dụng AllCast Receiver Chrome trên máy tính và bắt đầu khởi chạy.
Sau khi đã cài xong, bạn hãy mở ứng dụng Android. Nó sẽ tự động phát hiện tất cả các bộ thu truyền đang vận hành trên cùng một đường truyền mạng. Bạn chỉ cần chạm vào, màn hình điện thoại Android sẽ được trình chiếu trên ứng dụng Chrome của laptop dễ dàng và đơn giản.
Nếu ứng dụng All Cast được không được phát hiện trên hệ điều hành Windows, bạn cần phải đảm bảo tường lửa Windows đã bị vô hiệu hóa hoặc có thể thiết lập một quy tắc ngoại lệ ngay trên Windows. Nhất là trên MacOS, ứng dụng này sẽ vận hành rất tốt.
Ưu điểm của ứng dụng Screen Recording and Mirror
- Ứng dụng này không chỉ có thể truyền từ màn hình Android sang máy tính qua cáp mà nó còn có thể truyền sang Apple TV, Fire TV.
- Ứng dụng hỗ trợ cả đường truyền Android sang một thiết bị Android khác thông qua ứng dụng AllCast Receiver từ Play Store. Có thể thấy, đây là đặc điểm nổi trội mà ít khi có ứng dụng nào kết nối và vận hành được.
- Bên cạnh đó, ứng dụng này còn có khả năng hỗ trợ ghi âm và cho phép bạn tạo GIF từ bản ghi của màn hình điện thoại sang máy tính.
Nhược điểm của ứng dụng Screen Recording and Mirror
- Phiên bản trình chiếu màn hình android tới máy tính thường xuất hiện watermark.

Chiếu màn hình điện thoại lên máy tính
Như vậy, bạn có thể thực hiện việc chiếu màn hình Android lên PC bằng cáp thông qua một trong số những ứng dụng được chúng tôi cập nhật ở ngay phía trên. Bạn hãy lựa chọn một phiên bản tốt nhất để quá trình kết nối được đơn giản và thuận tiện nhất khi sử dụng.
- Share CrocoBlock key trọn đời Download Crocoblock Free
- Cung cấp tài khoản nghe nhạc đỉnh cao Tidal Hifi – chất lượng âm thanh Master cho anh em mê nhạc.
- Những mẹo giúp bạn cải thiện tuổi thọ pin iPhone – QuanTriMang.com
- Top 5 sạc dự phòng tốt nhất – chất lượng giá rẻ năm 2018 – Tin tức máy chiếu
- Mua key win 10 bản quyền giá rẻ mới nhất 2022
- Sao lưu dữ liệu Android, Top 4 ứng dụng lưu file từ android lên máy tí
- Cách ghi đĩa bằng Nero Burning Rom trên máy tính, laptop
Bài viết cùng chủ đề:
-
Diện chẩn Điều khiển liệu pháp Bùi Quốc Châu
-
Sửa lỗi Full Disk 100% trên Windows với 14 thủ thuật sau – QuanTriMang.com
-
Top 3 phần mềm diệt virus miễn phí cho WinPhone
-
【Kinh tế tri thức là gì】Giải pháp phát triển Kinh tế tri thức ở Việt Nam
-
Chia sẻ tài khoản VIP hdonline gia hạn liên tục | kèm video hướng dẫn
-
Đăng ký cctalk, tạo nick TalkTV chat và nghe hát online
-
Top phần mềm kiểm tra tốc độ thẻ nhớ tốt nhất 2021
-
Cách máy bay cất cánh không phải ai cũng biết – Báo Công an Nhân dân điện tử
-
Ổ cứng bị Unallocated là bị gì và cách khôi phục dữ liệu hiệu quả
-
Tổng hợp những ứng dụng kiểm tra mã vạch chính xác nhất cho iPhone
-
Hướng dẫn đăng ký bán hàng trên Now – Foody nhanh nhất
-
Cách chuyển dữ liệu từ máy tính sang Android – Download.vn
-
Tổng hợp khuyến mãi dung lượng Viettel – Data 4G Viettel cập nhật nhanh nhất – Khuyến mãi – Thuvienmuasam.com
-
Cách chuyển Google Chrome sang tiếng Việt – QuanTriMang.com
-
Nên mua iphone 6 plus hay 6s plus? – SOshop
-
7 cách tắt màn hình laptop Windows 10 – QuanTriMang.com

