Hướng dẫn chi tiết cách xem mật khẩu wifi win 10
Bạn đang sử dụng máy tính hệ điều hành win 10. Bạn muốn xem mật khẩu wifi win 10 vì bạn đã trót quên mất password wifi trước đó? Bạn đang rất muốn nhập lại mật khẩu wifi mà người khác đã cung cấp cho mình sau khi chạy lại hệ điều hành? Tuy nhiên bạn lại không biết làm sao để có thể xem được mật khẩu ở hệ điều hành win 10? Vậy thì sau đây sẽ là một vài thông tin chia sẻ giải đáp thắc mắc vấn đề này cho bạn. Bạn nhất định đừng nên không nên bỏ qua nhé.
TÓM TẮT NỘI DUNG
- Cách xem mật khẩu wifi đang kết nối trên máy tính win 10
- Thực hiện theo các cách thông thường
- Cách xem pass wifi win 10 thông qua hộp thoại RUN
- Cách xem mật khẩu wifi win 10 với những wifi đã từng kết nối
- Cách xóa mật khẩu wifi đã lưu trên win 10
Cách xem mật khẩu wifi đang kết nối trên máy tính win 10
Để có thể xem được mật khẩu wifi trên máy tính win 10 rất đơn giản, chỉ cần thực hiện theo các bước sau là bạn đã có thể xem được mật khẩu dễ dàng.
Thực hiện theo các cách thông thường
Các bước để thực hiện việc xem mật khẩu wifi đang kết nối với máy tính hiện tại là:
Bước 1: Nhấn chuột phải vào biểu tượng wifi ở góc dưới bên phải màn hình sau đó chọn “Open network & Internet settings” để mở giao diện cài đặt wifi cho máy tính.

Bước 2: Nhấn vào Wi-Fi.
Bước 3: Nhấn chọn Network and Sharing Center trong giao diện của Wi-Fi
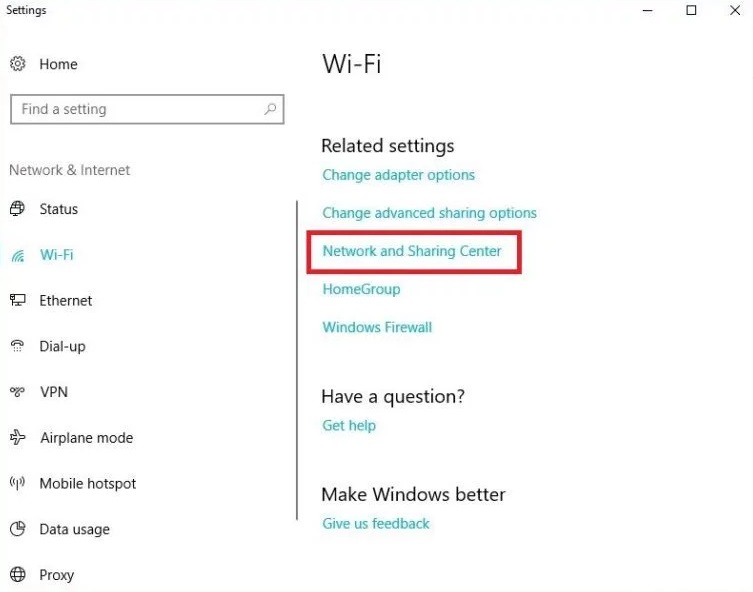
Bước 4: Chọn tên wifi mà bạn đang sử dụng
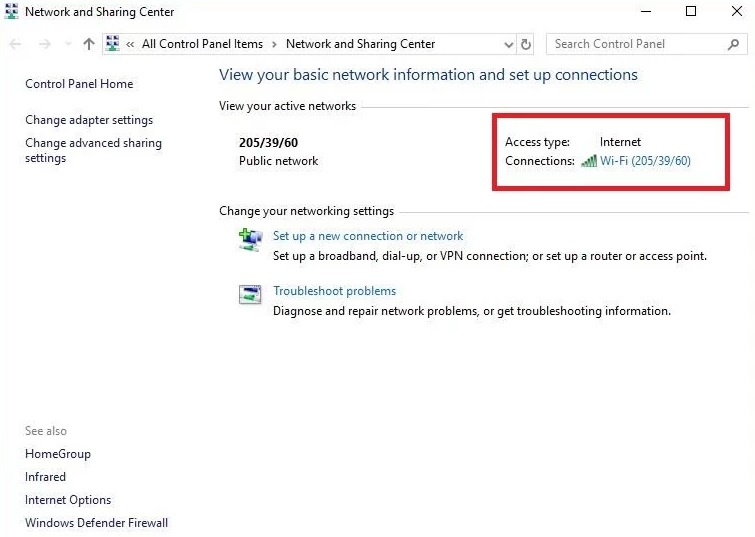
Bước 5: Chọn Wireless khi cửa sổ mới được mở ra
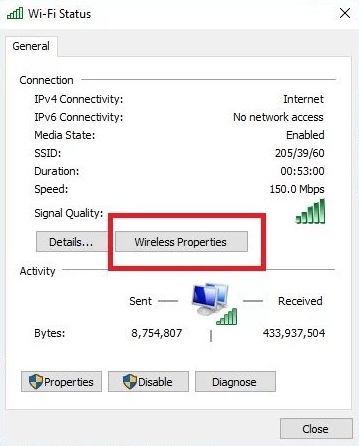
Bước 6: Chọn tab Security và tick vào Show Characters. Sau đó mật khẩu wifi đang được kết nối sẽ hiển thị. Lúc này bạn có thể ghi lại các mật khẩu để sau này tiện sử dụng.
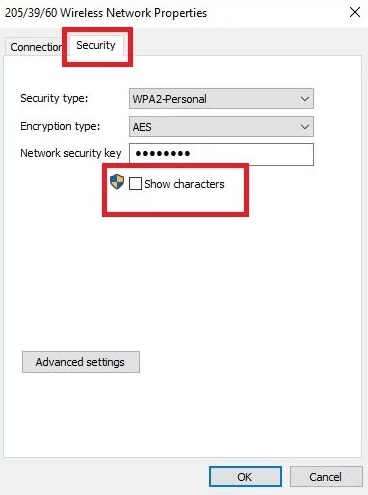
Cách xem pass wifi win 10 thông qua hộp thoại RUN
Cách thứ hai để có thể xem mật khẩu wifi win 10 chính là việc thực hiện thông qua hộp thoại RUN. Với cách thức này mọi người có thể thực hiện với mọi hệ điều hành, chứ không phải chỉ riêng win 10. Các bước thực hiện xem pass wifi này bao gồm:
Bước 1: Mở hộp thoại Run và nhấn friend.com.vn rồi chọn Enter hoặc OK.
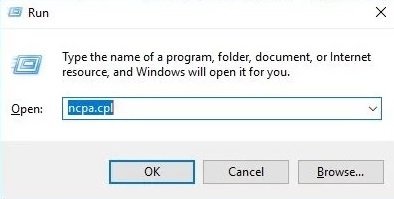
Bước 2: Trong hộp thoại Network Connections, bạn click đúp mở mục WiFi.
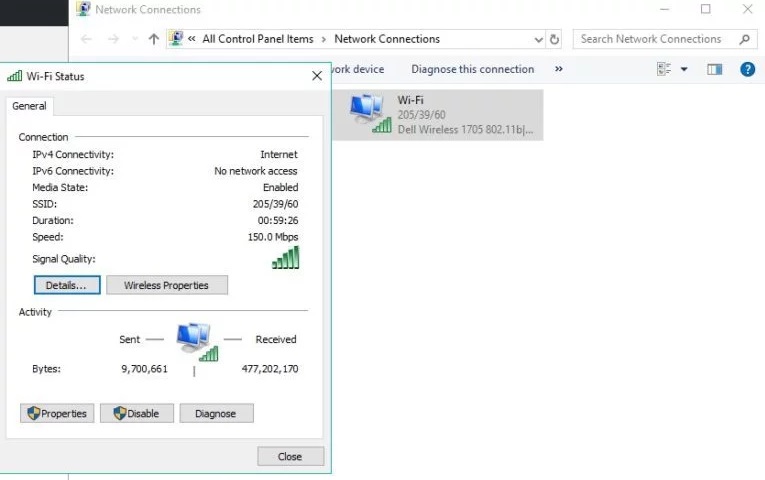
Bước 3: Chọn Wireless Properties khi hộp thoại Wi-Fi Status hiển thị. Tiếp theo bạn chuyển sang tab Security và nhấn Show Characters.
Như vậy là mật khẩu wi-fi của các wi-fi mà máy tính đã kết nối trước đây sẽ hiển thị đầy đủ cho bạn tham khảo.
Cách xem mật khẩu wifi win 10 với những wifi đã từng kết nối
Ngoài cách xem mật khẩu wi-fi đang kết nối, bạn còn muốn xem mật khẩu wifi win 10 đã từng kết nối trước đây? Các bước cụ thể bao gồm:
Bước 1: Nhấn vào Start Menu sau đó điền Windows Powershell để mở hộp thoại Windows Powershell.

Bước 2: Gõ lệnh netsh wlan show profile vào cửa sổ của Windows Powershell.

Bước 3: Bạn gõ lệnh netsh wlan show profile “tên-wifi-cần-xem” và nhấn Enter.
Bước 4: Tìm kiếm dòng Key Content: matkhau
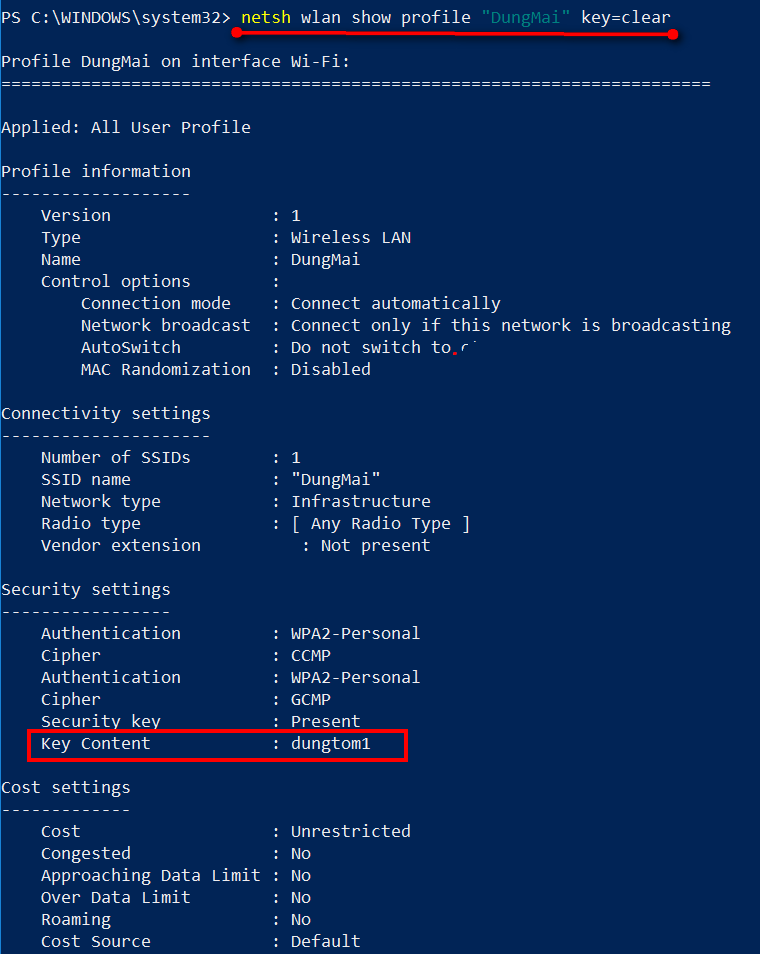
Cách xóa mật khẩu wifi đã lưu trên win 10
Ngoài cách xem mật khẩu wifi win 10 bạn cũng nên bỏ túi bí kíp về cách để xóa mật khẩu wifi. Trong đó, cách để có thể xóa được mật khẩu wifi vô cùng đơn giản. Bạn có thể thực hiện với những thao tác sau đây:
Bước 1: Click vào start menu và chọn Setting để mở ứng dụng Settings trên máy tính.
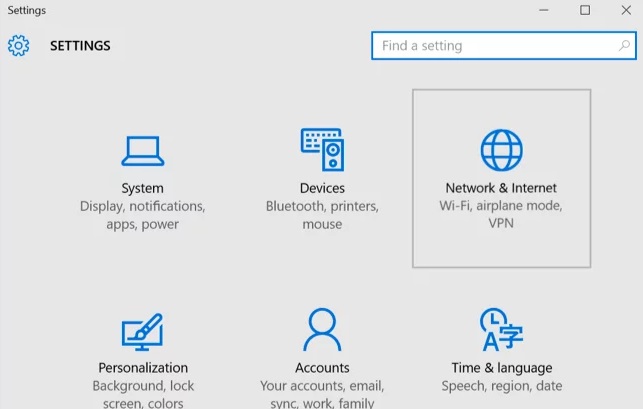
Bước 2: Chọn WiFi rồi chọn Manage know networks. Bước này sẽ giúp hiển thị các wifi đã từng được kết nối với máy tính.
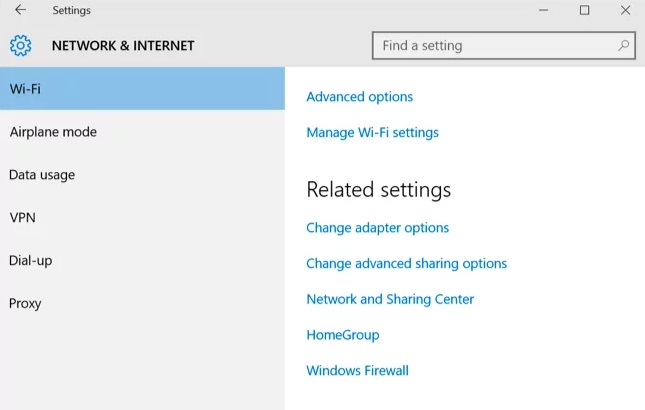
Bước 3: Chọn wifi cần xóa sau đó nhấn Forget.
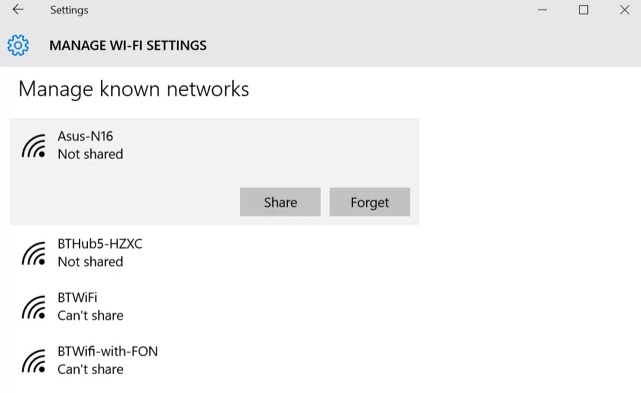
Vậy là chỉ với 3 bước đơn giản,bạn đã có thể xóa được mật khẩu wi-fi lưu trên hệ thống win 10 rồi.
Như vậy là chúng tôi vừa chia sẻ cho bạn về cách để xem mật khẩu wi-fi cũng như cách xóa những mật khẩu wi-fi còn lưu trên hệ thống win 10. Hi vọng những thông tin trên đây sẽ giúp cho mọi người có thể xem mật khẩu wifi win 10 đơn giản và dễ dàng nhất. Bạn có thể lựa chọn bất cứ cách thức nào để đảm bảo sự tiện lợi trong quá trình tra cứu mật khẩu wi-fi.
- Share CrocoBlock key trọn đời Download Crocoblock Free
- Cung cấp tài khoản nghe nhạc đỉnh cao Tidal Hifi – chất lượng âm thanh Master cho anh em mê nhạc.
- Tải Visual Studio 2010 Full Crack + Hướng Dẫn Cài Đặt Chi Tiết
- Cách tải One Piece Burning Blood Cực Dễ Trên Điện Thoại, Máy tính
- Asus Fonepad 7 FE170CG – friend.com.vn Externe Tests
- Miếng dán bảo vệ Camera sau iP 11 | 11 Pro | 11 Pro Max
- TOP 6 app phiên dịch giọng nói cho Android, iOS hiệu quả nhất hiện nay
Bài viết cùng chủ đề:
-
Sự Thật Kinh Sợ Về Chiếc Vòng Ximen
-
"Kích hoạt nhanh tay – Mê say nhận quà" cùng ứng dụng Agribank E-Mobile Banking
-
Nên sử dụng bản Windows 10 nào? Home/Pro/Enter hay Edu
-
Cách gõ tiếng Việt trong ProShow Producer – Download.vn
-
Phân biệt các loại vạch kẻ đường và ý nghĩa của chúng để tránh bị phạt oan | anycar.vn
-
Câu điều kiện trong câu tường thuật
-
Gỡ bỏ các ứng dụng tự khởi động cùng Windows 7
-
Cách xem, xóa lịch sử duyệt web trên Google Chrome đơn giản
-
PCI Driver là gì? Update driver PCI Simple Communications Controller n
-
Sửa lỗi cách chữ trong Word cho mọi phiên bản 100% thành công…
-
Cách reset modem wifi TP link, thiết lập lại modem TP Link
-
Thao tác với vùng chọn trong Photoshop căn bản
-
Hình nền Hot Girl cho điện thoại đẹp nhất
-
Cách nhận dạng đồ thị hàm số mũ và logarit, bậc nhất, bậc 2, 3, 4
-
Chơi game kiếm tiền thật trên mạng uy tín 2021 – Nghialagi.org
-
Download RawDigger 1.4.5.713 beta – Xem ảnh thô trên máy tính -taimien



