Hướng dẫn chi tiết: Cách scan tài liệu bằng điện thoại (Android/iPhone)
Post Views: 14,787
Nếu như trước đây, scan tài liệu là công việc khó khăn và cần tới nhiều máy móc thiết bị hỗ trợ. Thì hiện nay, nhờ sự phát triển của công nghệ, mỗi người dùng sở hữu smartphone đều đã có thể scan những tài liệu nhỏ, cơ bản trong cuộc sống. Cùng tìm hiểu cách Scan tài liệu bằng điện thoại với GG Drive trong bài viết dưới đây nhé.
Hầu như bất kỳ ai trong chúng ta đã quá quen thuộc với Drive. Công cụ lưu trữ online của Google đã đánh bật vô số nền tảng lưu trữ cloud khác để trở thành ứng dụng có mặt trong mọi điện thoại thông minh. Và hiện nay, Google Drive đã không còn chỉ dừng ở công việc lưu trữ mà còn có một tính năng mới là Scan – số hoá tài liệu lưu trữ.
Nội dung
- Các bước Scan tài liệu bằng điện thoại
- Bước 1: Mở ứng dụng Drive
- Bước 2: Nhấn dấu cộng “+”
- Bước 3: Chọn “Quét”
- Bước 4: Căn chỉnh tài liệu ngay ngắn, rồi nhấn “Chụp”
- Bước 5: Nhấn biểu tượng “Cut” căn chỉnh lại file tài liệu
- Bước 6: Nhấn dấu tích ✅ để lưu lại
- Hướng dẫn chia sẻ file Scan qua email, Zalo
- Gửi file qua Email
- Gửi file từ ứng dụng Zalo
- Lưu ý khi scan tài liệu trên Drive
- Có nên scan tài liệu bằng điện thoại?
- Ưu điểm
- Nhược điểm
- Dịch vụ Số hoá tài liệu của OOC
- Related
Các bước Scan tài liệu bằng điện thoại
Bước 1: Mở ứng dụng Drive
Hầu hết điện thoại Android và IOS đều đã được cài mặc định ứng dụng Drive. Nếu không có, bạn có thể lên CH Play (Android) hoặc App Store (iPhone), tìm kiếm từ khoá “drive” và tải ứng dụng về máy.
Link tải Drive
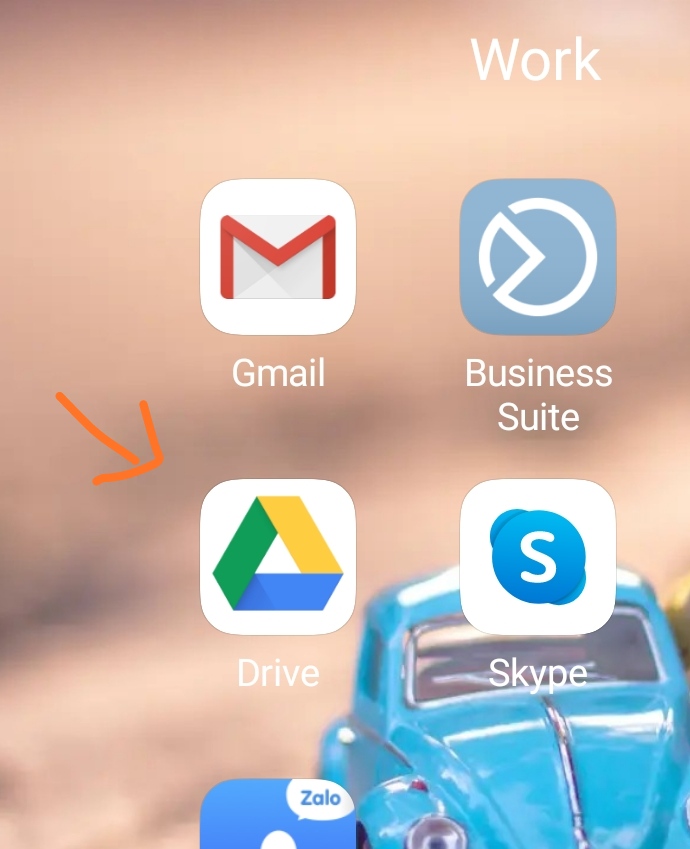
Bước 2: Nhấn dấu cộng “+”
Nhấn biểu tượng dấu cộng ở góc dưới, bên phải màn hình điện thoại.
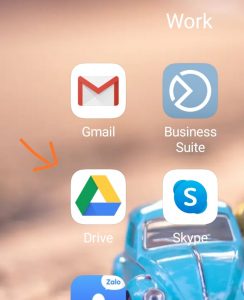
Bước 3: Chọn “Quét”
Với những bạn lần đầu thực hiện, GG Drive sẽ hỏi quyền truy cập và ứng dụng chụp ảnh sử dụng như hình. Bạn nhấn “Cho phép” và chọn ứng dụng “Camera” mặc định để tiếp tục nhé.
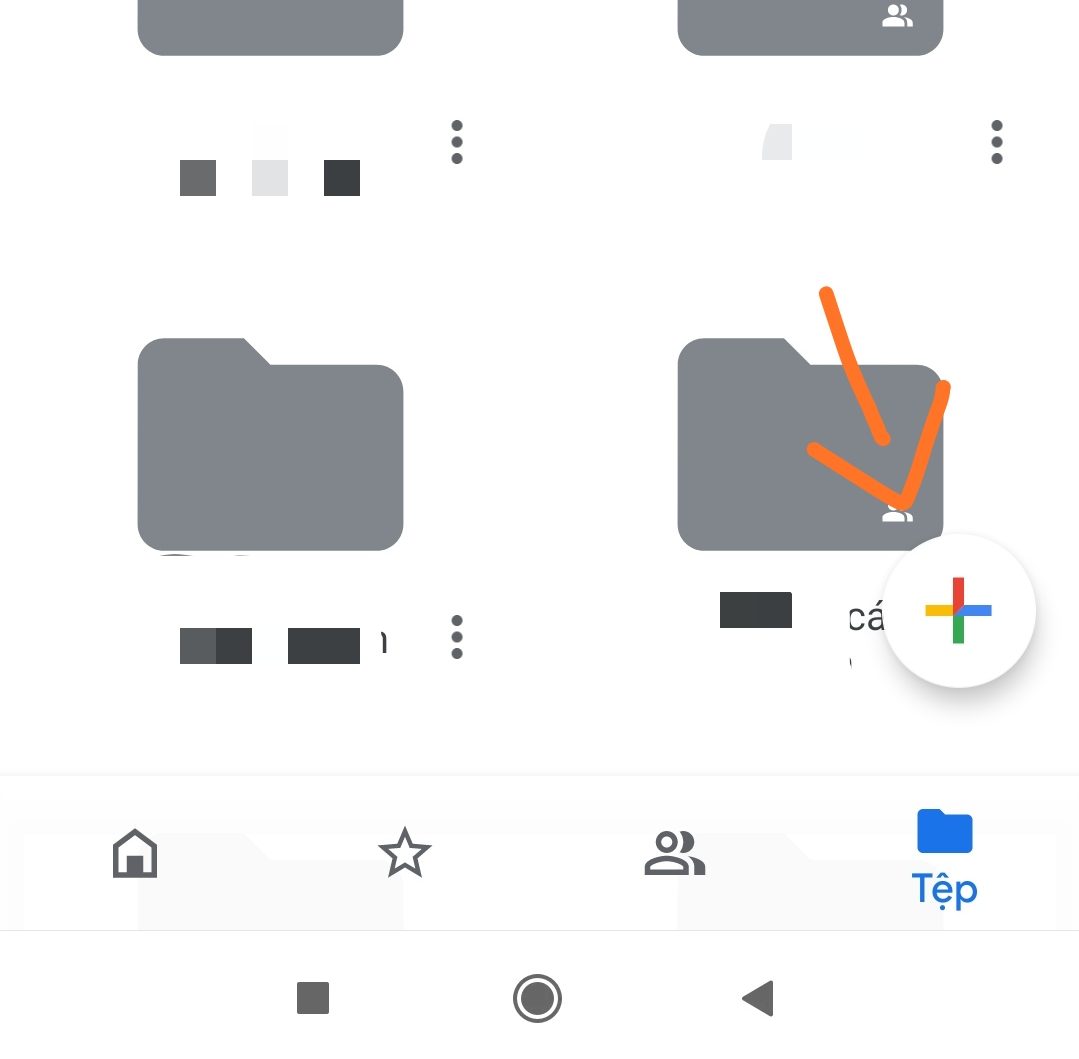
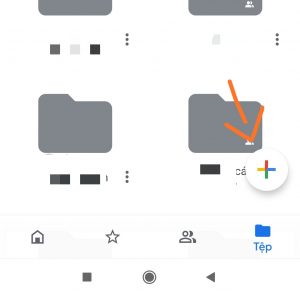
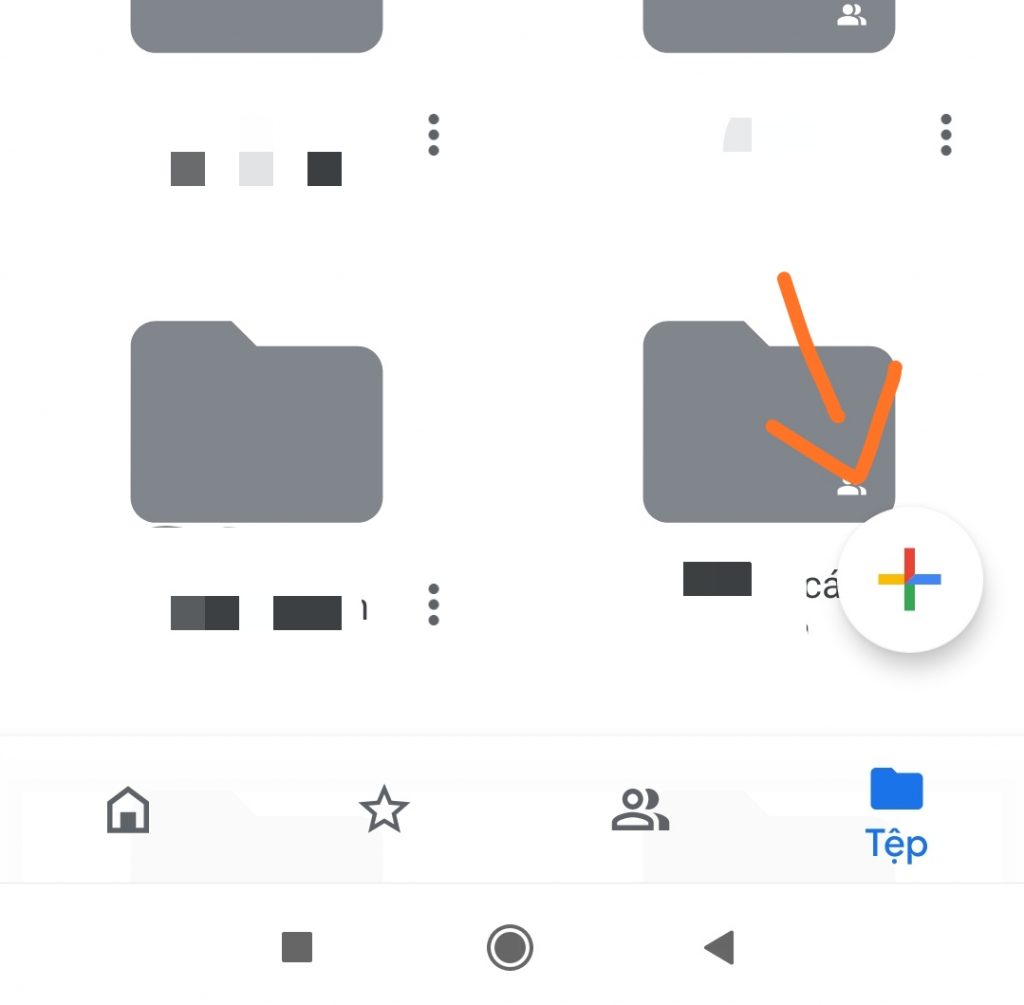
Bước 4: Căn chỉnh tài liệu ngay ngắn, rồi nhấn “Chụp”
Giao diện lúc này giống như khi chụp ảnh, bạn căn chỉnh tài liệu ngay ngắn trong khung hình rồi nhấn chụp.
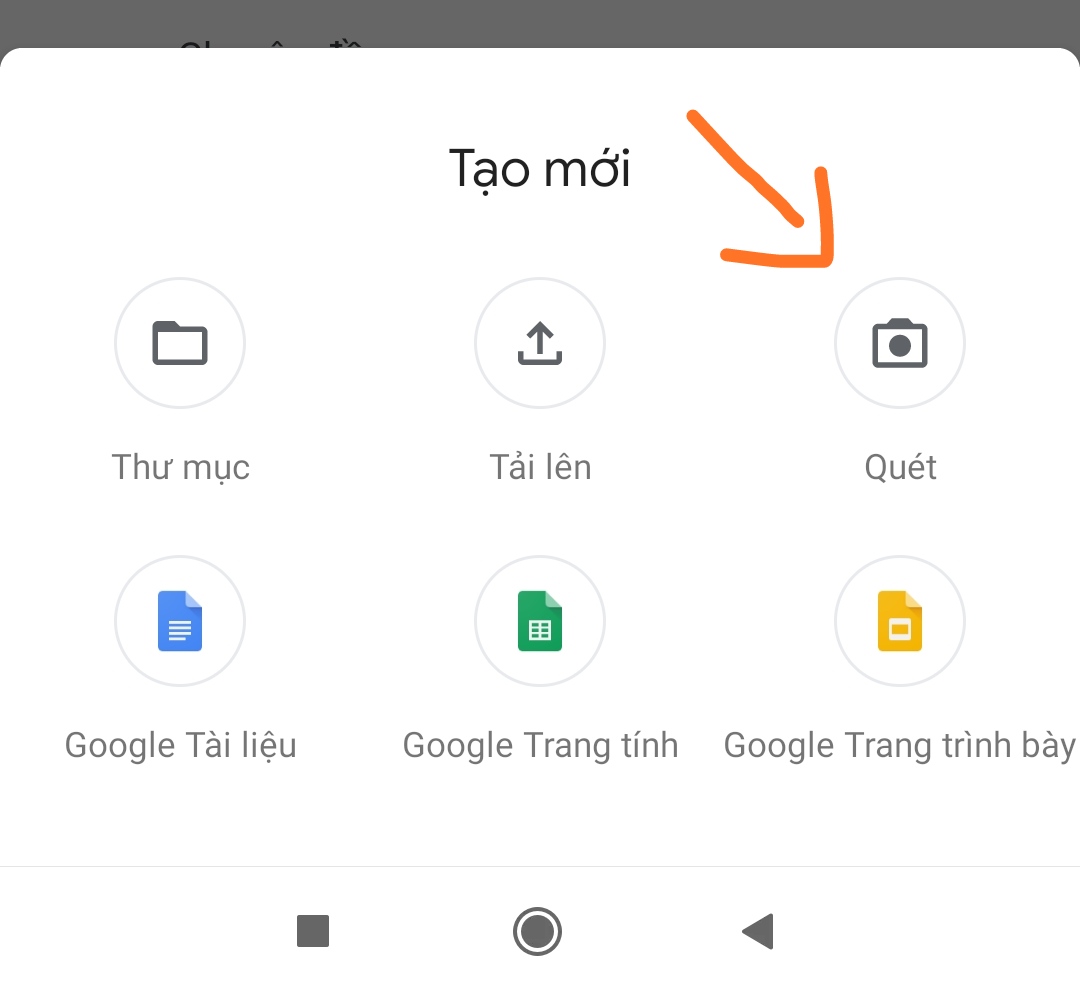
Bước 5: Nhấn biểu tượng “Cut” căn chỉnh lại file tài liệu
Sau khi chụp, ở thanh phía trên tài liệu sẽ xuất hiện biểu tượng “Cut” hình ô vuông như hình minh hoạ. Bạn nhấn vào và kéo 4 cạnh ảnh để căn chỉnh lại file sao cho kích thước chính xác nhất nhé.
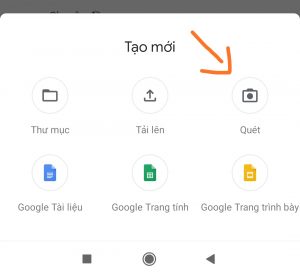
Bước 6: Nhấn dấu tích ✅ để lưu lại
Tại đây, ở thanh dưới màn hình sẽ có 3 biểu tượng:
- Dấu cộng “+”: Để thêm trang
- Biểu tượng quay lại: Để chụp lại file vừa xong
- Dấu tích ✅: Để lưu file
Tuỳ thuộc mục đích mà bạn tiếp tục nhé.
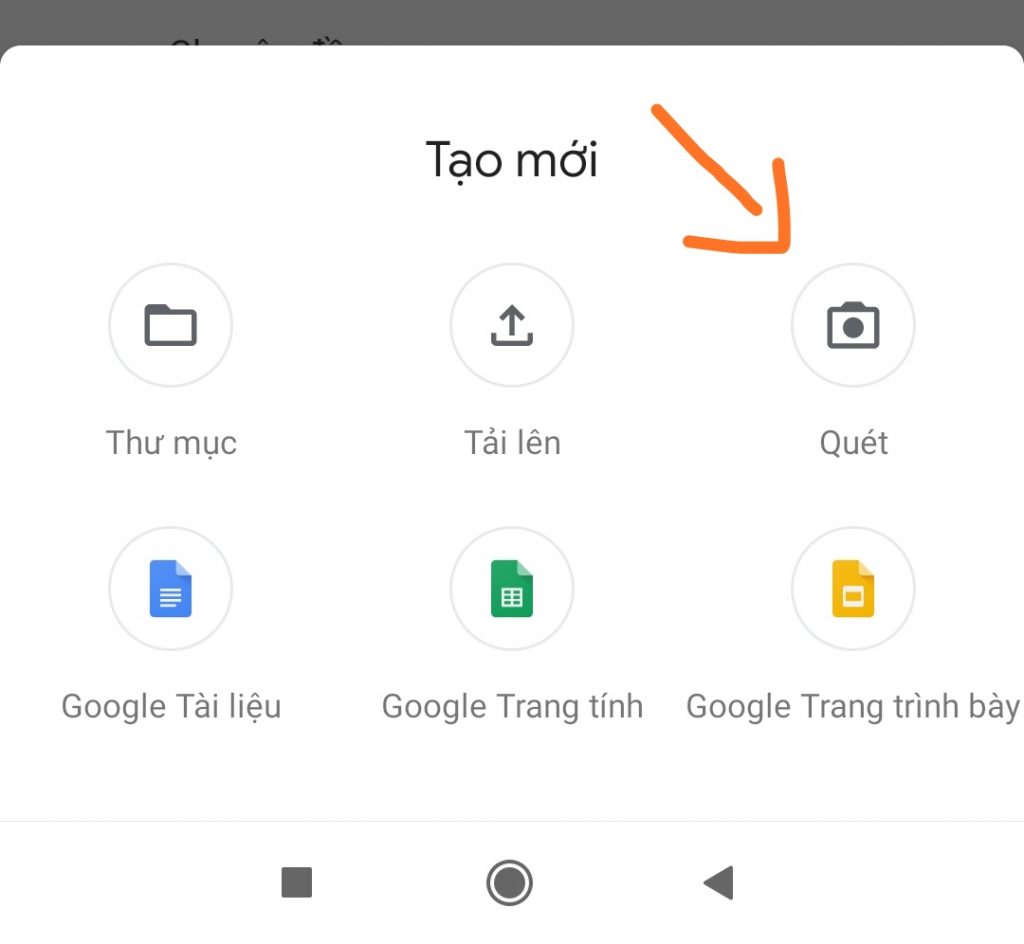
Sau khi scan, tài liệu sẽ được tự động lưu dưới dạng file PDF. Bạn có thể sửa tên tài liệu và thư mục lưu trữ như hình
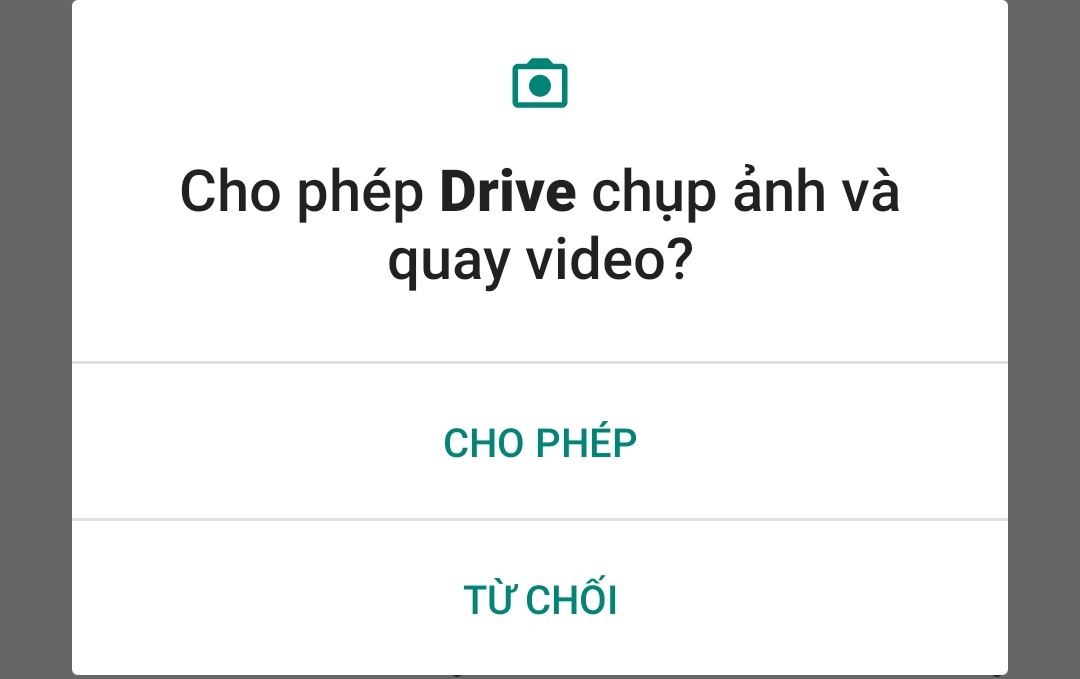
Hướng dẫn chia sẻ file Scan qua email, Zalo
Tuỳ thuộc bạn quen sử dụng ứng dụng nào hơn, hãy chọn phương pháp tương ứng nhé.
Gửi file qua Email
Ngay sau khi Scan tài liệu bằng điện thoại, bạn có thể dễ dàng sử dụng ngay Drive để chia sẻ tài liệu đó sang những email cần thiết.
Bước 1: Tìm đến tệp Scan bạn vừa lưu. Chọn dấu “3 chấm” ở góc phải để xem thêm tác vụ
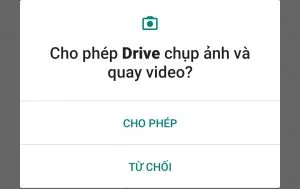
Bước 2: Chọn tác vụ “Chia sẻ”
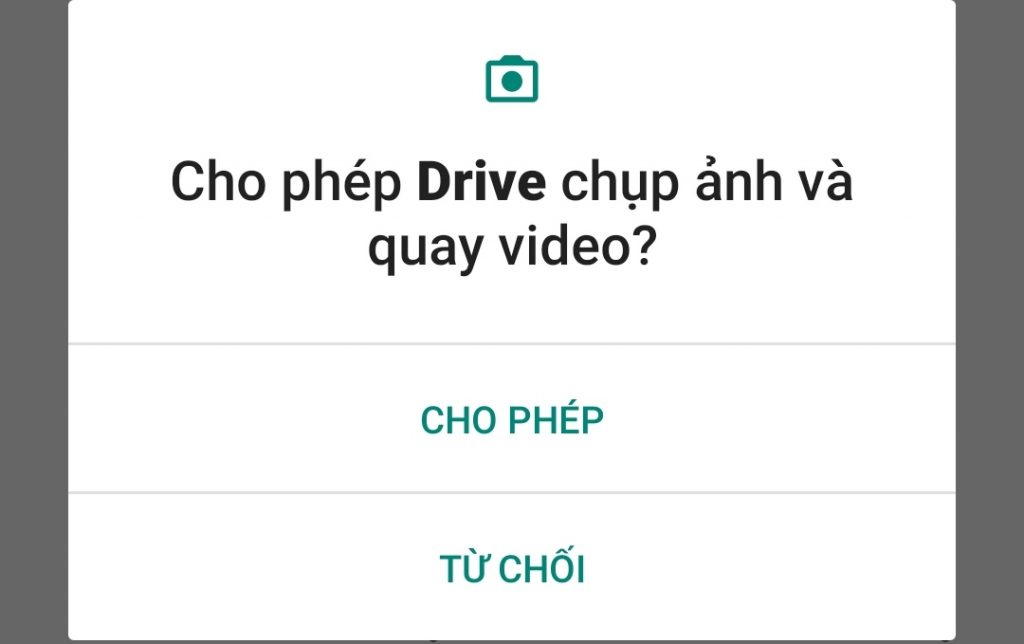
Bước 3: Nhập địa chỉ Email cần gửi và quyền hạn của người dùng đó. Rồi nhấn biểu tượng mũi tên ▶️ để gửi đi.
Cần lưu ý khi chọn quyền hạn của người nhận file. Có 3 hạn mức quyền:
- Người xem: Đây là chế độ mặc định nếu bạn không điều chỉnh gì. Đồng thời, “người xem” cũng là hạn mức thấp nhất. Người nhận chỉ được phép mở tài liệu, tải xuống và xem chứ không thể thao tác trên tệp.
- Người nhận xét: Có tất cả quyền của “người xem”, ngoài ra cho phép người nhận tạo nhận xét trên tệp và người gửi (là bạn) có thể xem được. Hạn mức này rất phù hợp nếu bạn cần gửi cho nhiều người trong team để chỉnh sửa, nhưng không muốn gây ảnh hưởng tới file gốc của mình.
- Ng chỉnh sửa: Hạn mức cho phép người nhận có thể làm tất cả các tác vụ trên tệp, quyền hạn ngang với bạn – chủ sở hữu file. Do vậy, bạn hãy cân nhắc khi chọn “người chỉnh sửa” nhé.
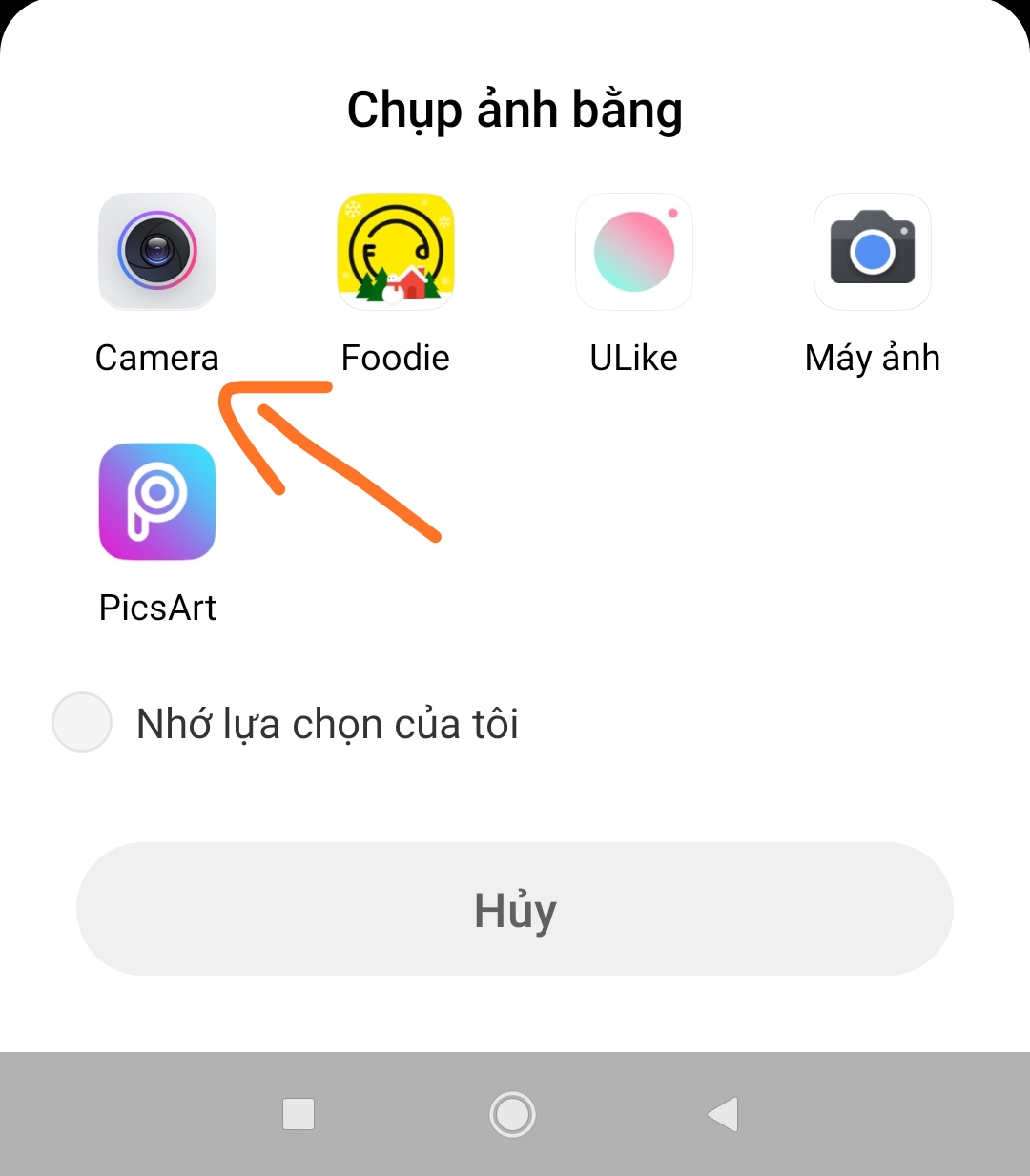
Gửi file từ ứng dụng Zalo
Tuy nhiên, đa số chúng ta lại quen thuộc với ứng dụng Zalo hơn. Vậy trên điện thoại, gửi file qua zalo như thế nào?
Bước 1: Mở Drive. Tìm đến tệp Scan bạn vừa lưu. Chọn dấu “3 chấm” ở góc phải để xem thêm tác vụ và nhấn “Tải xuống”
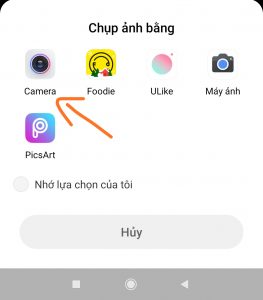
Bước 2: Mở Zalo. Tìm tới nhóm hoặc người bạn muốn gửi file. Nhấn biểu tượng file 📎 trên màn hình. Sau đó chọn “Tài liệu”
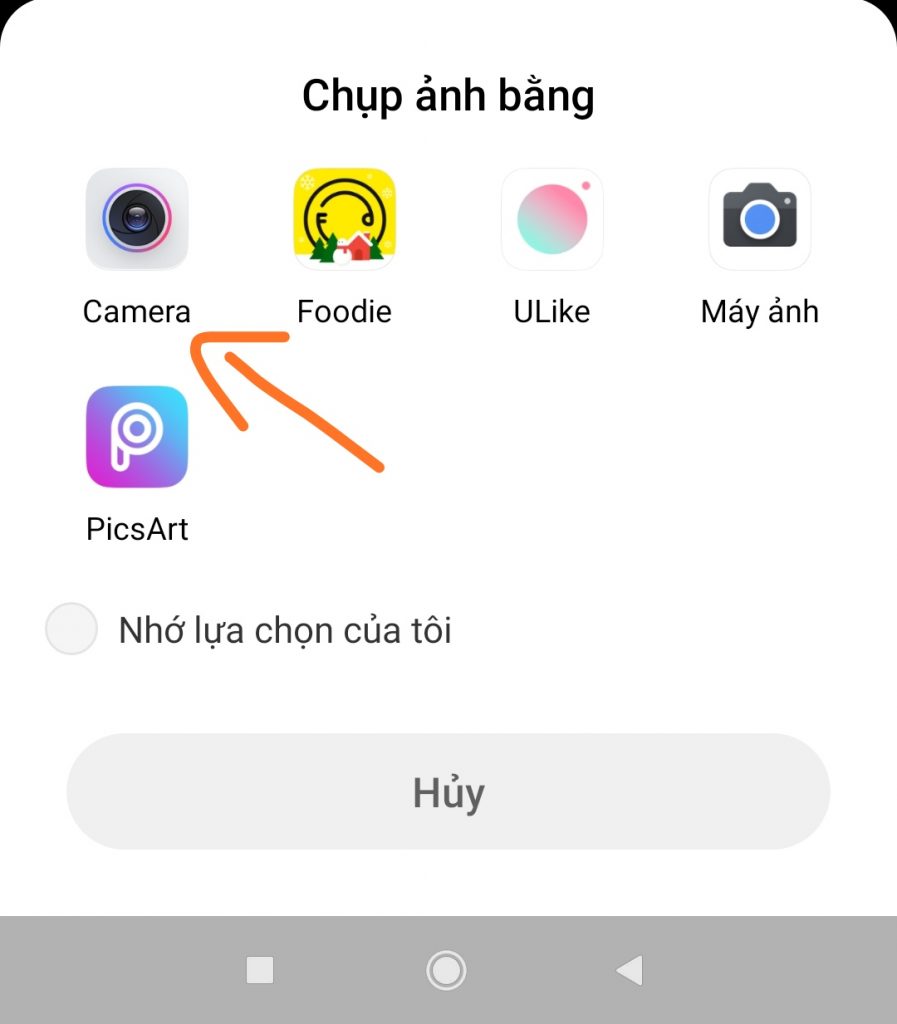
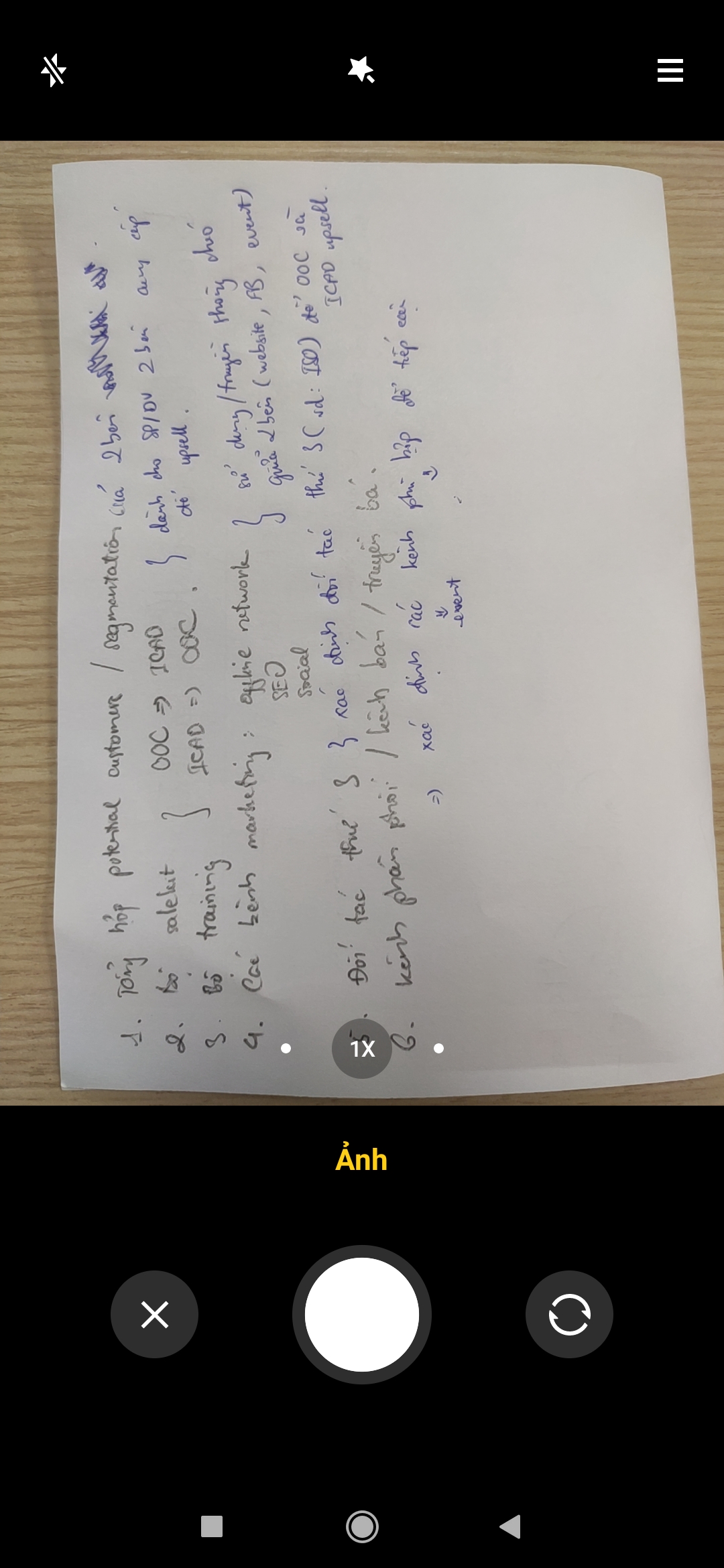
Bước 3: Mặc định của Zalo sẽ ở thư mục “Gần đây“. Bạn mở biểu tượng “Xem thêm” và chọn thư mục “Tải xuống” để tìm file Scan vừa tải.
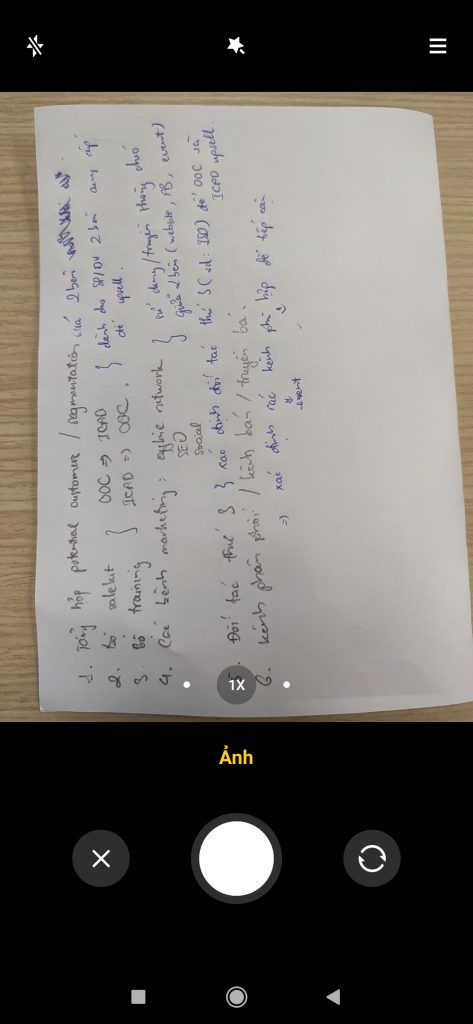
Bước 4: Tại đây, ta sẽ thấy tệp vừa tải nằm ngay trên đầu. Bạn nhấp vào “Tên tệp” và Zalo sẽ tự động gửi file đó đi nhé.
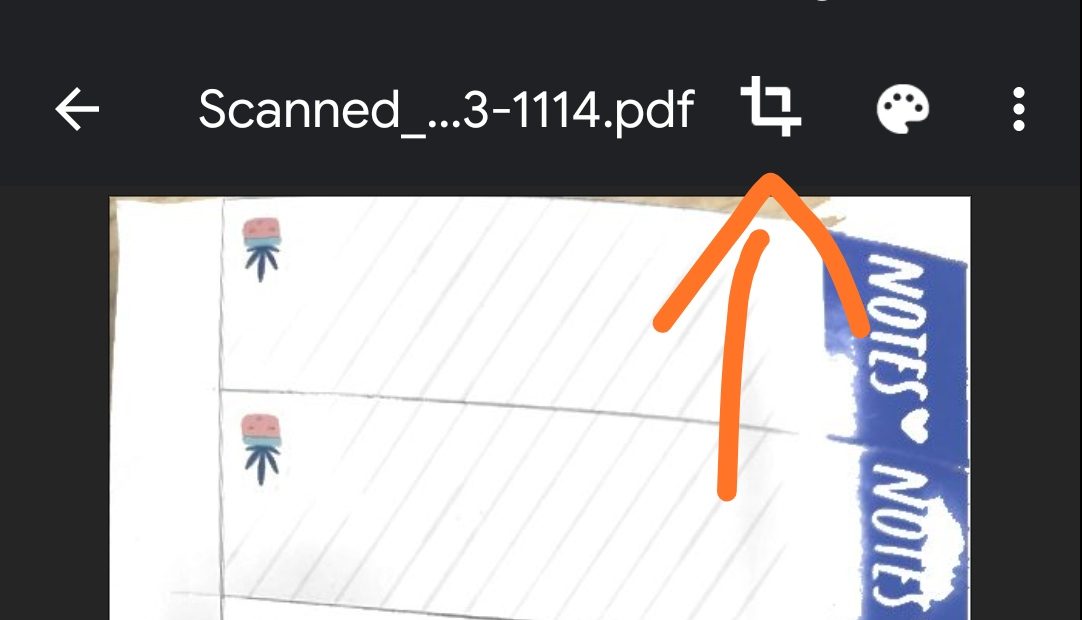
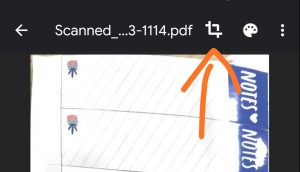
Cách này cũng được sử dụng khi bạn muốn gửi ảnh chất lượng cao nhất qua Zalo. Vì ngay cả khi chọn chất lượng HD gửi ảnh, Zalo vẫn tự động resize kích thước tệp, làm giảm chất lượng ảnh. Tuy nhiên, nếu gửi file như hướng dẫn trên thì chất lượng sẽ được giữ nguyên.
Lưu ý khi scan tài liệu trên Drive
- Đặt thẳng tài liệu; tránh scan bằng điện thoại tài liệu quá nhăn nhúm, chữ mờ
- Tài liệu nên có độ tương phản cao. Ví dụ: sách báo, giấy tờ trắng, chữ đen
- Đặt tài liệu trên mặt phẳng, ở nơi có ánh sáng tốt
- Chỉ nên scan những tài liệu đơn giản: sách báo, giấy tờ khổ A4 đổ xuống
Có nên scan tài liệu bằng điện thoại?
Ưu điểm
- Nhanh chóng, thuận tiện
- Không cần máy móc phức tạp
- Tải xuống, truyền file dễ dàng với Drive
Nhược điểm
- Chất lượng scan không quá tốt
- Không thể scan những tài liệu khổ lớn hơn A4
- Không thuận tiện khi cần scan số lượng lớn
Dịch vụ Số hoá tài liệu của OOC
Khi cần scan số lượng lớn, dịch vụ số hoá tài liệu là lựa chọn hợp lý nhất để đảm bảo chất lượng, tiến độ và bảo mật!
Công ty Giải pháp Công nghệ OOC cung cấp dịch vụ số hóa tài liệu, dịch vụ scan tài liệu với quy trình rõ ràng, mục tiêu linh hoạt và chi phí hợp lý.
Dịch vụ số hóa tài liệu của OOC đảm bảo các tiêu chí:
- Chất lượng tài liệu sau scan tốt
- Tiến độ thi công nhanh gọn
- Quản lý tài liệu sau scan chuẩn chỉnh, đúng tiêu chuẩn lữu trữ
- Tích hợp với cơ sở dữ liệu/phần mềm quản lý tài liệu giúp dễ dàng tìm kiếm, truy cập.
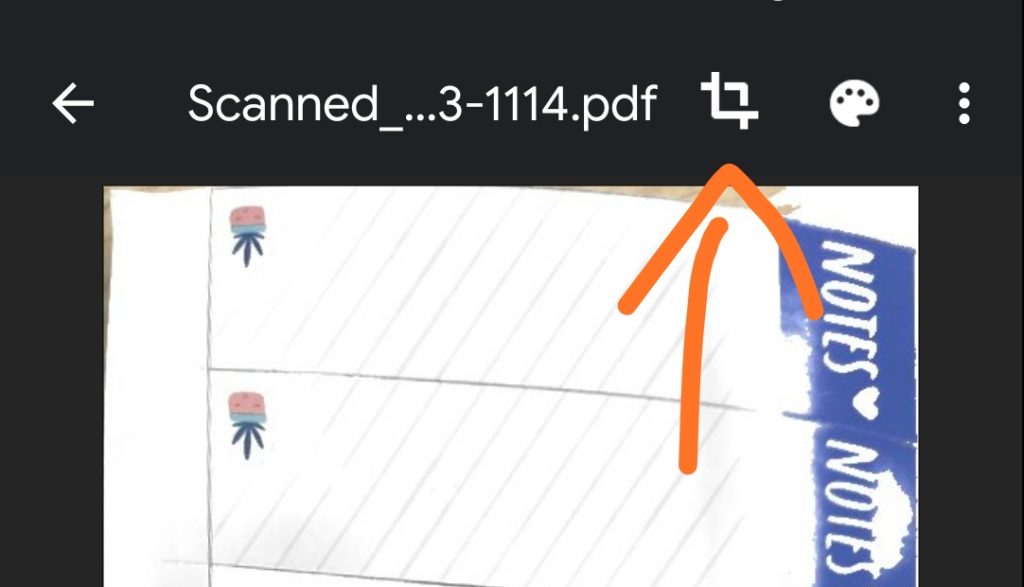
Share this:
- Telegram
- Skype
- More
- Tumblr
Related
- Share CrocoBlock key trọn đời Download Crocoblock Free
- Cung cấp tài khoản nghe nhạc đỉnh cao Tidal Hifi – chất lượng âm thanh Master cho anh em mê nhạc.
- Cách bật mở bàn phím ảo trên win 7 win 10 máy tính Laptop
- Cách tải video IGTV (Instagram) về iPhone hoặc iPad Thủ thuật
- Hướng dẫn xóa dữ liệu máy tính như mới nhanh chóng và hiệu quả
- #Halide
- Tải game Dream League Soccer 6.14 APK MOD (Vô Hạn Tiền)
Bài viết cùng chủ đề:
-
Cách giới hạn băng thông wifi trên router Tplink Totolink Tenda
-
Sự Thật Kinh Sợ Về Chiếc Vòng Ximen
-
"Kích hoạt nhanh tay – Mê say nhận quà" cùng ứng dụng Agribank E-Mobile Banking
-
Nên sử dụng bản Windows 10 nào? Home/Pro/Enter hay Edu
-
Cách gõ tiếng Việt trong ProShow Producer – Download.vn
-
Phân biệt các loại vạch kẻ đường và ý nghĩa của chúng để tránh bị phạt oan | anycar.vn
-
Câu điều kiện trong câu tường thuật
-
Gỡ bỏ các ứng dụng tự khởi động cùng Windows 7
-
Cách xem, xóa lịch sử duyệt web trên Google Chrome đơn giản
-
PCI Driver là gì? Update driver PCI Simple Communications Controller n
-
Sửa lỗi cách chữ trong Word cho mọi phiên bản 100% thành công…
-
Cách reset modem wifi TP link, thiết lập lại modem TP Link
-
Thao tác với vùng chọn trong Photoshop căn bản
-
Hình nền Hot Girl cho điện thoại đẹp nhất
-
Cách nhận dạng đồ thị hàm số mũ và logarit, bậc nhất, bậc 2, 3, 4
-
Chơi game kiếm tiền thật trên mạng uy tín 2021 – Nghialagi.org




