Hướng dẫn cài .NET Framework 4.5 bằng Windows Update trên Windows 7,8
Net Framework là nền tảng lập trình tập hợp các thư viện lập trình tạo nên môi trường lập trình mạnh mẽ, liên kết dữ liệu rộng lớn cho người sử dụng máy tính. Dưới đây, friend.com.vn hướng dẫn cách cài .NET Framework 4.5 bằng Windows Update trên Windows 7,8,10 để trải nghiệm mọi tính năng của phần mềm.
Bài viết liên quan
- Cách cài Net Framework, setup Microsoft .Net Framework 3.5, 4.0, 4.5, 2.0 cho Windows
- Hướng dẫn mẹo kích hoạt .Net Framework 3.5 trên Win 8, 8.1
- Sửa lỗi .Net framework 4.5 khi cài AutoCAD
- Sửa lỗi Turn windows features on or off khi cài NET Framework
- Cài đặt .NET Framework 3.5 Offline trên Windows 10
Bạn có thể tải trực tiếp .NET Framework 4.5 từ friend.com.vn để cài đặt công cụ này trên hệ điều hành của bạn. Bên cạnh đó, bạn cũng có thể cài .NET Framework 4.5 bằng Windows Update trên Windows 7,8,10 là một cách khá thú vị khi bạn muốn cập nhật một số tính năng quan trọng của Windows đồng thời cài đặt .Net Framework mà không cần phải cài thêm một số công cụ khác.

Cách cài .NET Framework 4.5 bằng Windows Update trên Windows 7,8,10
Hướng dẫn cài .NET Framework 4.5 bằng Windows Update trên Windows 7,8,10
Bước 1: Trên hệ điều hành Windows mà bạn đang sử dụng, truy cập Control Panel từ Start Menu.
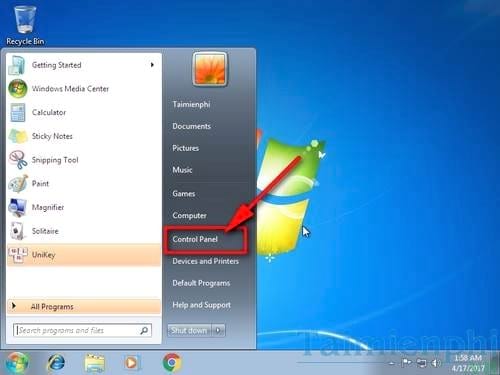
Bước 2: Tại cửa sổ Control Panel, nhấp vào mục System and Security.

Bước 3: Tiếp tục nhấn vào Windows Update để tới phần cập nhật hệ điều hành.
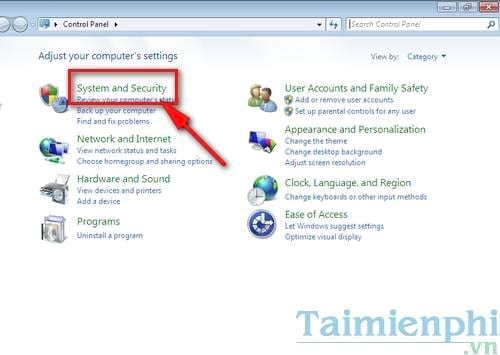
Bước 4: Ở khung bên trái, bạn nhấp vào lựa chọn Change Settings để thiết lập một số lựa chọn cho phép bạn cài .NET Framework 4.5 bằng Windows Update trên Windows 7,8,10.
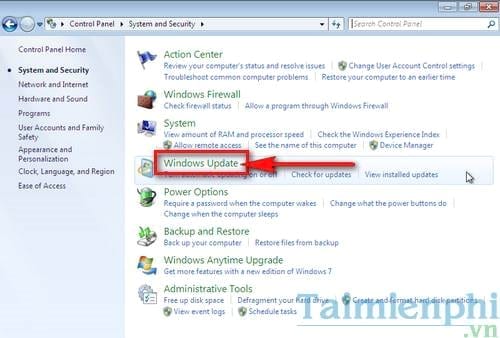
Bước 5: Trong menu xổ xuống tại Important updates, bạn lựa chọn Check for updates but let me choose whether to download and install them sau đó nhấn OK ở dưới. Lựa chọn này cho phép bạn lựa chọn những phần mềm cần thiết khi cập nhật hệ điều hành.
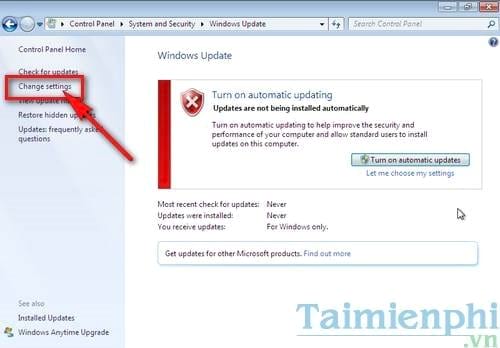
Bước 6: Trở lại cửa sổ Windows Update, tại đây bạn nhấn Install now để tìm và tải về những gói cập nhật Windows. Sẽ mất một thời gian để hệ điều hành tải về.
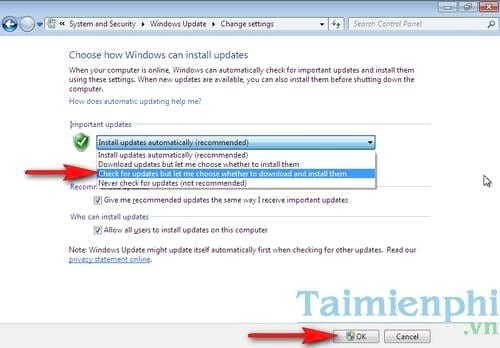
Bước 7: Khi tìm kiếm và tải về xong, nhấp vào mục thông báo số lượng optional updates are available để lựa chọn cài .NET Framework 4.5 thông qua Windows Update trên Windows 7,8,10.
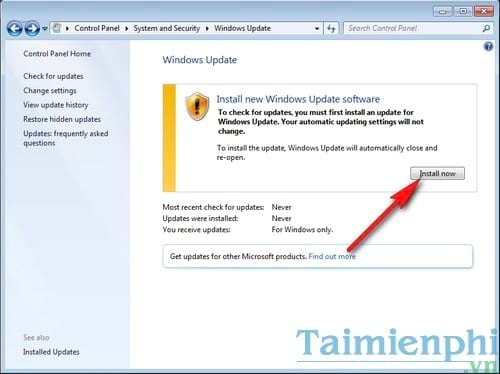
Bước 8: Tại đây bạn sẽ thấy có rất nhiều lựa chọn cài đặt thêm khác nhau mà bạn có thể lựa chọn, tích vào mục Microsoft .NET Framework 4.5.2 for Windows 7 để cài .NET Framework 4.5 bằng Windows Update. Bên cạnh đó bạn cũng có thể tích vào Microsoft .NET Framework 4.6.1 để cài đặt phiên bản .NET Framework mới hơn. Sau đó nhấn OK .
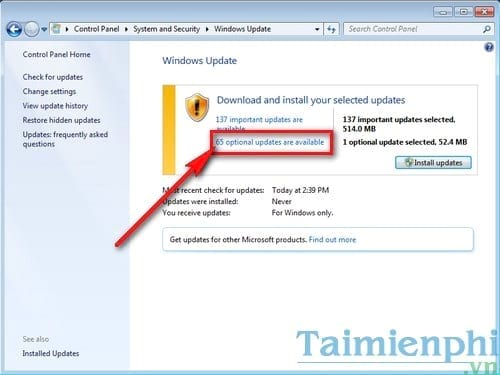
Bước 9: Khi quay trở lại cửa sổ Windows Update bạn nhấn Install updates và chờ đợi cho hệ thống tải về bản cài đặt .NET Framework 4.5 bằng Windows Update trên Windows 7,8,10 đầy đủ.
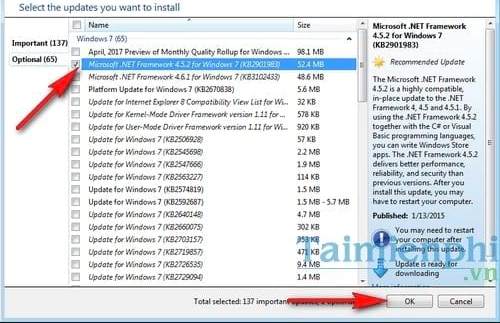
Sau khi cài .NET Framework 4.5 bằng Windows Update trên Windows 7,8,10 thành công bạn có thể quay trở lại mục Change Settings như ở Bước 4 để vô hiệu hóa tính năng cập nhật hệ điều hành Windows.
Nhiều trường hợp, người dùng cài NET Framework thủ công sẽ gặp lỗi không cài được NET Framework, có thể do máy của bạn không hỗ trợ hoặc là đã tồn tại phiên bản NET Framework này rồi, vì thế, khi gặp lỗi không cài được NET Framework, bạn có thể tham khảo bài viết đã có trên friend.com.vn
- Share CrocoBlock key trọn đời Download Crocoblock Free
- Cung cấp tài khoản nghe nhạc đỉnh cao Tidal Hifi – chất lượng âm thanh Master cho anh em mê nhạc.
- 4 cách chuyển file cad sang pdf, file ảnh cực dễ
- Phong thủy 2022: Tuổi Giáp Tý 1984 hợp màu gì và khắc màu gì
- Nạp Thẻ 1 Sò Được Bao Nhiêu Rp Lol, Nạp 100K Garena Được Bao Nhiêu Rp
- Hướng Dẫn Cách Cài Đặt Wifi Cho Laptop Dell, Acer, Asus, Sony Vaio
- 7 cách nhớ chữ Hán nhanh nhất – Con Đường Hoa Ngữ
Bài viết cùng chủ đề:
-
Cách giới hạn băng thông wifi trên router Tplink Totolink Tenda
-
Sự Thật Kinh Sợ Về Chiếc Vòng Ximen
-
"Kích hoạt nhanh tay – Mê say nhận quà" cùng ứng dụng Agribank E-Mobile Banking
-
Nên sử dụng bản Windows 10 nào? Home/Pro/Enter hay Edu
-
Cách gõ tiếng Việt trong ProShow Producer – Download.vn
-
Phân biệt các loại vạch kẻ đường và ý nghĩa của chúng để tránh bị phạt oan | anycar.vn
-
Câu điều kiện trong câu tường thuật
-
Gỡ bỏ các ứng dụng tự khởi động cùng Windows 7
-
Cách xem, xóa lịch sử duyệt web trên Google Chrome đơn giản
-
PCI Driver là gì? Update driver PCI Simple Communications Controller n
-
Sửa lỗi cách chữ trong Word cho mọi phiên bản 100% thành công…
-
Cách reset modem wifi TP link, thiết lập lại modem TP Link
-
Thao tác với vùng chọn trong Photoshop căn bản
-
Hình nền Hot Girl cho điện thoại đẹp nhất
-
Cách nhận dạng đồ thị hàm số mũ và logarit, bậc nhất, bậc 2, 3, 4
-
Chơi game kiếm tiền thật trên mạng uy tín 2021 – Nghialagi.org



