Hướng dẫn cài đặt Windows Server 2012 với hình ảnh chi tiết – Technology Diver
Hướng dẫn cài đặt Windows Server 2012 với hình ảnh chi tiết – Windows Server 2012 là hệ điều hành cung cấp trung tâm dịch vụ dữ liệu với cấp độ doanh nghiệp và giải pháp điện toán đám mây đơn giản khi triển khai với chi phí hợp lý, ứng dụng tập trung và lấy người dùng làm trung tâm.
Như bạn biết thì Windows Server 2012 tuy không phải là hệ điều hành mới nhất dành cho dịch vụ máy chủ của Microsoft. Nhưng ở Việt Nam thời điểm 2018 này thì vẫn rất là nhiều doanh nghiệp sử dụng Windows Server 2012 để vận hành. Thế nên ở bài viết này chúng ta sẽ tìm hiểu cách cài đặt Windows Server 2012 để có thể làm quen và thực hành kiến thức quản trị MCSA 2012 nhé.
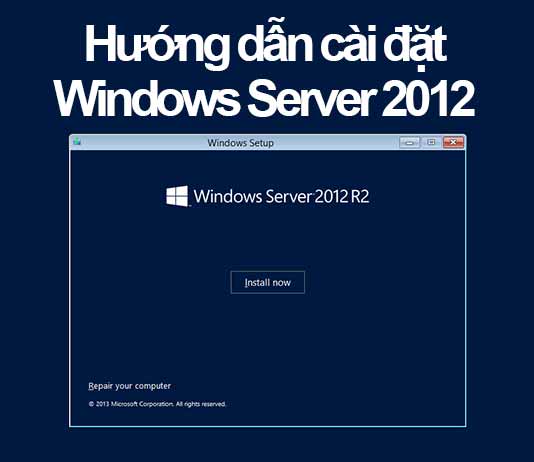
Có thể bạn cũng quan tâm chủ đề khác: – Hướng dẫn kích hoạt Remote Desktop trên Windows Server 2012 – Tự học MCSA 2012: Phân quyền NTFS Permission – Tìm hiểu về Security Identifier SID – Hướng dẫn dùng lệnh NETSTAT trên Windows quản lý mạng
Yêu cầu phần cứng cho Windows Server 2012
Với hệ thống server ngày nay, thì hầu như đều đáp ứng được mức cấu hình tối thiếu của Windows Server 2012. Nhưng nếu bạn thường dùng OS Windows Server 2012 để làm lab hoặc cài máy chủ ảo hoá thì cũng nên quan tâm mức cấu hình tối thiểu như sau :
- Tốc độ xử lý CPU – 1.4GHz
- RAM tối thiểu 2 GB
- Ổ cứng tối thiểu 32G
Chuẩn bị boot ISO Windows Server 2012
– Bạn có thể tham khảo tải link ISO Windows Server 2012 tại đây : friend.com.vn/en-us/evalcenter/evaluate-windows-server-2012-r2 – Sử dụng Windows 7 USB Download Tool để tạo USB boot file ISO của Windows Server 2012 R2 hoặc các chương trình tạo boot iso khác.
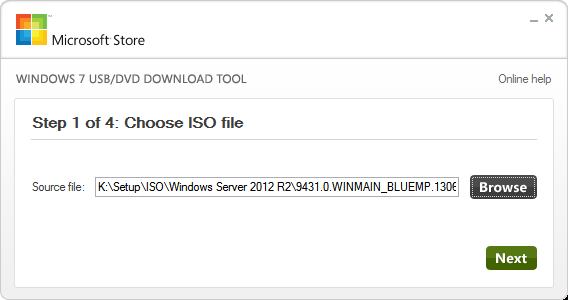
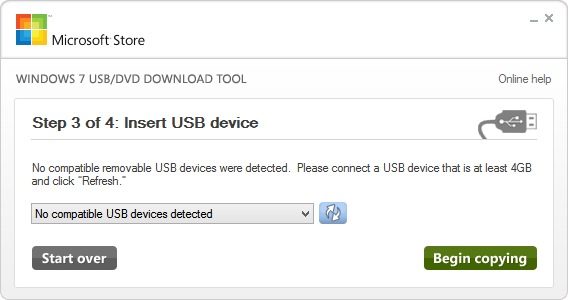 – Còn nếu bạn cài OS cho máy chủ ảo như VMware Workstation/Virtualbox hay vSphere ESXi thì cứ mount trực tiếp file ISO Windows Server 2012 nhé.
– Còn nếu bạn cài OS cho máy chủ ảo như VMware Workstation/Virtualbox hay vSphere ESXi thì cứ mount trực tiếp file ISO Windows Server 2012 nhé.
Các bước cài đặt Windows Server 2012
Bước 1: – Lựa chọn ngôn ngữ cài đặt, cài đặt thời gian và loại keyboard.
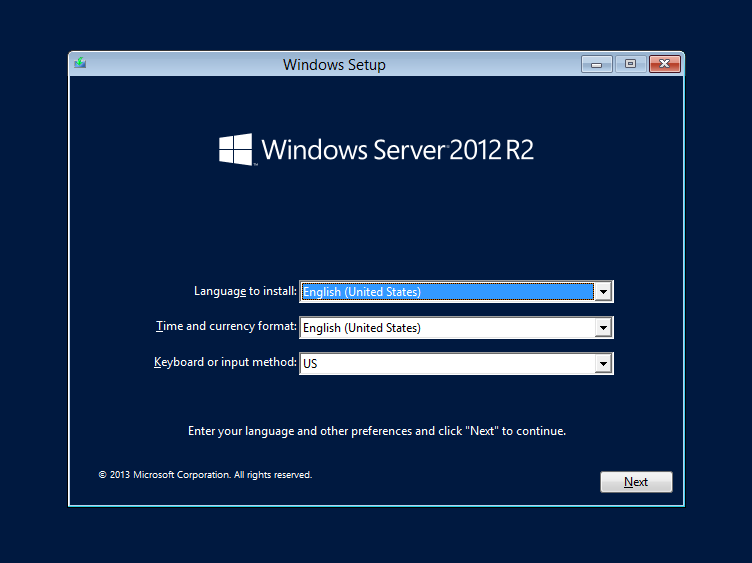
Bước 2: – Bấm “Install now” để bắt đầu quá trình cài đặt Hệ Điều Hành Windows Server 2012.
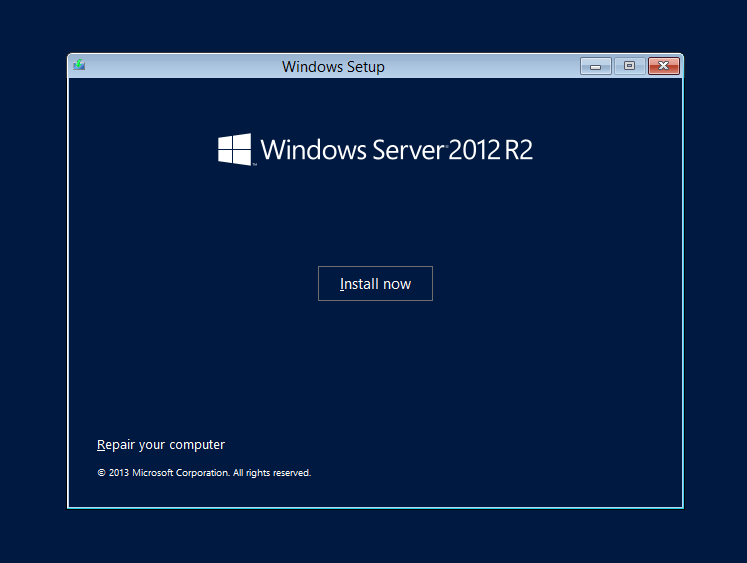
Bước 3: – Lựa chọn phiên bản cài đặt Windows Server. Ở đây mình sẽ dùng bản “Datacenter” phiên bản giao diện đồ hoạ. Ấn next để tiếp tục.
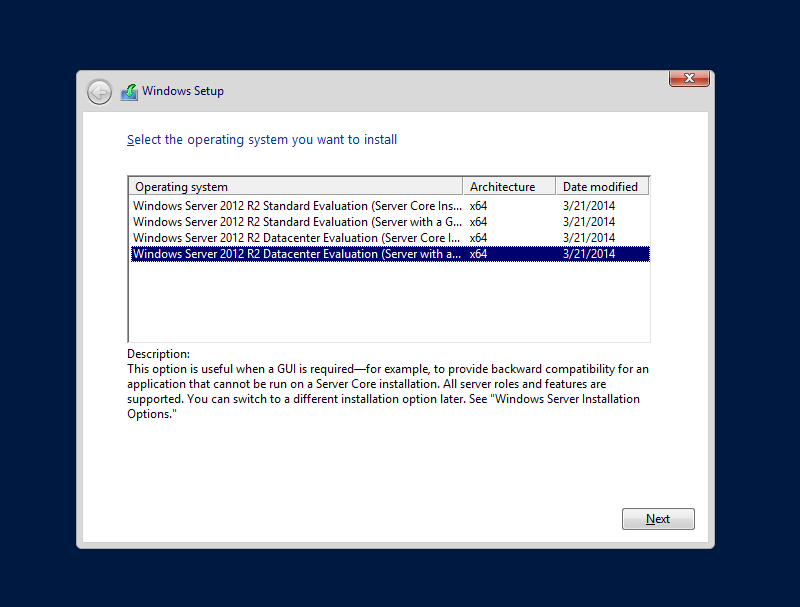 Bước 4: – Bạn cần đọc qua các thông tin về chính sách và quy định cung cấp của bản cài đặt bạn vừa chọn. Nếu bạn đồng ý ok thì stick chọn “I accept the license terms” và ấn nút “Next“.
Bước 4: – Bạn cần đọc qua các thông tin về chính sách và quy định cung cấp của bản cài đặt bạn vừa chọn. Nếu bạn đồng ý ok thì stick chọn “I accept the license terms” và ấn nút “Next“.
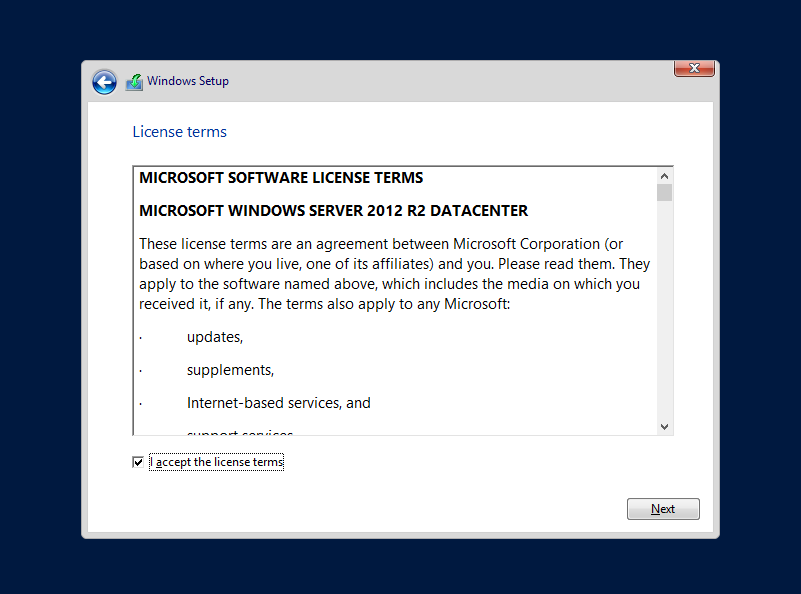 Bước 5: – Với lần đầu cài đặt OS hoặc muốn cài đặt Windows Server 2012 mới hoàn toàn, thì bạn chọn option thứ 2 “Custom: Install Windows only (advanced)“.
Bước 5: – Với lần đầu cài đặt OS hoặc muốn cài đặt Windows Server 2012 mới hoàn toàn, thì bạn chọn option thứ 2 “Custom: Install Windows only (advanced)“.
 Bước 6: – Lựa chọn phân vùng để cài đặt OS Windows Server 2012. Nếu bạn thấy phân vùng ở dạng “Unallocated Space” tức chưa được chia phân vùng thì hãy ấn nút “New” để tạo mới phân vùng cho ổ cứng. – Còn nếu bạn đã cài OS Windows Server 2012 trước đó lên ổ cứng rồi thì chỉ cần chọn phân vùng ổ cứng và ấn “Format” để xoá dữ liệu phân vùng đó cho việc cài mới lại OS.
Bước 6: – Lựa chọn phân vùng để cài đặt OS Windows Server 2012. Nếu bạn thấy phân vùng ở dạng “Unallocated Space” tức chưa được chia phân vùng thì hãy ấn nút “New” để tạo mới phân vùng cho ổ cứng. – Còn nếu bạn đã cài OS Windows Server 2012 trước đó lên ổ cứng rồi thì chỉ cần chọn phân vùng ổ cứng và ấn “Format” để xoá dữ liệu phân vùng đó cho việc cài mới lại OS.
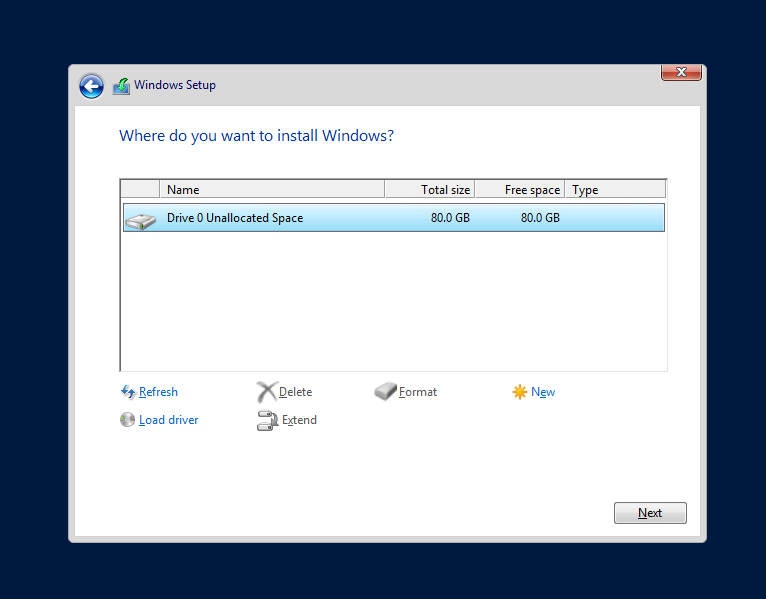 Bước 7: – Quá trình cài đặt bắt đầu diễn ra , lúc này nhiệm vụ của bạn là ngồi chờ đợi quá trình cài đặt hoàn tất. Sau khi cài đặt xong thì máy tính sẽ thực hiện khởi động lại.
Bước 7: – Quá trình cài đặt bắt đầu diễn ra , lúc này nhiệm vụ của bạn là ngồi chờ đợi quá trình cài đặt hoàn tất. Sau khi cài đặt xong thì máy tính sẽ thực hiện khởi động lại.
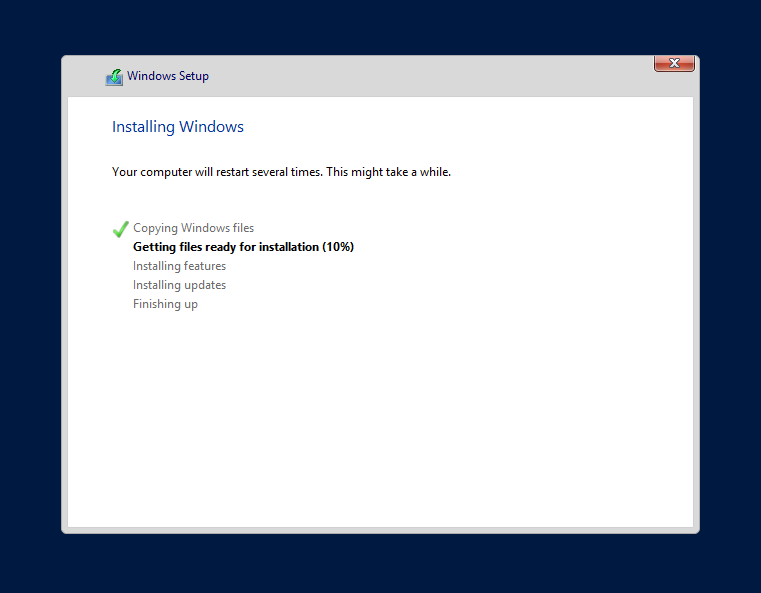 Bước 8: – Sau khi máy tính khởi động lại và boot vào OS, bạn sẽ gặp phần cấu hình tinh chỉnh cơ bản đầu tiên đó là : đặt mật khẩu cho user Administrator. Bạn hãy điền thông tin mật khẩu vào nhé.
Bước 8: – Sau khi máy tính khởi động lại và boot vào OS, bạn sẽ gặp phần cấu hình tinh chỉnh cơ bản đầu tiên đó là : đặt mật khẩu cho user Administrator. Bạn hãy điền thông tin mật khẩu vào nhé.
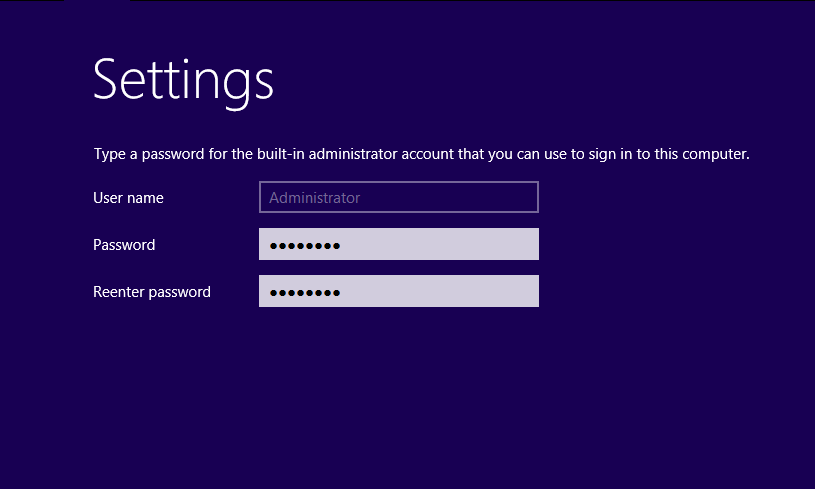 Bước 9: – Lúc này sau khi đã hoàn tất việc đặt mật khẩu , thì bạn sẽ gặp màn hình chờ nhu sau. Hãy ấn nút “Ctrl + Alt + Del” để bắt đầu việc nhập mật khẩu cho user Administrator đã setup ở bước 8 nhằm đăng nhập vào Windows Server 2012.
Bước 9: – Lúc này sau khi đã hoàn tất việc đặt mật khẩu , thì bạn sẽ gặp màn hình chờ nhu sau. Hãy ấn nút “Ctrl + Alt + Del” để bắt đầu việc nhập mật khẩu cho user Administrator đã setup ở bước 8 nhằm đăng nhập vào Windows Server 2012.
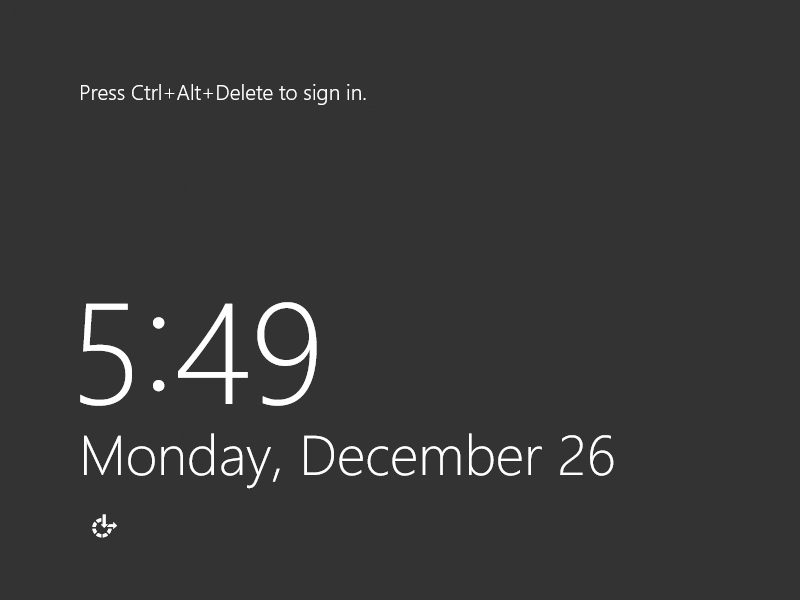
Bước 10: – Nhập thông tin mật khẩu cho user Administrator mà bạn đã set ở bước 8 nhé.
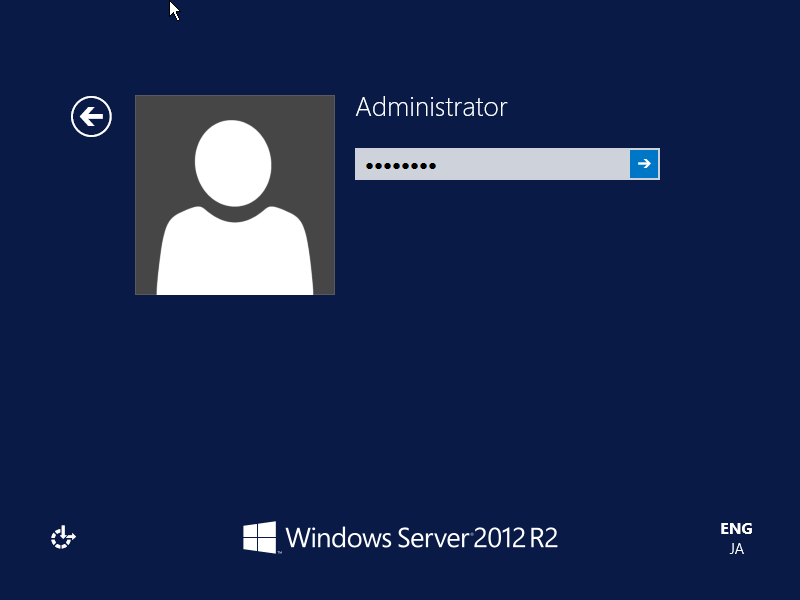 Bước 11: – Và xin chúc mừng, bạn đã đăng nhập vào thành công OS Windows Server 2012 cũng như hoàn tất việc cài đặt Windows Server 2012 rồi nhé.
Bước 11: – Và xin chúc mừng, bạn đã đăng nhập vào thành công OS Windows Server 2012 cũng như hoàn tất việc cài đặt Windows Server 2012 rồi nhé.
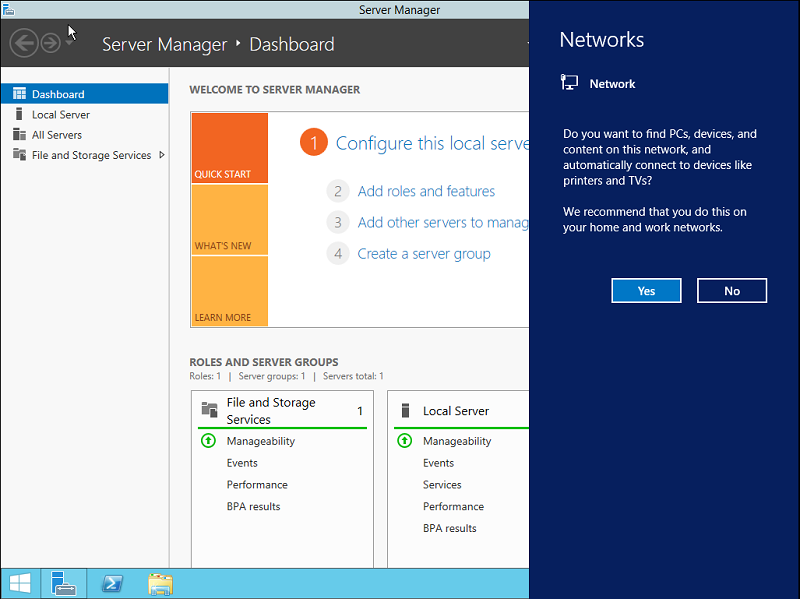
Vậy là các bạn đã hoàn tất việc cài đặt Windows Server 2012 với các bước chi tiết rất đơn giản phải không nào ?! Từ lúc này bạn đã có thể tiến hành thực hành các bài lab MCSA 2012 với OS Windows Server 2012 mới cài rồi. Chúc các bạn may mắn.
Nguồn: friend.com.vn/
- Share CrocoBlock key trọn đời Download Crocoblock Free
- Cung cấp tài khoản nghe nhạc đỉnh cao Tidal Hifi – chất lượng âm thanh Master cho anh em mê nhạc.
- Hướng dẫn chuyển ứng dụng từ bộ nhớ sang thẻ nhớ SD trên thiết bị Android
- Share Tài Khoản Edumall : Hỗ Trợ, Chăm Sóc Khách Hàng Edumall: Hỗ Trợ
- Hướng dẫn sử dụng iPhone 8 và 8 Plus cho người mới
- Đánh giá chi tiết và chia sẻ tài khoản Memrise Pro 2021
- Share tài khoản Zing Mp3 VIP mới nhất 2017 Ứng dụng
Bài viết cùng chủ đề:
-
【Kinh tế tri thức là gì】Giải pháp phát triển Kinh tế tri thức ở Việt Nam
-
Chia sẻ tài khoản VIP hdonline gia hạn liên tục | kèm video hướng dẫn
-
Đăng ký cctalk, tạo nick TalkTV chat và nghe hát online
-
Top phần mềm kiểm tra tốc độ thẻ nhớ tốt nhất 2021
-
Cách máy bay cất cánh không phải ai cũng biết – Báo Công an Nhân dân điện tử
-
Ổ cứng bị Unallocated là bị gì và cách khôi phục dữ liệu hiệu quả
-
Tổng hợp những ứng dụng kiểm tra mã vạch chính xác nhất cho iPhone
-
Hướng dẫn đăng ký bán hàng trên Now – Foody nhanh nhất
-
Cách chuyển dữ liệu từ máy tính sang Android – Download.vn
-
Tổng hợp khuyến mãi dung lượng Viettel – Data 4G Viettel cập nhật nhanh nhất – Khuyến mãi – Thuvienmuasam.com
-
Cách chuyển Google Chrome sang tiếng Việt – QuanTriMang.com
-
Nên mua iphone 6 plus hay 6s plus? – SOshop
-
7 cách tắt màn hình laptop Windows 10 – QuanTriMang.com
-
Cách gõ tiếng Việt có dấu bằng kiểu VNI, Telex trên điện thoại Android – Thegioididong.com
-
Cách chơi Vainglory trên PC bằng giả lập android BlueStacks
-
Cảnh nóng gây sốc bị chỉ trích nặng nề nhất trong phim gây nghẽn sóng HBO

