Hướng dẫn cài đặt và sử dụng Kali Linux bằng VmWare
Kali Linux là một trong những bản phân phối Linux dựa trên Ubuntu phổ biến nhất hiện nay, được tích hợp sẵn một loạt các công cụ dùng cho việc thâm nhập, phân tích,… . Bài viết dưới đây friend.com.vn sẽ hướng dẫn bạn cách cài đặt và sử dụng Kali Linux bằng VmWare.

1. Cài đặt Kali Linux bằng VmWare
Thực hiện theo các bước dưới đây để cài đặt Kali Linux trên Vmware:
Bước 1: Đầu tiên truy cập friend.com.vn, tìm và tải về Kali Linux ISO image, cùng môi trường máy tính Linux bao gồm các phiên bản như Mate, KDE, XFCE (32bit và 64bit).
Bước 2: Cài đặt VMWare trên hệ điều hành Windows hoặc Linux.
Tải VMWare về máy và cài đặt tại đây.
Bước 3: Chạy Vmware và click chọn Create a new Virtual Machine (tạo máy ảo mới).Bước 4: Chọn file Kali ISO image mà bạn đã tải xuống làm phương tiện cài đặt.Bước 5: Chọn hệ điều hành khách là Linux, sau đó click chọn nút Next.Bước 6: Đặt tên cho máy ảo Kali Linux và chuyển qua bước tiếp theo.Bước 7: Chỉ định dung lượng ổ đĩa cứng ảo mà bạn muốn gán cho máy. friend.com.vn khuyến cáo nên chọn 20GB.Bước 8: Click chọn Customize hardware.Bước 9: Dung lượng RAM mặc định được cấp cho Kali Linux trên VMware là 2GB. Bạn có thể tăng dung lượng để cải thiện hiệu suất tốt hơn. Nếu không, chỉ cần click chọn nút Close.Bước 10: Click chọn nút Finish, lúc này Kali Linux đã sẵn sàng để cài đặt.Bước 11: Chỉ cần chọn Kali Linux từ khung bên trái Vmware và click chọn Play virtual machine.
2. Chạy Kali Linux trên Vmware
Bước 1: Tải Kali Linux ISO image cho Vmware.
Truy cập trang chủ Kali Linux để tải xuống phiên bản bất kỳ (32-bit hoặc 64-bit) cùng môi trường máy tính Linux mà bạn thích, bao gồm Mate, KDE, XFCE, E17 và Lxde. Ngoài ra Kali Linux cũng có sẵn image VM (máy ảo) được cài đặt sẵn cho VMware và VirtualBox.
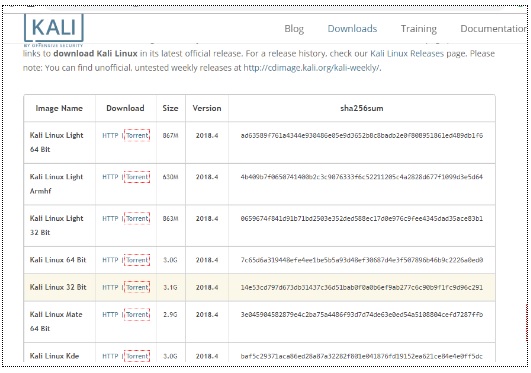
Bước 2: Tải xuống và cài đặt VMware Player cho Windows hoặc Linux.
Để tải xuống và cài đặt VMware Player, bạn truy cập tại đây.
Bước 3: Tạo máy ảo mới cho Kali Linux
Chạy VMware player, sau đó click chọn Create a New Virtual Machine ở phía bên phải cửa sổ phần mềm.

Bước 4: Chọn file Kali Linux ISO image.
Tiếp theo chọn tùy chọn Installed disc image file (ISO), sau đó click chọn nút Browse, tìm và chọn Kali Linux ISO image mà bạn đã tải trước đó.
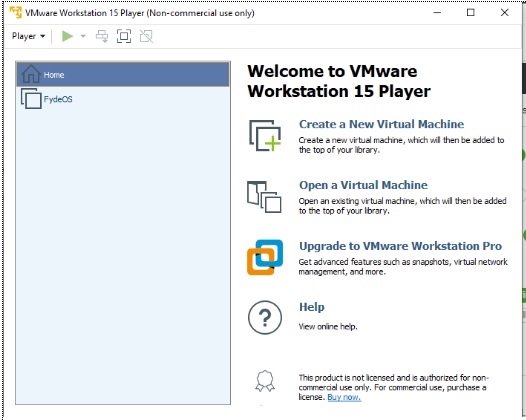
Bước 5: Chọn hệ điều hành khách
Vmware sẽ hỏi bạn chọn loại hệ điều hành khách nào cài đặt trên phần mềm. Vì Kali được phát triển dựa trên Linux, vì vậy bạn chọn tùy chọn Linux và chọn phiên bản 64 hoặc 32 bit (tùy thuộc vào image ISO đã tải xuống).
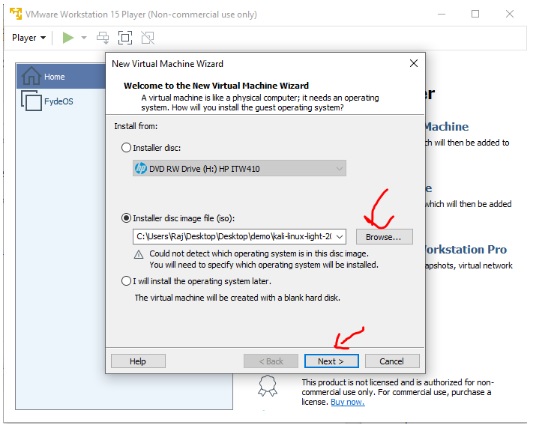
Bước 6: Đặt tên cho máy ảo
Để xác định hệ điều hành được cài đặt trên Vmware trong tương lai, chúng ta sẽ đặt một tên cho nó. Trong hướng dẫn này friend.com.vn đặt tên là Kali Linux, tuy nhiên bạn có thể sử dụng tên bất kỳ.
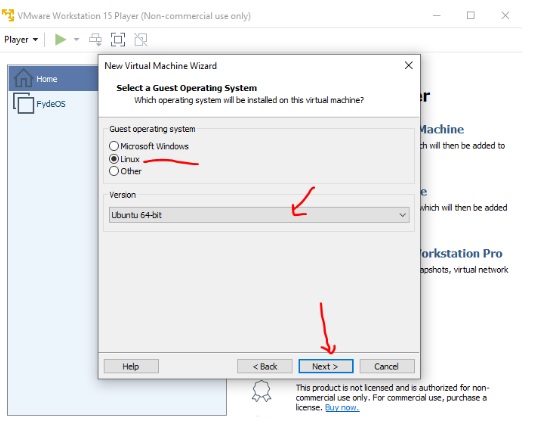
Bước 7: Gán dung lượng ổ đĩa cứng ảo cho máy ảo Kali
Để cài đặt hệ điều hành trên Vmware, chúng ta phải gán dung lượng ổ đĩa cứng ảo. Đề xuất là 20GB, tuy nhiên nếu muốn bạn có thể gán thêm dung lượng, điều này phụ thuộc vào nhu cầu của bạn.
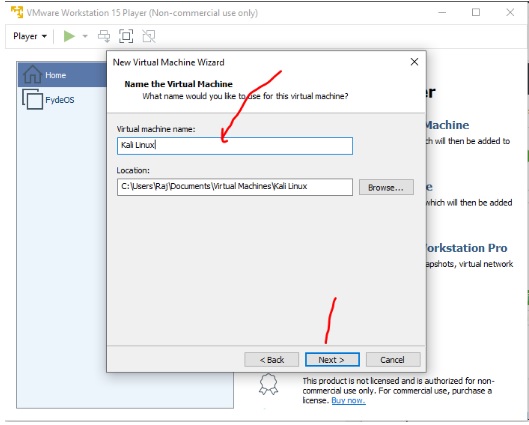
Bước 8: Tùy chỉnh phần cứng
Nếu muốn tăng dung lượng RAM, CPU và các cài đặt phần cứng khác Vmware cho Kali, tìm và chọn tùy chọn Customize Hardware.
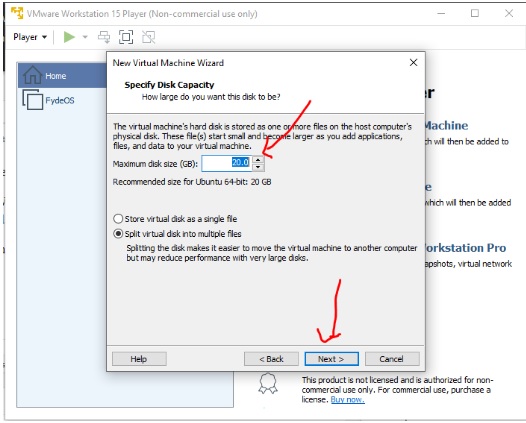
Bước 9: Thiết lập dung lượng RAM
Ở khung bên trái hiển thị tất cả các tùy chọn phần cứng cho máy ảo. Theo mặc định, RAM 2GB nhưng nếu hệ thống máy chủ của bạn có dung lượng RAM tốt thì bạn có thể tăng dung lượng RAM trong Vmware để hoạt động mượt hơn. Ngoài ra bạn cũng có thể tăng lõi CPU cho máy ảo Kali tại đây.
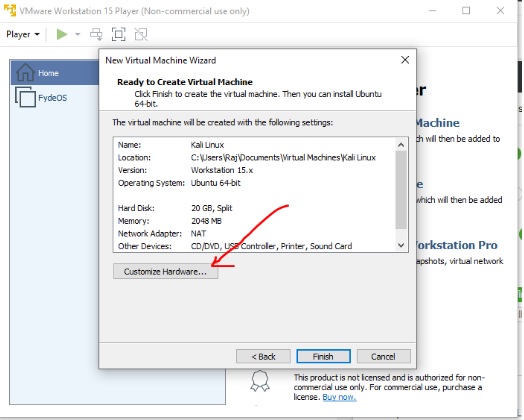
Bước 10: Sau khi tùy chỉnh phần cứng, click chọn nút Close.
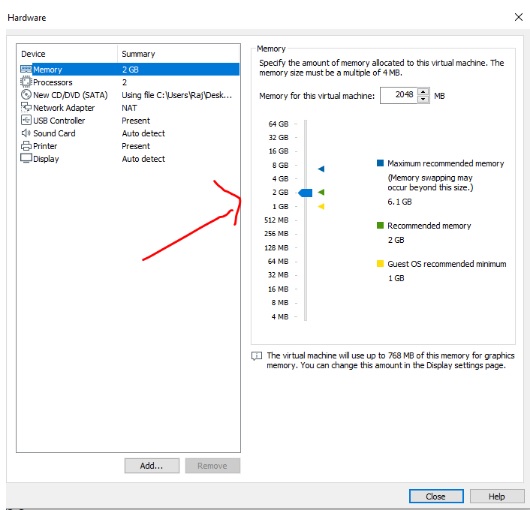
Bước 11: Mở máy ảo
Sau khi thực hiện xong các bước trên, ở khung bên trái Vmware bạn sẽ thấy máy ảo Kali Linux. Click chọn mục này sau đó click chọn tùy chọn Play Virtual Machine.
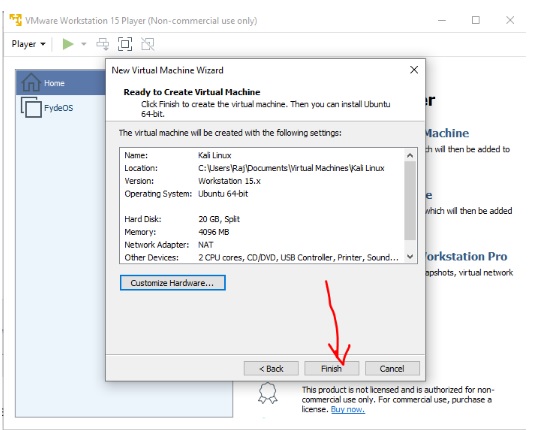
Bước 12: Thiết lập Kali Linux trên Vmware bằng tùy chọn Graphical install
Sau khi mở máy ảo Kalo, trên màn hình sẽ hiển thị menu khởi động. Sử dụng các phím mũi tên và chọn tùy chọn Graphical install. Sau đó nhấn Enter để cài đặt hệ điều hành Kali Linux trên VMWare.
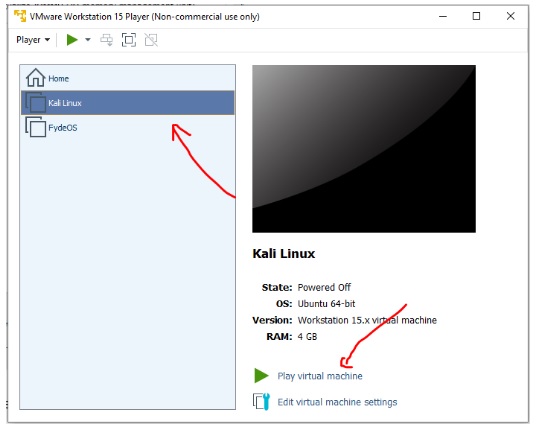
Bước 13: Chọn ngôn ngữ
Mặc định ngôn ngữ của bản phân phối Kali là tiếng Anh, tuy nhiên nếu muốn bạn có thể thay đổi ngôn ngữ trong quá trình cài đặt. Chọn ngôn ngữ bất kỳ mà bạn muốn, sau đó click chọn Continue.
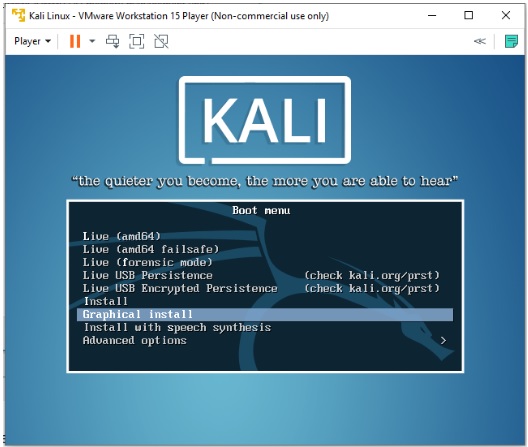
Bước 14: Chọn quốc gia
Để cấuhình các cài đặt khác như múi giờ, quốc gia nơi bạn đang sinh sống, click chọn nút Continue.
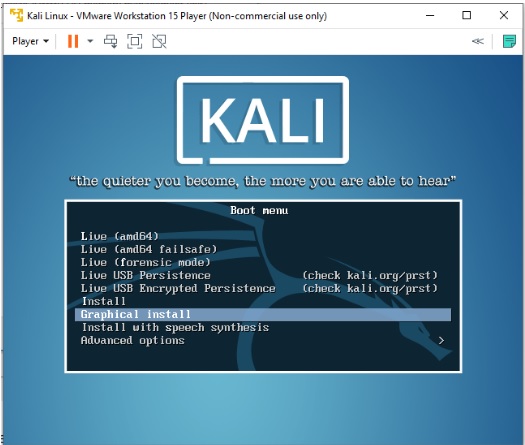
Bước 15: Cấu hình bàn phím
Nếu đang sử dụng một số ngôn ngữ bàn phím khác ngoài tiếng Anh, bạn có thể chọn các ngôn ngữ này.
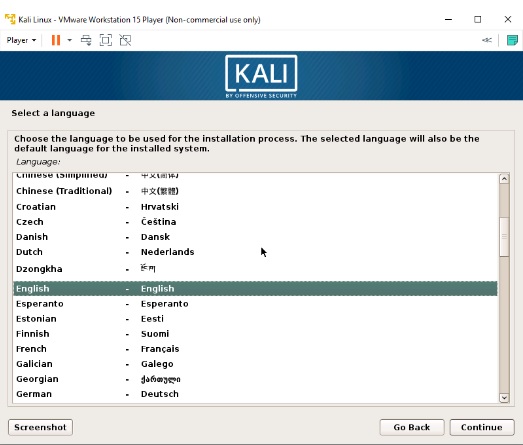
Bước 16: Cấu hình mạng
Để xác định Vmware Kali Linux trên mạng, chúng ta phải đặt cho nó tên máy chủ, chẳng hạn như H2smedia, hoặc bạn có thể sử dụng tên bất kỳ.
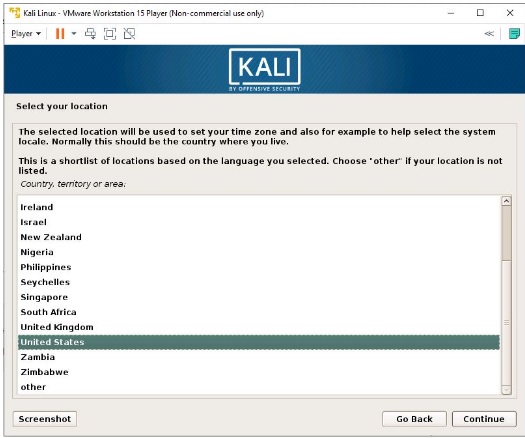
Bước 17: Cấu hình mạng
Vì chúng ta thiết lập Kali Linux để sử dụng cho các mục đích cá nhân, vì vậy không cần thêm bất cứ điều gì cho tên miền. Để trống và tiếp tục.
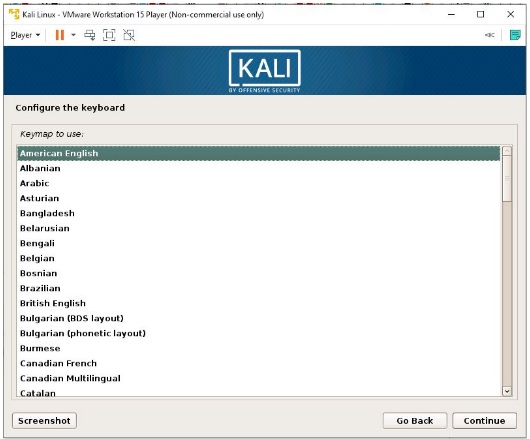
Bước 18: Mật khẩu root cho Kali
Bước này khá quan trọng. Tại đây trình cài đặt đồ họa sẽ yêu cầu bạn nhập mật khẩu cho người dùng root của hệ thống. Nhập mật khẩu bất kỳ mà bạn muốn 2 lần, sau đó click chọn Continue.
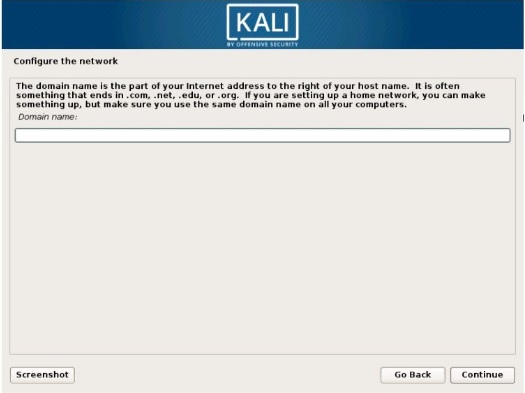
Bước 19: Thiết lập múi giờ
Để cấu hình đồng hồ Kali Linux, chọn múi giờ của quốc gia mà bạn sinh sống. Tuy nhiên, trình cài đặt sẽ tự động chọn nó trên lựa chọn quốc gia trước đó mà bạn đã thực hiện. Chỉ cần bỏ qua bước này và tiếp tục.
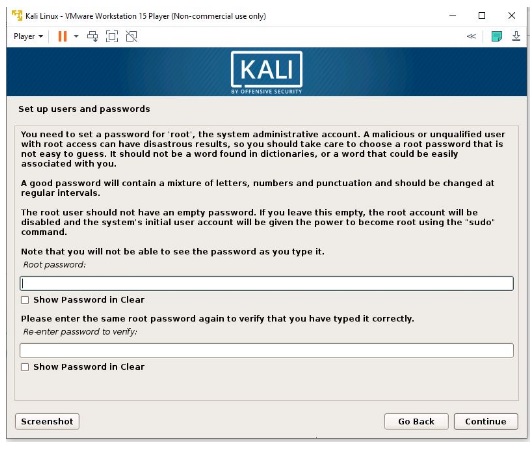
Bước 20: Phân vùng ổ đĩa
Các bước phân vùng ổ đĩa trên VMware cho bản phân phối Kali Distro không quá khó. Nếu được yêu cầu, chọn Guided – Use entire disk.
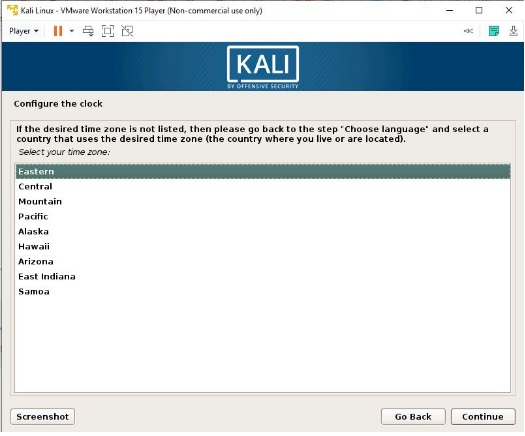
Bước 21: Chọn ổ đĩa
Chọn phân vùng đĩa và chuyển sang bước tiếp theo.
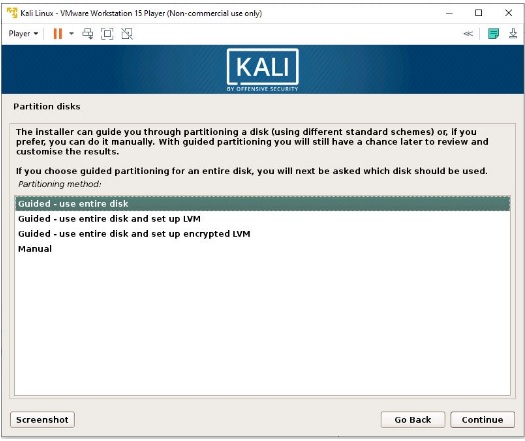
Bước 22: Tất cả các file trong một phân vùng
Tiếp theo bạn sẽ được yêu cầu chọn bảng phân vùng, nhiệm vụ của bạn là chọn tùy chọn All files in one partition.
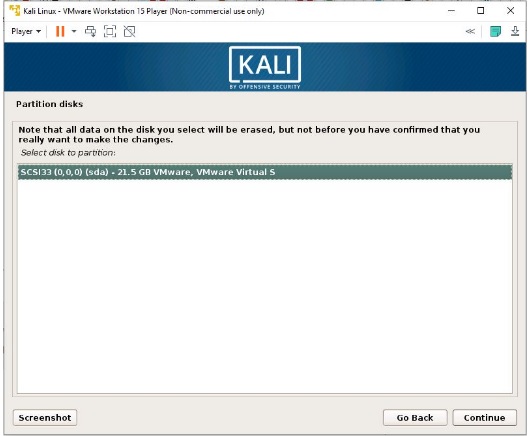
Bước 23: Áp dụng phân vùng
Chọn Yes vàtrình cài đặt sẽ định dạng và bắt đầu cài đặt Kali trên Vmware.
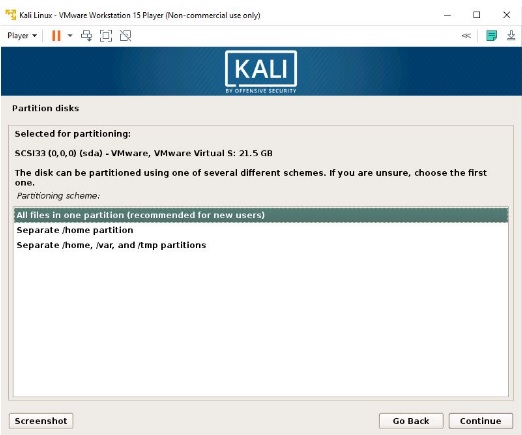
Bước 24: Cấu hình trình quản lý gói
Để tải các bản cập nhật phần mềm Kali Linux đã cài đặt, trong mục Use a network mirror, chọn tùy chọn Yes.
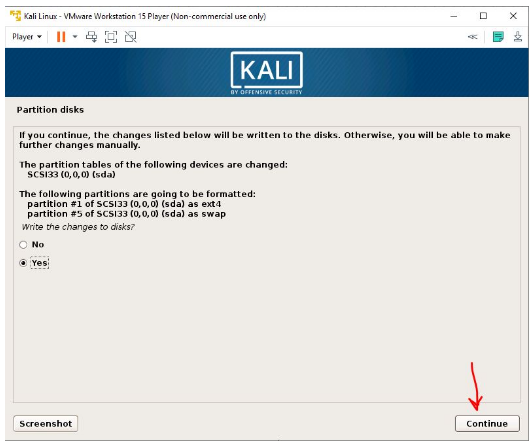
Với gói HTTP, để trống và click chọn Continue.
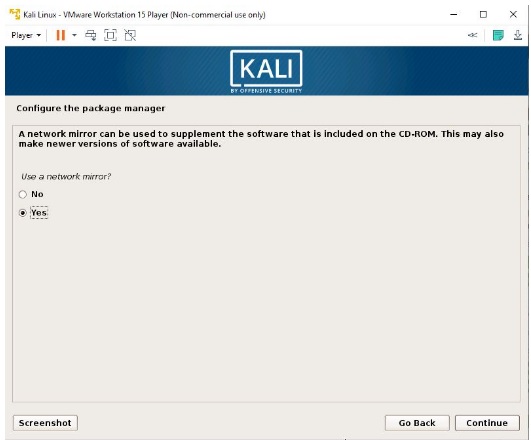
Bước 25: Cài đặt bộ tải khởi động Grub trên ổ cứng
Đây là bước rất quan trọng vì nếu vô tình chọn No thì hệ điều hành không thể khởi động được. Nhiệm vụ của bạn là click chọn Yes và chuyển qua bước tiếp theo.
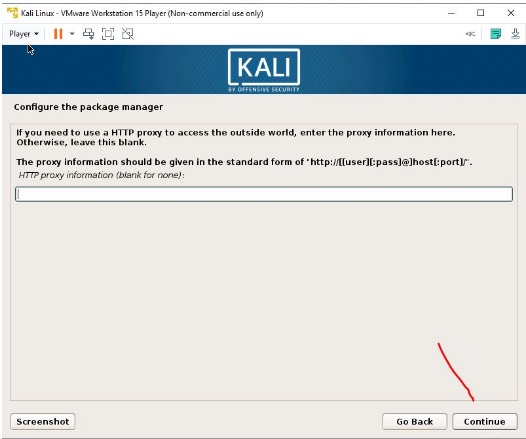
Bước 26: Chọn thiết bị cho bộ tải khởi động
Chọn ổ đĩa mà bạn muốn cài đặt bộ tải khởi động Grub. Trong hướng dẫn này chỉ có một ổ đĩa duy nhất, nên nó sẽ hiển thị ở đó, nhiệm vụ của bạn là chọn ổ đĩa và chuyển qua bước tiếp theo.
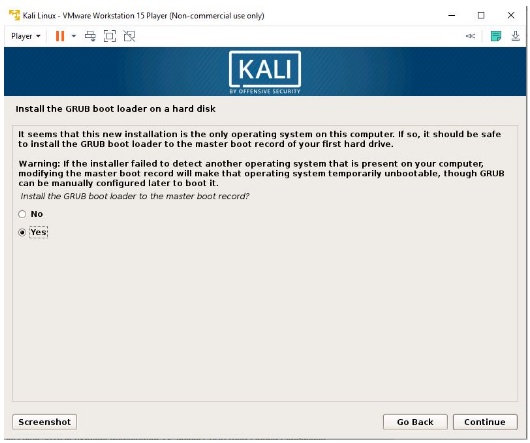
Bước 27: Đăng nhập Kali Linux
Sử dụng mật khẩu root mà bạn đã tạo trước đó để đăng nhập hệ điều hành Kali mới cài đặt trên Vmware.
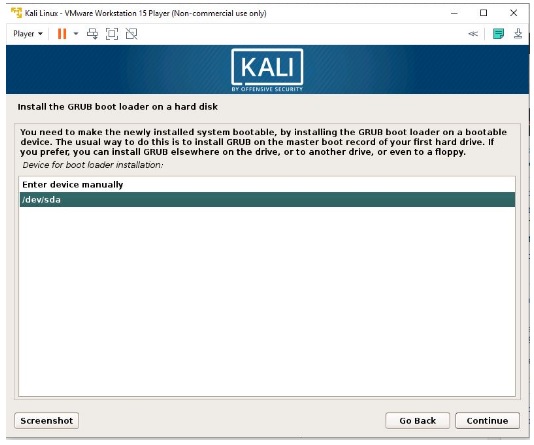
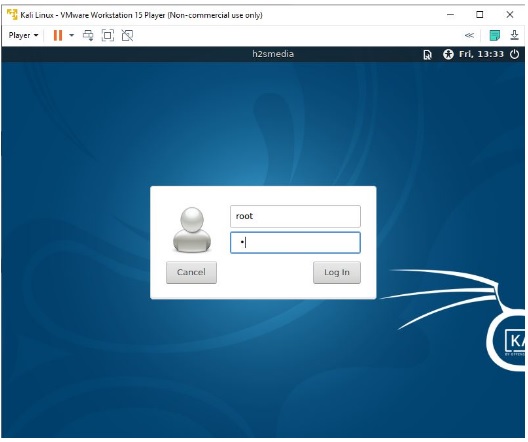
Bước 28: Cài đặt các công cụ Vmware trên Kali
Click chọn tùy chọn Player để mở menu VMware và sau đó chọn Manage, chọn Install VMware Tools.
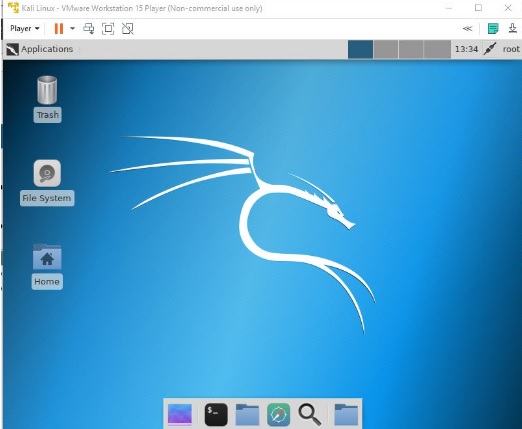
Bước 29: Tải xuống và cài đặt
Click chọn nút Download để tải xuống và cài đặt công cụ Vmware cho Linux.
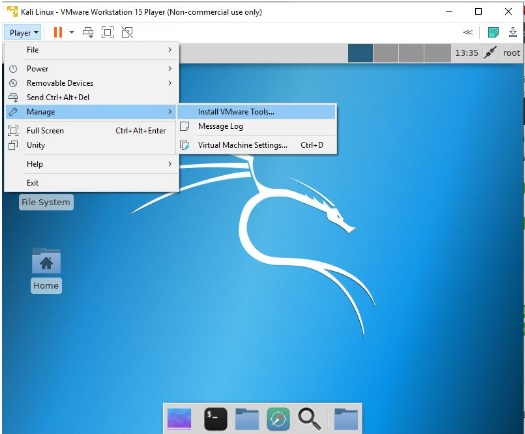
Bài viết trên đây friend.com.vn vừa hướng dẫn bạn cách cài đặt và sử dụng Kali Linux bằng Vmware. Nếu có bất kỳ thắc mắc hoặc câu hỏi nào cần giải đáp, bạn đọc có thể để lại ý kiến của mình trong phần bình luận bên dưới bài viết nhé.
Ngoài ra, bạn có thể tham khảo cách cài hệ điều hành Ubuntu trong VMWare cho phép bạn trải nghiệm hệ điều hành Ubuntu trong máy ảo phổ biến, xem bài hướng dẫn cài Ubuntu trong VMWare trên taimienphi.
- Share CrocoBlock key trọn đời Download Crocoblock Free
- Cung cấp tài khoản nghe nhạc đỉnh cao Tidal Hifi – chất lượng âm thanh Master cho anh em mê nhạc.
- Top 5 phần mềm giảm Ping miễn phí khi chơi game
- Cách Reset Windows 7 – Khôi phục cài đặt gốc cho máy tính chạy Windows 7
- Top 10 Game Máy Bay Chiến Đấu Offline Pc Cực Hay, Nên Chơi Ngay – friend.com.vn
- Cách Tính View Trên Youtube 2016, Lượt View Youtube Là Gì
- 4 cách thay đổi tên người dùng máy tính trong Windows 10 đơn giản – friend.com.vn
Bài viết cùng chủ đề:
-
【Kinh tế tri thức là gì】Giải pháp phát triển Kinh tế tri thức ở Việt Nam
-
Chia sẻ tài khoản VIP hdonline gia hạn liên tục | kèm video hướng dẫn
-
Đăng ký cctalk, tạo nick TalkTV chat và nghe hát online
-
Top phần mềm kiểm tra tốc độ thẻ nhớ tốt nhất 2021
-
Cách máy bay cất cánh không phải ai cũng biết – Báo Công an Nhân dân điện tử
-
Ổ cứng bị Unallocated là bị gì và cách khôi phục dữ liệu hiệu quả
-
Tổng hợp những ứng dụng kiểm tra mã vạch chính xác nhất cho iPhone
-
Hướng dẫn đăng ký bán hàng trên Now – Foody nhanh nhất
-
Cách chuyển dữ liệu từ máy tính sang Android – Download.vn
-
Tổng hợp khuyến mãi dung lượng Viettel – Data 4G Viettel cập nhật nhanh nhất – Khuyến mãi – Thuvienmuasam.com
-
Cách chuyển Google Chrome sang tiếng Việt – QuanTriMang.com
-
Nên mua iphone 6 plus hay 6s plus? – SOshop
-
7 cách tắt màn hình laptop Windows 10 – QuanTriMang.com
-
Cách gõ tiếng Việt có dấu bằng kiểu VNI, Telex trên điện thoại Android – Thegioididong.com
-
Cách chơi Vainglory trên PC bằng giả lập android BlueStacks
-
Cảnh nóng gây sốc bị chỉ trích nặng nề nhất trong phim gây nghẽn sóng HBO

