Hướng dẫn cài đặt máy in không cần đĩa
Máy in là công cụ khá phổ biến để in tài liệu và bản thảo, đặc biệt trong giai đoạn gần đây nó được nhiều người sử dụng để đáp ứng nhu cầu công việc được tốt hơn. Tuy nhiên nếu bạn đang gặp khó khăn trong việc cài máy in khi không có đĩa đi kèm, thì có thể theo dõi các thao tác hướng dẫn ngay sau đây.

Cách cài máy in không cần đĩa
Hướng dẫn cài máy in không cần đĩa
Chú ýĐầu tiên bạn phải kết nối máy in vào máy tính thông qua dây cáp USB.
Bước 1: Bạn vào Control Panel bằng cách bấm phím Windows + R gõ Control -> bấm OK.
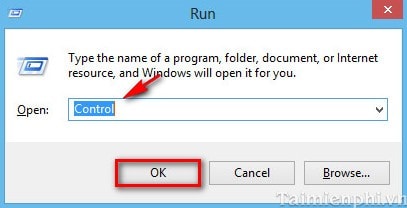
– Ở mục Hardware and Sound bạn chọn Add a drivice để thêm 1 thiết bị mới.

– Hoặc có thể bấm vào Device and Printers -> chọn vào Add a printer.
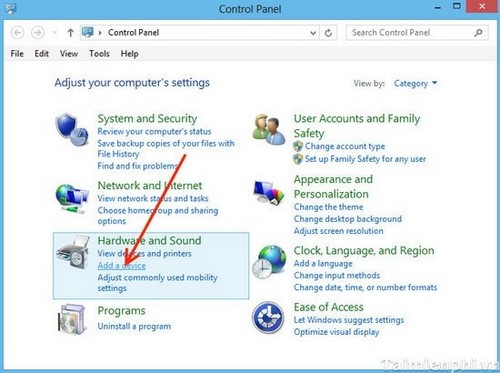
Bước 2: Sau đó xuất hiện bảng Add Printer Wizard thì bạn bấm vào Next để tiếp tục
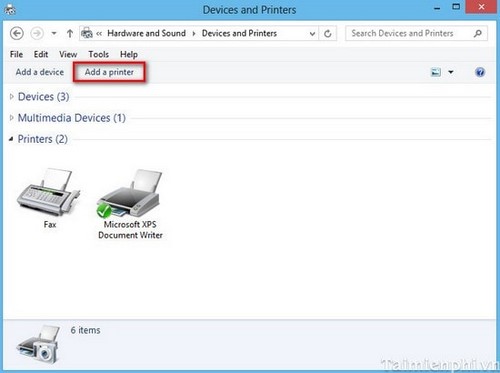
Bước 3: Bảng Local or Network Printer thì bạn phải lựa chọn kiểu kết nối với máy in
– Local printer attached to this computer: Máy in được nối trực tiếp với máy tính.– A network printer, or a printer attached to another computer: Máy in được nối qua mạng nội bộ hoặc kết nối với một máy tính khác đã được cài máy in.Sau đó bạn bấm vào Next để tiếp tục.
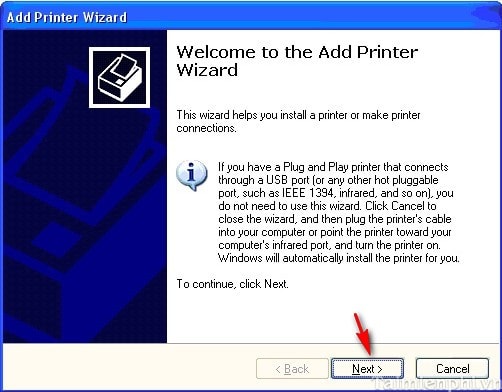
Bước 4: Đối với bảng tiếp theo bạn bấm vào Next để tiếp tục
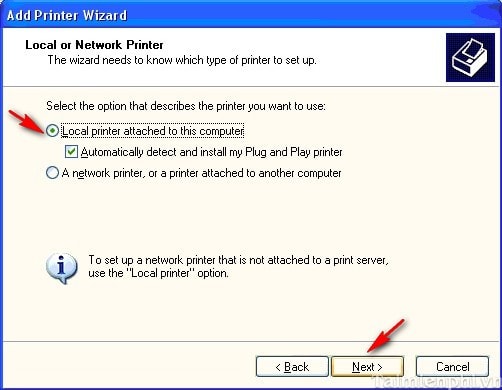
Bước 5: Chọn cổng cắm kết nối máy in ở mục Use the follwing port ở đây bạn chọn LPT1 bạn bấm vào Next để tiếp tục
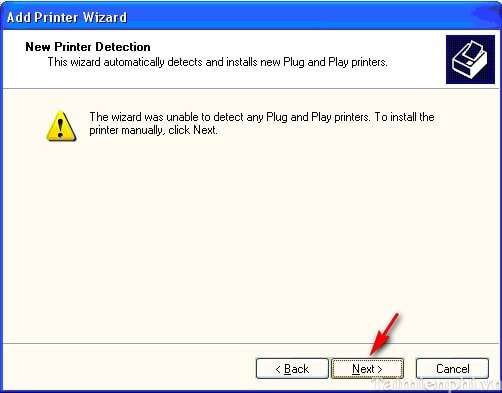
Bước 6: Bạn chọn đúng nhà cung cấp máy in mình đang dùng ở Printers, bạn bấm vào Next để tiếp tục.
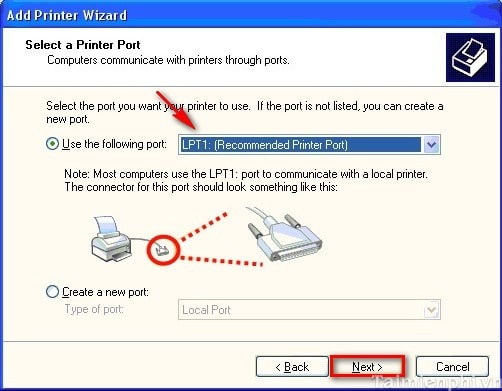
Bước 7: Bảng lựa chọn máy in này là mặc định khi in hiện ra thi bạn có thể chọn 1 trong 2 trường hợp Yes: Đồng ý – No: Không. Trường hợp này xuất hiện khi có nhiều máy in trên cùng 1 hệ thống bấm vào Next để tiếp tục.
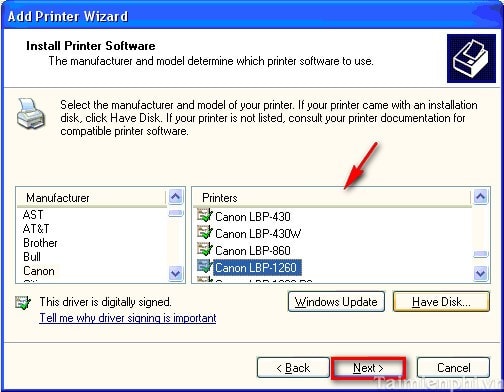
Bước 8: Bảng tiếp theo là bảng muốn in thử 1 trang sau khi cài đặt hoàn tất bạn chọn Yes: Đồng ý – No: Không và bấm vào bấm vào Next để tiếp tục.
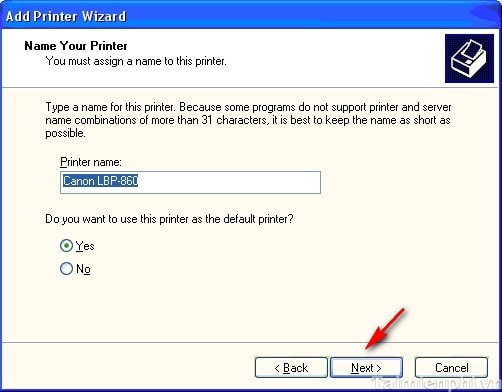
Bước 9: Bảng thống kê các thông tin đã được liệt kê thì bạn bấm vào Finsh để kết thúc quá trình cài đặt.
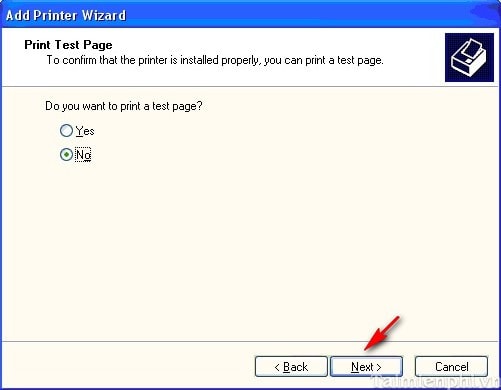
Nếu có gặp sự có sau khi cài đặt thì bạn hãy kiểm tra các khâu cài đặt trước đó là được.
Trên đây là một trong các cách để cài máy in không cần đĩa vào hệ thống máy tính mà không cần phải dùng đến đĩa. Ngoài ra, với những nơi có nhiều máy in và bạn muốn thiết lập mặc định một máy in để làm máy in chính cho mình thì bạn cũng có thể tham khảo hướng dẫn Cài đặt máy in mặc định cho Windows mà trước đó chúng tôi đã chia sẻ nhé.
- Share CrocoBlock key trọn đời Download Crocoblock Free
- Cung cấp tài khoản nghe nhạc đỉnh cao Tidal Hifi – chất lượng âm thanh Master cho anh em mê nhạc.
- Cách sử dụng hàm viết hoa chữ cái đầu trong Excel Hàm Proper
- Mua bản quyền bài hát giá bao nhiêu tiền?
- Chuyển ảnh màu thành ảnh đen trắng trong Photoshop
- Song Thế Sủng Phi: Ngơ ngẩn trước dàn mỹ nam mắt xếch đẹp khó cưỡng
- Thay đổi tài khoản email chính Microsoft trên Windows 10
Bài viết cùng chủ đề:
-
Máy khoan vặn vít dùng pin Bosch GSR 1000 10.8V – Giới thiệu
-
Top 5 sạc dự phòng tốt nhất – chất lượng giá rẻ năm 2018 – Tin tức máy chiếu
-
Vsmart Joy 4 (6GB/64GB) | Giảm ngay 700.000đ
-
Hill Climb Racing 2 Mod Apk 1.46.2 (Unlimited money) Download
-
Samsung Galaxy S6 Edge Plus Chính hãng | Thegioididong.com
-
Cách khắc phục không vào được máy khác trong mạng lan win 7 win 10
-
Tải game Nhất Nhì Ba game đánh bài Online giải trí trực tuyến – 8CHIASE.COM
-
Chọn màu xe hợp mệnh tuổi | OSUNO – KHÓA CHỐNG TRỘM OSUNO
-
Trung tâm tiếng Anh Ocean có tốt không? Có nên học không?
-
Cách kiểm tra thời gian sử dụng Windows – QuanTriMang.com
-
Top 5 ứng dụng tải phim Hot nên cài đặt cho điện thoại iPhone
-
[REMUX] Tổng hợp link tải phim Doremon 2006 – 2019 (lồng tiếng)
-
Làm Hồng Vùng Kín hiệu quả với dầu dừa | Eri International
-
Cách sửa tivi Samsung không xem được youtube thành công 100%
-
Cách sửa lỗi máy tính không tắt được nguồn thành công 100%
-
Background đảng












