Hướng dẫn cài đặt Kali Linux trên máy ảo VMware chi tiết nhất
Mục Lục Nội Dung
- I. Ưu và nhược điểm khi sử dụng Kali Linux trên máy tính ảo ?
- 1. Ưu điểm
- 2. Nhược điểm
- II. Cần chuẩn bị những gì ?
- 1. Bắt đầu thiết lập máy tính ảo để cài Kali Linux
- 2. Hoàn thành quá trình cài đặt Kali Linux trên máy tính ảo VMware
Bài này thuộc phần 3 trong 7 phần của series Hướng dẫn sử dụng Kali Linux
Xin chào các bạn. Tiếp tục serises bài viết KaliTheKey, ở bài viết lần trước thì chúng ta đã cùng tìm hiểu về cách cài đặt Dualboot Kali Linux với hệ điều hành Windows rồi.
Với việc cài đặt trực tiếp lên ổ cứng, Kali Linux sẽ tận dụng được tối đa sức mạnh phần cứng máy tính của bạn. Tuy nhiên, với các bạn không có yêu cầu quá cao về hiệu năng hay chỉ sử dụng Kali Linux với mục đích học tập và khám phá đơn giản thì việc cài đặt Dual Boot đôi khi không cần thiết và hơn nữa nếu thực hiện không đúng cách còn có thể dẫn tới xung đột gây lỗi trong quá trình cài đặt khiến máy không thể khởi động được.
Chính vì vậy mà trong bài viết ngày hôm nay mình xin được giới thiệu với các bạn một phương thức thứ hai để chạy Kali Linux trên PC của bạn, đó là cách cài Kali Linux lên máy tính ảo Vmware.
I. Ưu và nhược điểm khi sử dụng Kali Linux trên máy tính ảo ?
Sau đây là một số mặt ưu điểm và hạn chế của phương thức cài đặt trên máy tính ảo so với cài trực trên ổ cứng vật lí:
1. Ưu điểm
- Thực hiện ngay trong môi trường Windows quen thuộc, bạn có thể sử dụng cùng lúc với hệ điều hành Windows, hay thậm chí nhiều hệ điều hành khác trong máy tính ảo VMware.
- An toàn hơn vì không can thiệp trực tiếp lên ổ cứng vật lí. Các bạn có thể thoải mái thử nghiệm mà không lo gây hỏng hóc hệ thống, không lo virus xâm nhập..
2. Nhược điểm
- Giống như mọi hệ thống giả lập/máy ảo khác, việc chạy Kali Linux trên một máy ảo sẽ làm giảm đáng kể hiệu năng hoạt động của nó, và cả hệ thống nền(ở đây là Windows) do tài nguyên hệ thống phải chia sẻ cho hai hệ điều hành khác nhau và hệ thống tập lệnh giả lập không tối ưu hoàn toàn.
- Việc cài đặt phức tạp hơn do phải trải qua bước thiết lập máy ảo.
II. Cần chuẩn bị những gì ?
Phân tích chán chê rồi. Giờ đến lúc động thủ nào các bạn!
- Máy tính Windows đã cài sẵn phần mềm tạo máy ảo Vmware. Nếu chưa cài phần mềm VMware thì các bạn có thể xem hướng dẫn tại đây !
- File .ISO cài đặt hệ điều hành Kali Linux, các bạn có thể tải trực tiếp từ website: friend.com.vn/downloads/
Trong bài này mình sử dụng VMware Workstation 14 và bộ cài ISO Kali Linux bản 2018_1. Các bạn có thể làm hoàn toàn tương tự đối với các phiên bản phần mềm VMWare và Kali Linux khác.
1. Bắt đầu thiết lập máy tính ảo để cài Kali Linux
+ Bước 1: Các bạn khởi chạy phần mềm VMware Workstation từ Start menu hoặc Shortcut ngoài màn hình Desktop. Tại giao diện đầu tiên => bạn click chọn Create a new Virtual Machine.
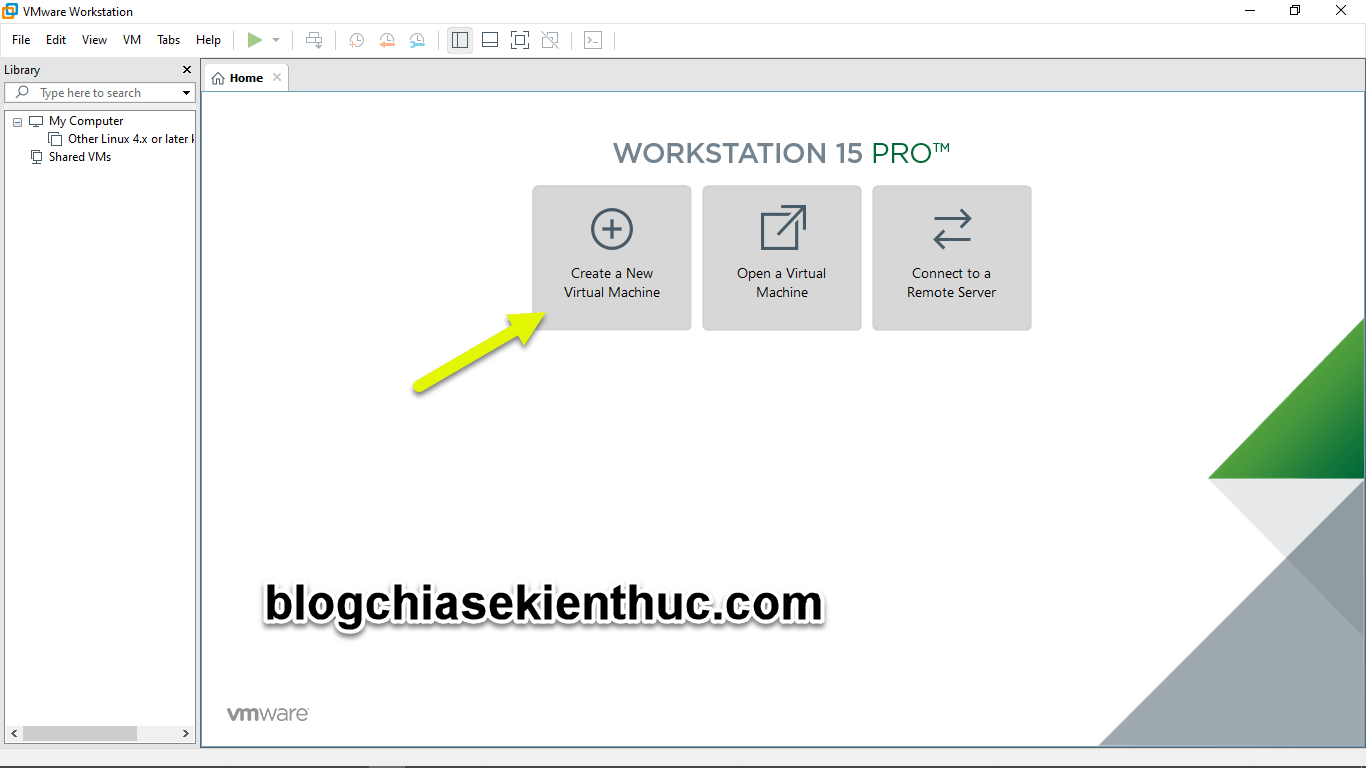
+ Bước 2: Một hộp thoại xuất hiện yêu cầu người dùng chọn giữa cách cài tiêu chuẩn (Typical) và tùy biến(Custom).
Đối với các bạn chưa có nhiều kinh nghiệm trong việc thiết lập máy tính ảo thì mình khuyến khích các bạn lựa chọn Typical để đơn giản hóa quá trình cài đặt và tránh các lỗi phát sinh, trong khi vẫn có thể chỉnh sửa các thiết lập khi cần.
Còn trong bài viết này mình chọn Custom để thiết lập luôn cấu hình => Click Next để bắt đầu thiết lập máy ảo.
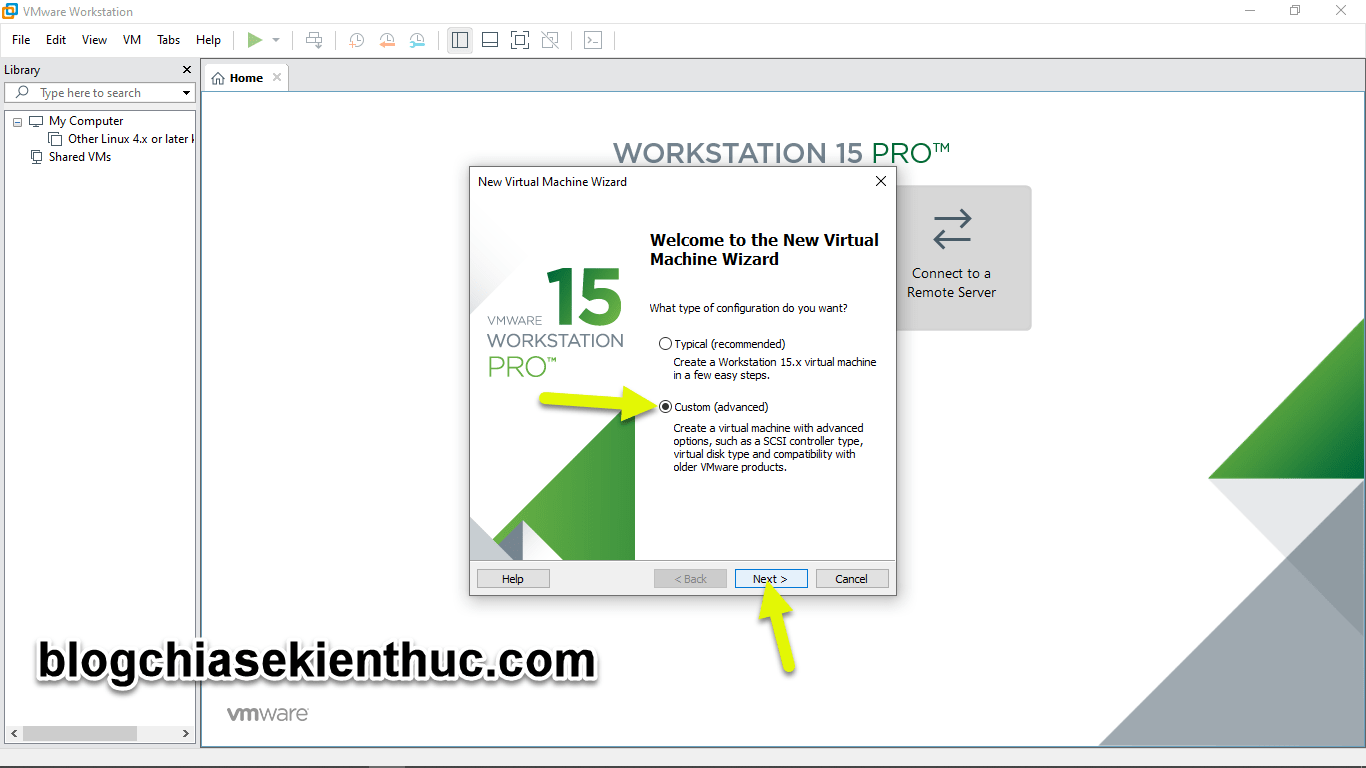
+ Bước 3: Giữ nguyên tùy chọn mặc định => rồi bấm Next để bỏ qua bước này.
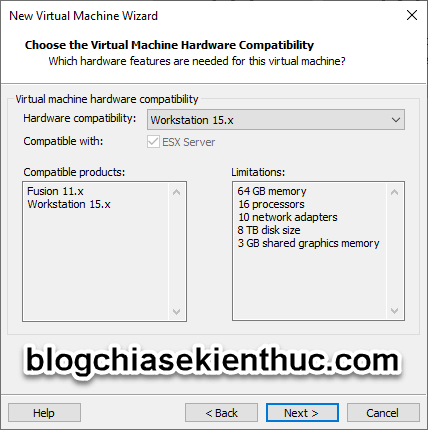
+ Bước 4: Hộp thoại tiếp theo yêu cầu chọn nguồn file cài đặt.
Các bạn tick vào tùy chọn thứ 2 (Installer disc image file iso) => và nhấn Browse… để trỏ tới file .ISO Kali Linux đã tải về ở bước trên. Thường là thư mục Downloads mặc định.
Ở đây mình đang lưu filie ISO này trong thư mục với đường dẫn D:/Data/… => sau khi chọn xong click Next để tiếp tục.
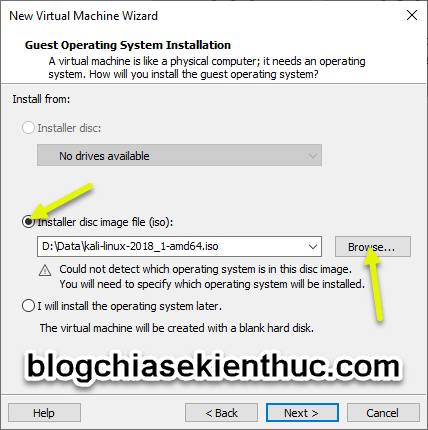
+ Bước 4: Ở hộp thoại tiếp theo, bạn tick vào tùy chọn Linux => và tại các tùy chọn xổ xuống của tab Version => bạn chọn Other Linux 4.x or later kernel 64-bit => tiếp tục bấm Next để đến bước kế tiếp.
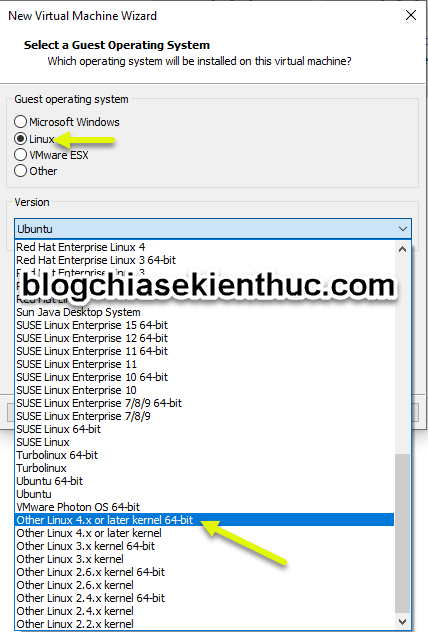
+ Bước 5: Ở bước này các bạn đặt tên cho máy ảo và chọn phân vùng trên ổ đĩa để lưu trữ máy ảo. Mình đặt là Kali Linux nhé.
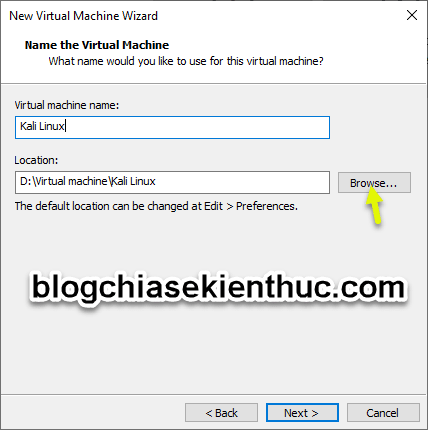
… Đến bước thiết lập cấu hình, các bạn lần lượt chọn số lõi CPU vật lí sử dụng (Number of processors) và số Thread ảo (Number of cores per processor) chạy trên từng lõi.
Lưu ý là các giá trị này có tích không vượt quá số Thread tối đa trên CPU vật lí nha các bạn. Với máy của mình sử dụng Chip Intel Core i7-3740QM với 4 lõi vật lí và 8 Threads xử lí dựa trên Hyperthreading, nên tích số này không vượt quá 8 !
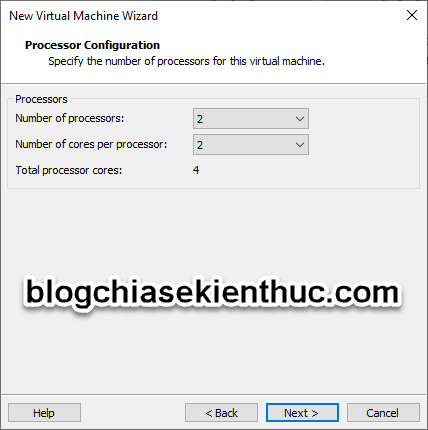
+ Bước 6: Chọn dung lượng RAM cho máy tính ảo bằng cách kéo thanh trượt ở bên trái. Hoặc bạn cũng có thể nhập trực tiếp vào ô trống.
Bước này tùy theo từng máy nhé. Tùy thuộc vào dung lượng RAM trên chiếc PC của bạn. Bạn nên để RAM ảo bằng 1/2 hoặc 1/3 Ram vật lý.
Ví dụ máy tính bạn có 4 GB RAM thì bạn để RAM ảo khoảng 2GB, Ram máy tính thật là 8 GB thì bạn dành cho RAM ảo khoảng 3 GB. Nếu máy tính thật của bạn có 16 GB RAM thật thì hãy chọn 4GB Ram hoặc hơn để có hiệu năng tốt nhất.
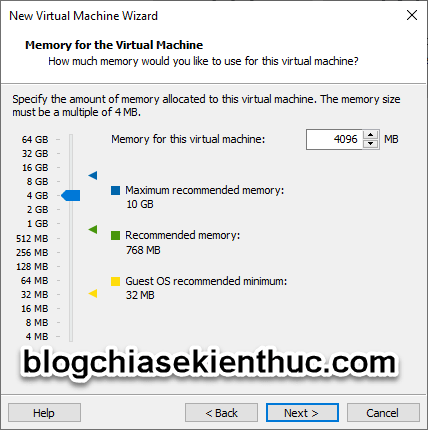
+ Bước 7: Tại phần thiết lập mạng, sử dụng tùy chọn Use bridged networking để cấp quyền truy cập trực tiếp đến phần cứng như Card Wifi cho Kali Linux.
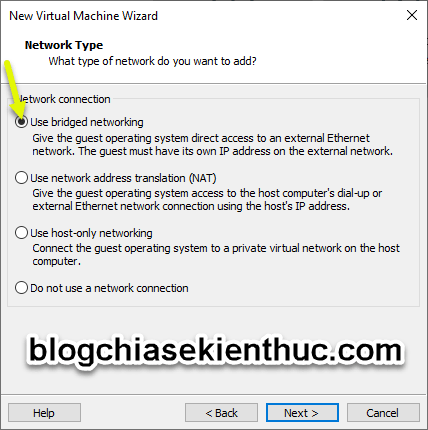
+ Bước 8: Các bước tiếp theo các bạn giữ nguyên tùy chọn mặc định được khuyến nghị như hình trên.
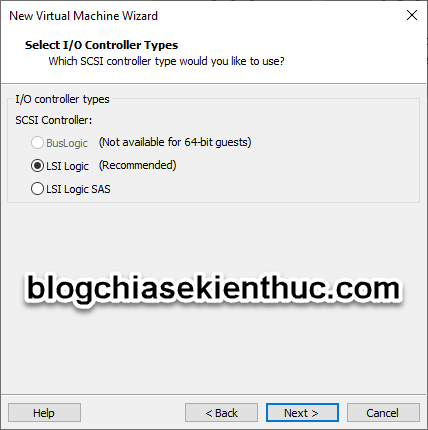
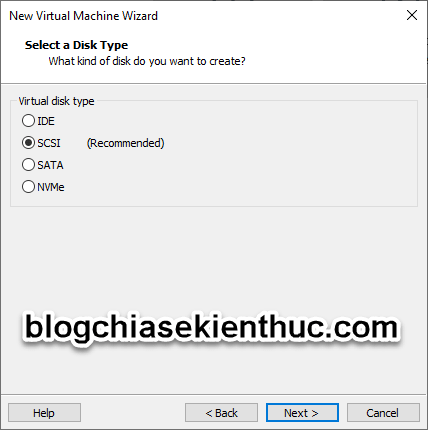

+ Bước 9: Tại bước thiết lập dung lượng máy ảo, chọn ít nhất 20 GB dung lượng để Kali Linux có thể khởi chạy và cài thêm phần mềm khác.
Nếu như máy tính bạn còn thừa nhiều dung lượng trống thì bạn nên để nhiều một chút nhé.
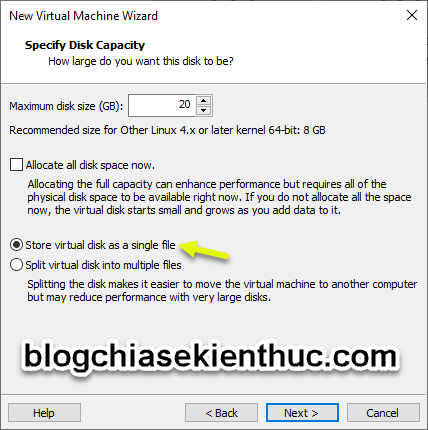
+ Bước 10: Ở bước cuối cùng bạn sẽ được xem và kiểm tra lần cuối các tùy chọn mà bạn đã thiết lập cho máy ảo.

Click Finish để hoàn tất quá trình khởi tạo.
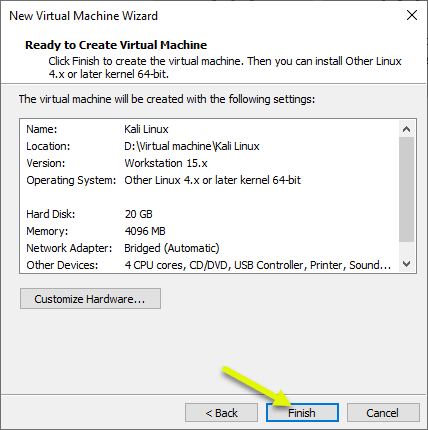
+ Bước 11: Sau khi khởi tạo thành công, một máy ảo Kali Linux đã được thêm vào VMware.
Giờ các bạn chỉ cần khởi chạy máy ảo này bình thường và lựa chọn chạy Live-trực tiếp không cài đặt hoặc cài đặt hoàn toàn Kali Linux lên một ổ đĩa ảo.
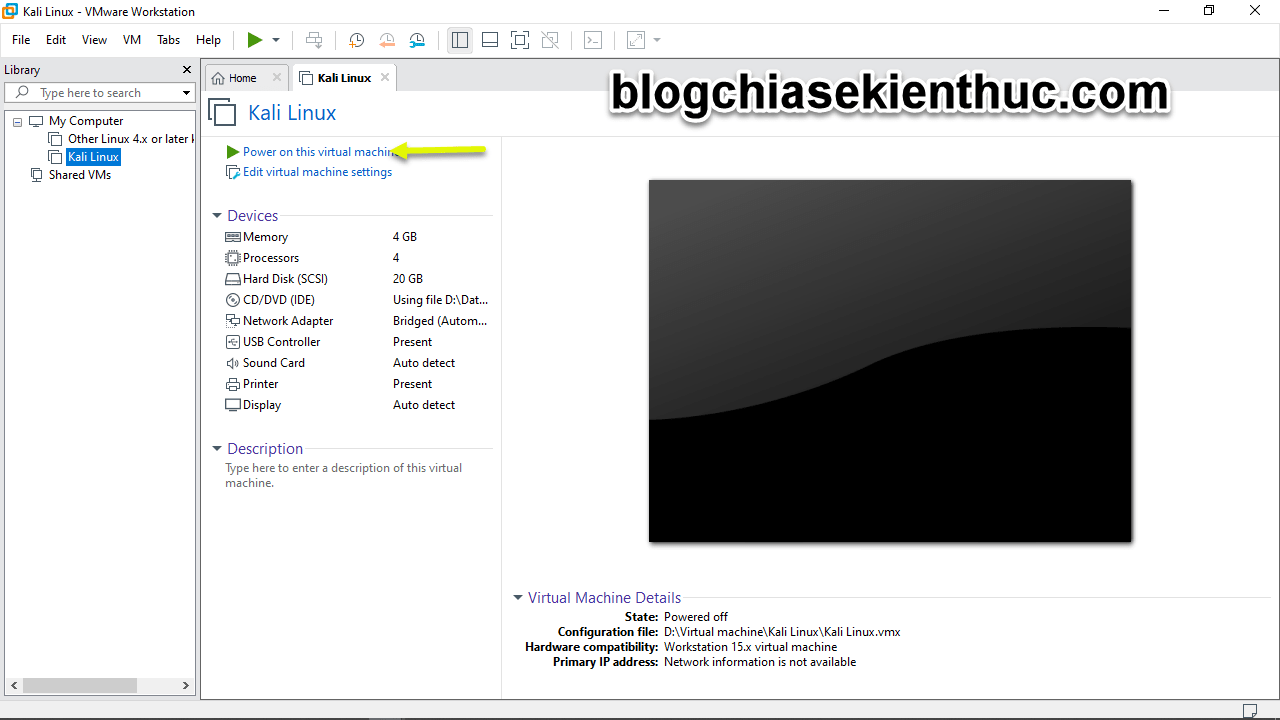
2. Hoàn thành quá trình cài đặt Kali Linux trên máy tính ảo VMware
+ Bước 12: Cách cài đặt chi tiết thì mình đã hướng dẫn rất kĩ ở bài viết trước rồi, các bạn có thể tìm đọc lại các bước tại đây nhé.
<Bạn xem từ Bước 2 của mục 3.Hướng dẫn chi tiết cách cài đặt Kali Linux trong bài viết đó nhé>
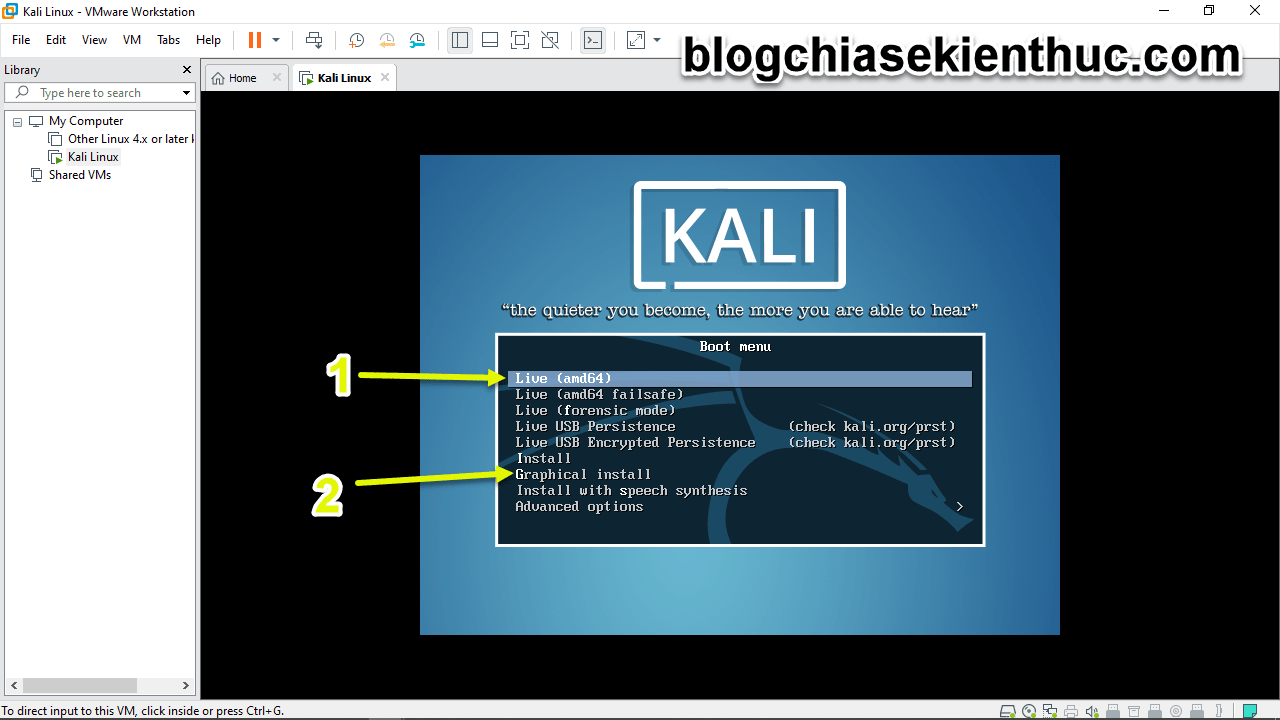
Còn đây là thành quả sau quá trình cài đặt.
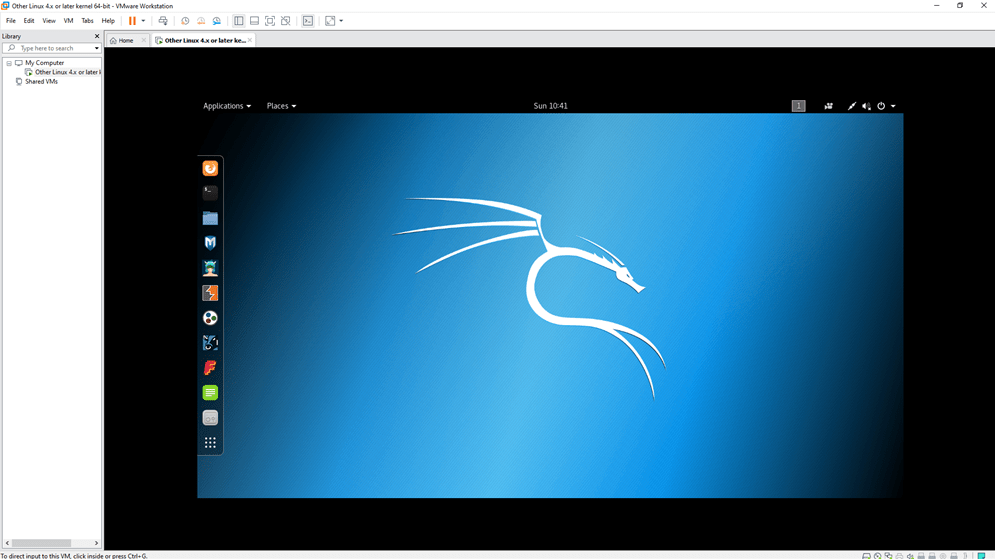
Lời kết
Như vậy qua hai bài viết gần đây mình đã giới thiệu đến các bạn phương thức để cài và chạy Kali Linux trên máy tính PC Windows rồi nhé.
Có thể thấy quá trình cài đặt Kali Linux trên máy tính ảo VMware này có đôi chút phức tạp hơn so với cách cài Windows mà chúng ta vẫn thường làm. Tuy nhiên, mình tin với niềm yêu thích và khả năng của các bạn yêu công nghệ thì những khó khăn này là không đáng kể 😀
Công cụ đã có trong tay, nhưng làm sao để sử dụng các tính năng mạnh mẽ của nó ? Mời các bạn tiếp tục theo dõi series KaliTheKey để khám phá nhé. Đảm bảo là sẽ phấn khích hơn nhiều đó !
Chúc các bạn thành công!
CTV: Vũ Hữu Thăng – friend.com.vn
Bài viết đạt: 5/5 sao – (Có 3 lượt đánh giá) Bài viết cùng Serie<< Full hướng dẫn cài đặt Kali Linux chạy Dual Boot với WindowsNhững thiết lập cần thiết nhất sau khi cài đặt Kali Linux ! >>
- Share CrocoBlock key trọn đời Download Crocoblock Free
- Cung cấp tài khoản nghe nhạc đỉnh cao Tidal Hifi – chất lượng âm thanh Master cho anh em mê nhạc.
- Cách giảm giật lag Liên Minh Huyền Thoại, giảm lag lol
- Cách chèn chữ vào ảnh, viết chữ lên ảnh trên điện thoại, thêm chữ vào
- Các gói khuyến mãi gọi ngoại mạng Vinaphone mới nhất 2022
- 300 Font chữ trái tim Việt Hoá dành cho các cặp tình nhân [ĐẸP LẠ]
- Hướng dẫn cách gọi điện nói chuyện với con gái hiệu quả dành cho FA
Bài viết cùng chủ đề:
-
9 cách tra số điện thoại của người khác nhanh chóng, đơn giản – Thegioididong.com
-
Top 4 smartphone chạy chip Snapdragon 820 giá rẻ đáng mua – Tin công nghệ mới nhất – Đánh giá – Tư vấn thiết bị di động
-
Top 30 bộ phim Hàn có rating cao nhất mọi thời đại – Chọn Thương Hiệu
-
Top 9 game về chiến tranh Việt Nam bạn nên trải nghiệm ngay
-
EXP là gì? Ý nghĩa EXP trong game và các lĩnh vực khác
-
phần mềm encode sub – Chia sẻ thủ thuật phần mềm, máy tính, game mới nhất
-
Cách bật đèn pin trên điện thoại Android, iPhone
-
Cách kích hoạt iphone lock không cần sim ghép đơn giản nhất năm 2021
-
【#1 Review】Kem body queen perfect có phải kem trộn không
-
Hướng Dẫn Cách Chạy Xe Tay Côn Lên Dốc Xuống Dốc An Toàn
-
Cách rút tiền bằng mã QR VietinBank không cần đến thẻ
-
Nguyên nhân và cách khắc phục máy tính không tạo được new folder
-
Kích hoạt Bộ gõ Bàn phím tiếng Trung ⇒ Win 7, 8, 10, Mac (Update 2021)
-
400 – 450 triệu nên mua xe ô tô mới nào 2021?
-
9 phần mềm ghép nhạc vào video trên máy tính miễn phí
-
Sửa lỗi không xem được video Youtube trên Chrome, Cốc Cốc, lỗi JavaScr