HƯỚNG DẪN CÁCH SỬ DỤNG HÀM RATE ĐỂ TÍNH LÃI SUẤT TRONG EXCEL
Mục lục
1 Hướng dẫn sử dụng hàm RATE để tính lãi suất trong Excel
- 1.1 Cấu trúc hàm RATE
- 1.2 Ví dụ cách sử dụng hàm Rate để tính lãi suất trong Excel
2 Kết luận Tài liệu đính kèm
Nếu là bạn một kế toán viên hay một nhân viên ngân hàng, hoặc đơn giản là bạn đang xem xét đầu tư vào một danh mục nào đó thì tính lãi suất là công việc cần thiết và thường gặp. Giờ đây, việc tính lãi suất theo chu kì của một khoản vay hoặc đầu tư nào đó đã trở nên đơn giản hơn nhờ ứng dụng hàm RATE để tính lãi suất trong Excel. Nắm chắc cách sử dụng hàm RATEsẽ giúp bạn tính toán nhanh và chính xác hơn đó. Hãy cùng tìm hiểu về cách sử dụng hàm RATE để tính lãi suất trong Excel cùng Gitiho nhé!
Xem thêm: Hướng dẫn cách viết các hàm trong Excel chi tiết, dễ hiểu nhất
Biến Excel thành công cụ phân tích dữ liệu chuyên sâu.
Hướng dẫn sử dụng hàm RATE để tính lãi suất trong Excel
Cấu trúc hàm RATE
Hàm RATE có cấu trục như sau:
=RATE(nper, pmt, pv, [fv], [type])
Trong đó:
- nper (Bắt buộc): Kì hạn của khoản vay hoặc đầu tư (tổng số kì chi trả)
- pmt (Bắt buộc): Số tiền phải chi trả hoặc nhận được về mỗi kì trong suốt kì hạn
- pv (Bắt buộc): Số tiền đã vay hoặc đầu tư (giá trị hiện tại)
- fv (Tùy chọn): Số dư tiền mặt mong muốn sau lần chi trả cuối cùng. Nếu không lựa chọn đối số này thì nó sẽ mặc đình bằng 0
- type (Tùy chọn): Biểu thị thời điểm thanh toán bằng 2 số 0 hoặc 1: nếu trả đầu kì thì để 1, cuối kì thì để 0 (hoặc bỏ qua)
Lưu ý:
- Pmt bao gồm cả tiền gốc và lãi mỗi kỳ
- Nếu pmt được bỏ qua thì phải đưa vào fv
- Đối số pmt bao gồm cả tiền gốc và lãi thanh toán mỗi kỳ. Nếu pmt được bỏ qua, bạn phải đưa vào đối số fv.
- Nếu fv được bỏ qua, thì nó được giả định là 0.
Ví dụ cách sử dụng hàm Rate để tính lãi suất trong Excel
Cho bảng dữ liệu về trả góp của khách hàng tại 1 siêu thị điện máy. Hãy tính lãi suất tháng và lãi suất năm năm mà từng khách hàng phải chịu khi mua trả góp tại siêu thị này.

Lưu ý: Vì pmt (Ứng với cột E3) là số tiền phải bỏ ra nên phải để dấu âm (-) đằng trước.
- Cách tính lãi suất tháng:
- Vì tính lãi suất theo tháng nên phải quy đổi tổng số kì chi trả ra theo tháng. Mà trong ví dụ, dữ liệu đề bài cho là theo năm, nên cần lấy dữ liệu ở cột Số năm phải trả (F3) nhân với 12 tháng (*12)
- Tại ô G3, ta nhập công thức sau:
=RATE(F3*12,-E3, D3)
Kết quả trả về là 2%. Như vậy lãi suất theo tháng mà khách hàng Nguyễn Văn Mạnh phải chịu là 2%. Sao chép công thức để tính cho các khách hàng còn lại.
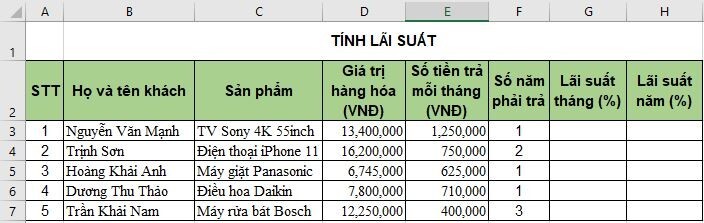
- Cách tính lãi suất năm:
- Với lãi suất năm, ta chỉ cần lấy lãi suất tháng nhân với 12.
- Tại ô H3, nhập công thức:
=G3*12
Ấn phím Enter. Kết quả trả về là 21,4%. Như vậy, lãi suất theo năm mà khách hàng Nguyễn Văn Mạnh phải chịu là 21,4%. Sao chép công thức để tính cho các khách hàng còn lại.

Kết luận
Chỉ với một hàm RATE đơn giản mà đã giúp chúng ta tiết kiệm được rất nhiều thời gian trong việc tính lãi suất trong Excel. Bạn hãy ghi nhớ công thức của hàm tính lãi suất trong Excel cùng Gitiho luôn nhé: =RATE(nper, pmt, pv, [fv], [type])
Mong rằng bài viết trên đã giúp các bạn hiểu rõ và vận dụng được cách sử dụng hàm RATE để tính lãi suất trong Excel. Bạn có thể tải về tài liệu mẫu ở phía dưới để dễ dàng theo dõi và thực hành hơn.
Ngay bây giờ hãy cùng luyện tập thêm với bộ bài tập Excel có đáp án của Gitiho để nằm lòng tin học văn phòng nhé!
Nhận tư vấn và đăng ký khóa học ở đây.
Bài viết tham khảo khác:
Hướng dẫn cách dùng hàm index trong Excel chi tiết nhất
Hướng dẫn cách copy chỉ những giá trị hiển thị sau khi lọc trong Excel
Hướng dẫn cách sắp xếp ngày trong Excel
Hướng dẫn cách dùng hàm VLOOKUP qua các ví dụ từ cơ bản đến nâng cao
Hướng dẫn cách sử dụng hàm IF với nhiều điều kiện: AND, OR, hàm IF lồng nhau và hơn thế
Tài liệu kèm theo bài viết
hàm tính lãi suất trong friend.com.vnTải xuống
- Share CrocoBlock key trọn đời Download Crocoblock Free
- Cung cấp tài khoản nghe nhạc đỉnh cao Tidal Hifi – chất lượng âm thanh Master cho anh em mê nhạc.
- Các chòm sao trên bầu trời – Tinh Vân Optics
- Tại Sao Gọi Là Tam Kỳ Có 3 Cái Kỳ, Tam Kỳ Có 3 Cái Kỳ Là Gì
- 5 tựa game chiến thuật Tam Quốc PC hot nhất hiện nay | Mindovermetal
- Hướng dẫn tạo ảnh thẻ 3×4 hay 4×6 bằng Photoshop CS6 – Phạm Vũ Huy
- Đánh giá nhanh tài khoản Eduonix 2020
Bài viết cùng chủ đề:
-
Cách reset Wifi FPT, đặt lại modem wifi mạng FPT
-
9 cách tra số điện thoại của người khác nhanh chóng, đơn giản – Thegioididong.com
-
Top 4 smartphone chạy chip Snapdragon 820 giá rẻ đáng mua – Tin công nghệ mới nhất – Đánh giá – Tư vấn thiết bị di động
-
Top 30 bộ phim Hàn có rating cao nhất mọi thời đại – Chọn Thương Hiệu
-
Top 9 game về chiến tranh Việt Nam bạn nên trải nghiệm ngay
-
EXP là gì? Ý nghĩa EXP trong game và các lĩnh vực khác
-
phần mềm encode sub – Chia sẻ thủ thuật phần mềm, máy tính, game mới nhất
-
Cách bật đèn pin trên điện thoại Android, iPhone
-
Cách kích hoạt iphone lock không cần sim ghép đơn giản nhất năm 2021
-
【#1 Review】Kem body queen perfect có phải kem trộn không
-
Hướng Dẫn Cách Chạy Xe Tay Côn Lên Dốc Xuống Dốc An Toàn
-
Cách rút tiền bằng mã QR VietinBank không cần đến thẻ
-
Nguyên nhân và cách khắc phục máy tính không tạo được new folder
-
Kích hoạt Bộ gõ Bàn phím tiếng Trung ⇒ Win 7, 8, 10, Mac (Update 2021)
-
400 – 450 triệu nên mua xe ô tô mới nào 2021?
-
9 phần mềm ghép nhạc vào video trên máy tính miễn phí