Hướng Dẫn Cách Sử Dụng Chế Độ 2 Màn Hình Trên Win 10,11
Trong nhiều trường hợp các bạn cần phải sử dụng 2 màn hình trên hệ điều hành Win 10 để phục vụ cho công việc. Tuy nhiên, điều kiện để có thể chạy được 2 màn hình cùng lúc hoặc thậm chí là nhiều màn hình ngay trên một máy tính chính là máy tính của bạn phải có cổng video như HDMI, DVI. Cách cài chế độ 2 màn hình mặc dù không hề khó nhưng không phải ai cũng biết. Vì vậy, trong bài viết này chúng tôi sẽ giới thiệu chi tiết với bạn về thao tác này. Các bạn cũng có thể áp dụng cách này để cài đặt sử dụng nhiều màn hình hơn trên máy tính, giúp mở rộng không gian làm việc, nâng cao hiệu suất lao động.
Trong phần đầu bài viết chúng tôi sẽ giới thiệu về cổng kết nối và các công cụ cần chuẩn bị để giúp bạn có thể sử dụng nhiều màn hình trên một máy tính. Còn nếu như các bạn đã chuẩn bị đầy đủ mọi thứ, dây nối màn hình vào máy tính cũng đã cắm thì có thể chuyển sang bước chính là thiết lập chế độ 2 màn hình trên một máy tính.
************** Xem Nhanh Bài Viết **************
- 1. Dùng 2 màn hình trên máy tính Win 10
- 2. Chiếu hình ảnh từ một máy tính lên nhiều màn hình cùng lúc
- 3. Ghép nhiều màn hình thành một màn hình lớn
- 4. Hệ điều hành và các công cụ hỗ trợ
- 5. Hai chế độ hiển thị trên nhiều màn hình
- 6. Hướng dẫn cài đặt 1 PC ra 2 màn hình
- 6.1. Hướng dẫn thiết lập và cách sử dụng 2 màn hình trên Win 7
- 6.2. Hướng dẫn thiết lập và cách sử dụng 2 màn hình trên Win 10 và Win 8/8.1
- 6.3. Tinh chỉnh chuột cho nhiều màn hình
- 7. Các lỗi khi cài đặt 2 màn hình trên Win 10
1. Dùng 2 màn hình trên máy tính Win 10
Rất nhiều người không biết rằng một máy tính có thể sử dụng được 2 màn hình bởi họ đã quá quen thuộc với suy nghĩ một chiếc máy tính chỉ có thể sử dụng được một màn hình và cũng chỉ cần tới một màn hình mà thôi. Tuy nhiên, việc một máy tính hai màn hình hay thậm chí nhiều màn hình là chuyện khả thi và thường xuyên xảy ra. Đặc biệt, ngày nay, giá màn hình PC ngày càng giảm, phù hợp với kinh tế của người tiêu dùng cùng với nhu cầu sử dụng máy tính đa tác vụ phục vụ cho công việc ngày càng tăng thì việc sử dụng nhiều hơn một màn hình là cần thiết. Nhất là khi các bạn cần phải chiếu hình ảnh từ một máy tính lên nhiều màn hình cùng lúc hoặc như khi các bạn muốn mở rộng màn hình làm việc của mình với mức chi phí thấp.

Dùng 2 màn hình trên máy tính Win 10
2. Chiếu hình ảnh từ một máy tính lên nhiều màn hình cùng lúc
Các bạn hoàn toàn có thể chiếu cùng một thông tin từ một máy tính lên tất cả các màn hình đã gắn. Việc bạn cần làm chỉ là chuẩn bị một chiếc card màn hình kết hợp với các bộ chia cổng màn hình (VGA splitter) mà thôi. Giá của một bộ chia cổng VGA splitter vào khoảng 200.000 đồng. Đây cũng là bộ chia đơn giản để chia một cổng VGA thành 2 cổng, kết nối với 2 màn hình máy tính.
Ngoài ra, cũng có các bộ chia VGA splitter phức tạp hơn như bộ chia 1 cổng ra 2 cổng giá 180.000 đồng hay 1 cổng ra 4 cổng giá 200.000 đồng, 1 cổng thành 8 cổng giá 250.000 đồng.

Bộ chia VGA
Trong trường hợp card màn hình của bạn phát tín hiệu thông qua cổng DVI thì các bạn không thể sử dụng bộ chia cổng VGA splitter mà thay vào đó phải sử dụng bộ chia DVI Splitter 1 ra 2 có giá khoảng 450 USD hoặc là DVI Splitter 1 ra 4 giá 520 USD.
3. Ghép nhiều màn hình thành một màn hình lớn
Việc ghép nhiều màn hình thành một màn hình lớn diễn ra khá phổ biến. Để làm được điều này thì các bạn cần phải sử dụng số lượng card màn hình bằng với số màn hình muốn gắn thêm. Tuy nhiên, khi gắn nhiều màn hình, chi phí chuẩn bị card sẽ rất lớn. Thay vào đó, các bạn có thể lựa chọn sử dụng loại card màn hình có 2 cổng giao tiếp, chạy song song cùng lúc để giảm thiểu sẽ khe cắm trên máy tính và chi phí đầu tư.

Ghép nhiều màn hình thành một màn hình lớn
Có thể thấy hầu hết các máy tính xách tay đều được nhà sản xuất trang bị sẵn một cổng video mở rộng, cho phép các bạn gắn thêm màn hình mà không cần phải sử dụng thêm card màn hình nữa. Tùy theo loại máy tính bạn sử dụng mà cổng đó có thể là VGA, DVI hoặc mini Display port. Tuy nhiên, trên thực tế thì trên laptop đã không còn khe để có thể cắm thêm chiếc card màn hình thứ hai nữa. Thay vào đó các bạn có thể tăng thêm card màn hình bằng cổng USB thông qua VGA KVJ 1920 có giá 137USD.
4. Hệ điều hành và các công cụ hỗ trợ
Hầu hết các máy tính laptop sử dụng hệ điều hành Windows, Mac OS X hay Linux đều có thể hỗ trợ người dùng sử dụng nhiều card màn hình và nhiều màn hình cùng một lúc để có thể tạo ra một màn hình lớn hơn. Đặc biệt, trên thị trường còn có những loại card có cung cấp thêm các phần mềm cho phép sử dụng nhiều màn hình hiển thị theo hai chế độ khác nhau.
Dưới đây là các phần mềm cho phép người dùng quản lý nhiều màn hình cùng lúc đang được rất nhiều người lựa chọn sử dụng là:
– DisplayFusion (http://www.displayfusion.com): Có thể chạy được trên máy tính hệ điều hành Windows, bản Basic. Người dùng có thể sử dụng phiên bản miễn phí hoặc nâng cấp bản Pro giá 25 USD
– Synergy (http://synergy2.sourceforge.net): Có thể chạy được trên các hệ điều hành Windows, Mac, Linux. Phần mềm này hoàn toàn miễn phí cho người sử dụng
– UltraMon (http://www.realtimesoft.com/ultramon): Phần mềm này chỉ chạy trên Windows và không có bản miễn phí. Giá của phần mềm này là 39.95 USD
– MultiMon (http://www.mediachance.com/free/multimon.html): Chạy được trên bản Basic. Các bạn có thể dùng bản miễn phí hoặc bản Pro giá 28 USD.

Bạn có thể dùng các phần mềm để quản lý các màn hình cùng lúc
5. Hai chế độ hiển thị trên nhiều màn hình
Nếu như các bạn sử dụng VGA Splitter theo cách thứ nhất thì các màn hình sẽ được hiển thị với nội dung giống như nhau. Còn nếu các bạn kết nối theo cách thứ 2 nghĩa là mỗi màn hình được gắn vào một cổng VGA hoặc DVI thì các bạn sẽ được quyền lựa chọn chế độ hiển thị nhiều màn hình hiển thị với nhiều nội dung khác nhau hoặc là nhiều màn hình hiển thị một nội dung giống nhau.
Chắc hẳn là khi đã bỏ ra một số vốn không nhỏ cho việc đầu tư card màn hình thì các bạn hẳn sẽ quan tâm đến việc kết nối các màn hình với nội dung khác nhau lại thành một màn hình lớn rồi. Như vậy, các bạn sẽ phải đặt các màn hình cạnh nhau, còn chiếc máy tính của bạn sẽ hiển thị dàn trải nội dung trên các màn hình đó. Ngay khi con trỏ chuột của bạn vừa đi ra khỏi cạnh phải của màn hình bên trái thì ngay lập tức các bạn sẽ thấy nó xuất hiện ở phía cạnh trái của màn hình bên phải.
Các chuyên viên thiết kế đồ họa thường rất thích kiểu màn hình này bởi họ có thể vừa xem thử hình ảnh thiết kế trên một cửa sổ lại vừa có thể hiệu chỉnh nó trên một cửa sổ khác.
Ngoài ra, với cách kết nối thứ hai các bạn cũng có thể dễ dàng cấu hình lại để các màn hình hiển thị nội dung giống nhau cho dù chúng có được gắn trên các cổng VGA, DVI khác nhau.

Chế độ hiển thị 2 màn hình thành 1 màn hình lớn
Xem thêm : Cách kiểm tra ổ cứng SSD
6. Hướng dẫn cài đặt 1 PC ra 2 màn hình
6.1. Hướng dẫn thiết lập và cách sử dụng 2 màn hình trên Win 7
Nhiều người cho rằng việc cấu hình máy tính để chọn một trong hai chế độ hiển thị này rất khó và phức tạp. Tuy nhiên, trên thực tế lại không như bạn nghĩ. Các thao tác thiết lập khá đơn giản. Sau khi tiến hành gắn màn hình mở rộng máy tính thì các bạn hãy khởi động lại hệ điều hành. Khi này màn hình mới sẽ được máy tính nhận ra. Các bạn cần phải lựa chọn một trong 3 chế độ hiển thị màn hình phụ là:
– Duplicate my desktop (hiển thị trên màn hình chính và màn hình phụ cùng một nội dung)
– Show different parts of my desktop on each display(Màn hình chính và màn hình phụ hiển thị nội dung khác nhau và khi ghép vào sẽ tạo thành một màn hình rộng)
– Show my desktop on the external display only (Nội dung chỉ được hiển thị trên màn hình máy tính phụ)
Khi nào muốn chọn chế độ chia 2 màn hình độc lập thì các bạn bấm chuột phải trên màn hình Desktop rồi chọn Screen Resolution. Bấm nút Detect để phát hiện ra màn hình mới được gắn vào. Ngoài ra, các bạn cũng có thể lựa chọn và cấu hình chế độ phân giải cho mỗi màn hình.
Khi muốn màn hình hiển thị theo chiều ngang (Landscape) hoặc là chiều đứng (Portrait) thì các bạn chọn mục Orientation. Còn chọn Multiple displays là để thay đổi chế độ hiển thị giữa hay màn hình., trong đó, có 4 mục cho bạn lựa chọn là:
– Extend these displays: Ghép hai màn hình với nhau
– Duplicate these displays: Hai màn hình hiển thị giống nhau
– Show desktop only on 1: Chỉ hiển thị nội dung trên 1 màn hình
– Show desktop only on 2: Hiển thị nội dung trên 2 màn hình
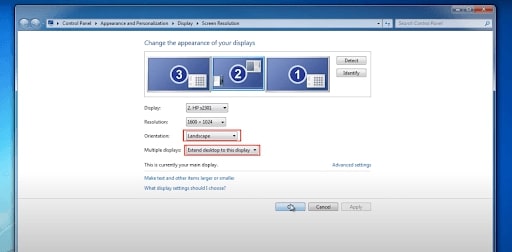
Cách hiển thị 2 màn hình của một máy tính trên Win 7
Ngoài ra, các bạn còn có thể chuyển đổi nhanh các chế độ hiển thị của hai màn hình bằng cách chọn Connect to a projector ở phía dưới các mục chọn trên. Khi này, một cửa sổ mới sẽ xuất hiện với các lựa chọn: Computer only, Duplicate, Extend và Projector only. Màn hình thứ hai được gắn vào cổng VGA chính là Projector trong menu.
Các bạn cũng có thể sử dụng phím tắt chuyển đổi 2 màn hình nếu như đang không ở trong cửa sổ cấu hình Screen Resolution. Tổ hợp phím tắt Windows + P sẽ giúp bạn bật menu này lên.
6.2. Hướng dẫn thiết lập và cách sử dụng 2 màn hình trên Win 10 và Win 8/8.1
Cách thiết lập màn hình phụ với windows 10 và Win 8/8.1 cũng khá đơn giản. Tuy nhiên, điều đầu tiên là bạn phải chắc chắn đã kết nối các màn hình với máy tính đã. Tiếp theo thì bấm chuột phải trên màn hình Desktop và chọn Screen Resolution để thiết lập màn hình chính và lựa chọn độ phân giải cho mỗi màn hình.
Ở các mục trong cửa sổ screen Resolution các bạn thực hiện:
– Display: Cho phép chọn màn hình muốn thiết lập. Nếu muốn chọn màn hình nào là màn hình chính thì chỉ cần đánh dấu vào mục Make this my main display
-Resolution: Cho phép chọn độ phân giải của màn hình
– Orientation: Các bạn muốn chọn màn hình hiển thị theo ngang, ngang lật ngược, dọc, dọc xoay ngược đều được
– Multiple displays: Chọn sử dụng nhiều màn hình, bao gồm các chế độ:
+ Duplicate these displays: Các màn hình phụ đều hiển thị nội dung giống màn hình chính
+ Extend these displays: Mở rộng màn hình, các màn hình hiển thị nội dung nối tiếp nhau
+ Show desktop only on 1: Chỉ hiển thị màn hình 1, sẽ có on 2, on 3 phụ thuộc vào số màn hình được kết nối với máy tính
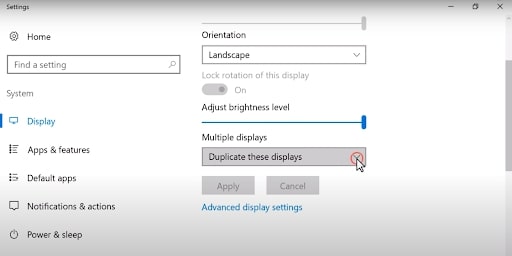
Cách thiết lập 2 màn hình trên Win 10
Nếu các bạn muốn chiếu nội dung từ màn hình nhỏ lên màn hình lớn thì chọn mục Duplicate these displays. Còn mục Extend these displays thì cho phép mở rộng không gian làm việc. Nếu như muốn hiển thị các ứng dụng trên màn hình mở rộng thì lại càng đơn giản hơn. Chỉ cần kéo phần muốn hiển thị sang màn hình đó là xong rồi. Ở chế độ mở rộng màn hình thì chuột có thể tự di chuyển sang màn hình kế tiếp khi đi hết đường biên màn hình.
Các bạn cũng có thể dùng phím tắt chuyển đổi 2 màn hình là Windows + P để tiết kiệm thời gian, giảm thao tác thực hiện.
6.3. Tinh chỉnh chuột cho nhiều màn hình
Công việc cuối cùng mà các bạn cần phải làm khi muốn sử dụng 2 màn hình độc lập đó chính là tinh chỉnh chuột. Việc này sẽ giúp cho việc trải nghiệm đa màn hình trở nên tuyệt vời hơn. Nó đặc biệt hữu dụng khi các bạn di chuột ở tốc độ cao giữa các màn hình với nhau. Các bạn cũng costheer thay đổi kích thước và màu sắc của chuột để khi sử dụng dễ phân biệt hơn. Và hãy vào chỉnh cả mục “Show location of pointer when I press CTRL key” nữa nhé.
7. Các lỗi khi cài đặt 2 màn hình trên Win 10
Việc ghép 2 hay 3 màn hình lại, tạo thành một màn hình rộng là ý tưởng hay. Nhưng trên thực tế, màn hình rộng ảo này lại bị ngăn thành các phần riêng lẻ do các khoảng trống mà cạnh của các màn hình vật lý tạo nên.

Hình ảnh sẽ bị ngăn cách qua độ dày màn hình.
Những hình ảnh sẽ bị gián đoạn ở giữa khi trải dài qua 2 – 3 màn hình. Do đó, khi chọn mua bạn cần lựa những loại màn hình có hai cạnh bên thật mỏng. Trên thực tế, người có nhu cầu sử dụng nhiều màn hình sẽ đặt các chương trình thường dùng ở màn hình chính. Trong khi đó, các chương trình ít dùng sẽ đặt ở vị trí các màn hình còn lại. Bạn cũng cần lưu ý rằng sẽ có một vài chương trình chạy trên các màn hình phụ sẽ bị lỗi, đặc biệt là các ứng dụng chiếu phim từ đĩa DVD. Các ứng dụng phát hình từ đĩa DVD thường sử dụng tính năng phủ hình (overlay) – đây là tính năng vốn được lập trình để hoạt động trên màn hình chính. Đó là lý do mà khi bạn mang màn hình chiếu phim DVD dạng này sang màn hình phụ sẽ không hiển thị được gì. Đây là lỗi quan trọng khiến hầu hết những trò chơi cũ trên máy tính đơn chỉ chạy được trên màn hình chính và bị lỗi khi cho chạy trên các màn hình phụ.
Cách sử dụng 2 màn hình trên 1 máy tính có phải rất đơn giản phải không nào? Chỉ cần các bạn bỏ một chút thời gian ra tìm hiểu là hoàn toàn có thể tự mình làm được rồi.
Như vậy là trong bài viết này chúng tôi đã giới thiệu đến các bạn cách dùng 2 màn hình kết nối với một máy tính rồi. Hy vọng rằng với những chia sẻ trên sẽ giúp các bạn thực hiện thành công.
>> Mời bạn xem thêm:
Mua màn hình máy tính cũ phục vụ cho nhu cầu làm việc, học tập, giải trí với chi phí thấp
Cách quay màn hình máy tính trên Win 7 đơn giản, tiết kiệm thời gian
Loại máy chuyên đồ họa nào được yêu thích nhất?
- Share CrocoBlock key trọn đời Download Crocoblock Free
- Cung cấp tài khoản nghe nhạc đỉnh cao Tidal Hifi – chất lượng âm thanh Master cho anh em mê nhạc.
- Những khó khăn của ngành Công nghệ thông tin
- Hướng dẫn cách bỏ ẩn tin nhắn trên Messenger | Cập nhật 2021
- Tường lửa, liệu có thể 100% bảo vệ máy tính của bạn 2022?
- Mẹo sử dụng bút S Pen “siêu đỉnh” trên Note 5
- Khách hàng cá nhân | VPBank
Bài viết cùng chủ đề:
-
Hướng dẫn tạo profile Google Chrome từ A đến Z – Vi Tính Cường Phát
-
Cách tạo ghi chú trên màn hình desktop Windows 10 cực đơn giản – Thegioididong.com
-
Hữu Lộc tử nạn vì đỡ cho con – VnExpress Giải trí
-
Cửa xếp nhựa giá rẻ dùng cho nhà vệ sinh, nhà tắm | Lắp đặt tận nơi – Thế Giới Cửa
-
Review top 4 máy bắn vít DCA nổi bật, chất lượng nhất
-
2 bước thực hiện cuộc gọi video trên Facebook – QuanTriMang.com
-
Dễ dàng sửa lỗi máy tính desktop và laptop không lên màn hình
-
Cách thu hồi, lấy lại tin nhắn SMS lỡ gửi nhầm trên iPhone, Android – Thegioididong.com
-
Hướng dẫn Set thêm RAM ảo cho máy tính Win 7/ 8 /10
-
Ổ cứng bị hỏng có khôi phục dữ liệu được không?
-
Mô hình nến Spinning Tops (Con Xoay) – Kienthucforex.com
-
Hướng dẫn cách cài đặt, khóa màn hình chờ máy tính win 7 – Blog hỗ trợ
-
Cách check mã vạch 697 biết ngay là hàng nội địa Trung xịn xò
-
Cách ghép nối AirPods với PC, Mac và thiết bị khác – QuanTriMang.com
-
Những hình ảnh Fairy Tail đẹp nhất
-
Lạc Việt: Phần mềm TRA từ điển dịch tiếng Trung kinh điển (Máy tính) (Update 2021) ⇒by tiếng Trung Chinese













