Hướng dẫn cách dùng Photoshop CS6 cơ bản cho người mới – Blog hỗ trợ
Photoshop CS6 là một phiên bản thuộc phần mềm biên tập hình ảnh phổ biến nhất hiện nay được phát triển bởi Adobe. Nếu bạn là một newbie trong lĩnh vực thiết kế đồ họa muốn tìm hiểu về Photoshop nhưng chưa biết bắt đầu từ đâu cũng như không biết cách sử dụng công cụ này như thế nào? Hãy cùng theo dõi bài viết hướng dẫn dùng Photoshop CS6 cho người mới trong chuyên mục tự học Photoshop của Blog hỗ trợ để cùng tìm hiểu về những tính năng cơ bản trong Photoshop và cách sử dụng, các mẹo thủ thuật đơn giản và hiệu quả nhé.
Chủ đề tóm tắt trong bài viết
- 1 Adobe Photoshop CS6 là gì?
- 2 Giao diện sử dụng của Adobe Photoshop CS6
- 2.1 Tổng quan thanh MENU chính của CS6
- 2.2 Tìm hiểu về hộp công cụ TOOLS trong Photoshop CS6
- 3 Hướng dẫn cách dùng Photoshop CS6 cơ bản
- 3.1 Cách mở một file ảnh mới trên photoshop CS6
- 3.2 Cách cắt ảnh trên photoshop CS6
- 3.3 Thiết kế chèn thêm chữ vào ảnh trên photoshop CS6
- 3.4 Xóa các chi tiết thừa trong ảnh trên photoshop CS6
Adobe Photoshop CS6 là gì?
Adobe Photoshop CS6 được biết đến là phần mềm chỉnh sửa hình ảnh mới nhất của Adobe được rất nhiều người sử dụng với mục đích từ cơ bản đến chuyên nghiệp. Theo đánh giá của các chuyên gia, Photoshop CS6 được cải tiến hơn 62% các tính năng so với các phiên bản cũ. Đáng chú ý phải kể đến, với công cụ Mixer Brush giúp bạn biến ảnh chụp thành tranh vẽ sáng tạo và nhanh chóng.
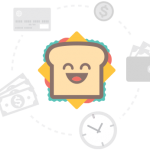
Adobe Photoshop CS6 được bổ sung thêm nhiều chức năng giúp hỗ trợ người mới thao tác dễ dàng và hiệu quả hơn. Ví dụ như bạn có thể thay đổi tư thế của một nhân vật trong ảnh bằng cách đánh dấu một số điểm ở đầu, tay, chân,… của nhân vật sau đó kéo những điểm đó tới vị trí khác để tạo ra sự thay đổi.
Ngoài ra, Adobe Photoshop CS6 cung cấp thêm các công cụ như Content – Aware giúp xóa bỏ chi tiết thừa trong hình ảnh, Crop, Blur, tìm kiếm lớp, các bộ lọc, tạo đường nét đứt,… và còn rất nhiều các tính năng mới khác cho phép người dùng thực hiện chỉnh sửa ảnh chuyên sâu, xử lý và thiết kế ra nhiều tác phẩm sáng tạo.
Thêm vào đó, với CS6 bạn có thể ghép một loạt hình ảnh thường sang định dạng HDR chỉ trong 30 giây nhờ tính năng có sẵn. Bạn cũng có thể dễ dàng biến chữ và logo 2D sang 3D. Và còn rất nhiều các tính năng hữu ích khác nữa. Vậy hãy cùng chúng mình tìm hiểu thêm về hướng dẫn dùng Photoshop CS6 chi tiết nhất trong phần tiếp theo của bài viết nhé!
Giao diện sử dụng của Adobe Photoshop CS6
Lưu ý: Bài viết sử dụng phiên bản Adobe Photoshop CS6. Trước khi đi vào hướng dẫn dùng Photoshop CS6, cùng điểm qua các tính năng và công cụ cơ bản hiển thị khi bạn truy cập phần mềm Photoshop này nhé.
Tổng quan thanh MENU chính của CS6
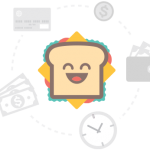
- File: Nơi chứa các tùy chọn về file ảnh như New – tạo file ảnh mới, Open, Open As – mở một file ảnh có sẵn, Save, Save As – lưu file ảnh,…
- Edit: Bao gồm các thao tác chỉnh sửa ảnh như Copy/ Paste – sao chép/ dán, Transform/ Free Transform – thay đổi kích cỡ ảnh ghép, Fill – thêm hoặc xóa chi tiết, đối tượng trong ảnh,…
- Image: Người dùng có thể lựa chọn các thao tác Mode – chuyển hệ màu, Adjustments – chỉnh màu sắc nâng cao, Images Sizes – thay đổi kích thước ảnh,…
- Layer: Bao gồm các thao tác liên quan đến các “lớp” ảnh khác nhau như New – tạo Layer mới, Duplicate Layer – sao chép Layer mới, Merger Layer – gộp các Layer,…
- Type: Chỉnh sửa liên quan đến ngôn ngữ – Language Option, thay đổi kích thước và font chữ – Font Preview Sizes,…
- Select: Gồm các thao tác như Select All, Deselect, Reselect,… để tùy chỉnh các vùng chọn
- Filter: Gồm các bộ lọc và chỉnh sửa ảnh hữu ích như Blur – làm mờ ảnh, Sharpen – tăng độ sắc nét các chi tiết ảnh, Liquify – co dãn hình ảnh,…
- View: Tùy chọn kích thước ảnh hiển thị – Zoom Out/ Zoom In, hiển thị thanh thước kẻ Rulers để căn chỉnh kích thước ảnh,…
- Window: Quản lý hiển thị các thanh công cụ (tool box), cửa sổ làm việc (panel) trên màn hình như Layer, Adjustments, History,…
- Help: Người dùng có thể kiểm tra thông tin phiên bản Photoshop hiện tại đang sử dụng (About Photoshop), System Infor – thông tin hệ thống máy tính,…
Tìm hiểu về hộp công cụ TOOLS trong Photoshop CS6
Move (V): Dùng để di chuyển các Layer, vùng chọn trên bức ảnh
Elliptical Marquee (M): Tạo vùng chọn ảnh có hình chữ nhật hoặc hình vuông
Lasso (L): Cũng là công cụ tạo vùng chọn nhưng ở mức độ khó hơn, người dùng có thể tạo vùng chọn có hình theo ý muốn, độ phức tạp cao, có nhiều chi tiết riêng biệt
Quick Selection (W): Là công cụ chọn vùng ảnh nhanh với thao tác tương tự như Brush bằng cách sử dụng Magic Wand Tool hoặc Quick Selection Tool.
Crop (C): Công cụ xoay hoặc cắt ảnh theo ý muốn của người dùng
Eyedropper (I): Công cụ chọn màu sắc bất kỳ trong ảnh
Spot Healing Brush (J): Hay còn gọi là công cụ che khuyết điểm, chỉnh sửa vùng ảnh chọn bị lỗi, che hoặc xóa chi tiết không mong muốn trong ảnh
Brush (B): Công cụ còn được gọi là bút lông, giúp người dùng vẽ ra các nét giống như vệt màu giống như sử dụng bút lông, bút chì trong photoshop.
Clone Stamp (S): Công cụ copy một vùng ảnh sau đó có thể dán lên trên một vùng ảnh khác trong hình
History Brush Tool (Y): Công cụ cho phép người dùng lấy lại chi tiết cũ trong ảnh bằng cách di chuột lên file ảnh.
Eraser (E): Công cụ tẩy xóa giúp bạn dễ dàng tẩy đi đối tượng đã chọn và phục hồi lại đối tượng đã lưu trước đó.
Gradient Tool, Paint Bucket Tool (G): Công cụ phối màu, chuyển sắc, đổ màu nền, tạo hiệu ứng phản chiếu, đường thẳng,…
Blur, Sharpen, Smudge: Công cụ giúp bạn làm mờ/ làm rõ nét/ tạo các vết xước trên vùng ảnh được chọn
Dodge, Burn Tool (O): Công cụ hỗ trợ làm sáng hoặc làm tối vùng ảnh được chọn
Pen tool (P): Công cụ tạo đường Path nối liền 2 điểm Neo giúp tạo vùng chọn chính xác bao quanh đối tượng cần chỉnh sửa.
Type Tool (T): Công cụ chèn chữ hoặc đoạn văn bản vào ảnh
Selection Tool: Công cụ chọn nhanh vùng ảnh cần chỉnh sửa như Layer, Text,…
Shape: Công cụ tạo hoặc vẽ các biểu tượng hình elip, hình tròn, hình vuông hoặc các icon khác nhau.
Hand Tool (H): Công cụ di chuyển, kéo, thả và xoay hình ảnh trong cửa sổ
Zoom (Z): Công cụ giúp phóng to hoặc thu nhỏ kích thước ảnh
Color Picker: Công cụ lấy mã màu, chỉnh màu, đổ màu theo ý muốn cho màu nền hoặc màu chữ
Hướng dẫn cách dùng Photoshop CS6 cơ bản
Trong phần mục này blog hỗ trợ xin được chia sẻ đến mọi người những thao tác cơ bản được sử dụng trên phần mềm photoshop CS6 để làm quen cũng như học tập tại nhà dễ dàng nhất
Cách mở một file ảnh mới trên photoshop CS6
Click vào mục File => Chọn Open => Lựa chọn ảnh cần chỉnh sửa => Open
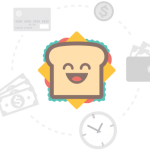
Cách cắt ảnh trên photoshop CS6
Trên thanh công cụ TOOLS, bạn nhấn vào Crop, sau đó nhấn giữ chuột trái và di chuyển chuột trên vùng ảnh cần cắt rồi nhấn Enter để thiết lập ảnh đã cắt.
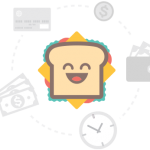
Thiết kế chèn thêm chữ vào ảnh trên photoshop CS6
Trên thanh công cụ TOOLS, bạn nhấn vào biểu tượng chữ T sau đó click chuột trái vào vị trí trên ảnh mà bạn muốn chèn chữ để thực hiện thao tác.
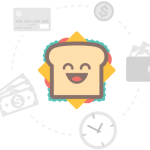
Xóa các chi tiết thừa trong ảnh trên photoshop CS6
Bước 1: Trên thanh công cụ TOOLS, bạn nhấp chọn biểu tượng miếng dán y tế – Spot Healing Brush (J)
Bước 2: Chọn Content – Aware
Click chuột phải để tùy chỉnh kích thước của vùng chọn (Size), Hardness – độ mờ của viền chọn sau đó bạn click chuột lên vùng ảnh cần thao tác.

Việc cuối cùng là bạn căn chỉnh để xóa nốt các chi tiết thừa để kết thúc thao tác.
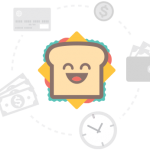
Tổng kết
Trên đây là toàn bộ chia sẻ của Blog hỗ trợ giới thiệu tới các bạn phiên bản Adobe Photoshop CS6 và hướng dẫn dùng Photoshop CS6 cơ bản cho những bạn muốn tìm hiểu và gia nhập hội những người đam mê thiết kế và sáng tạo hội họa. Để thành thạo Photoshop, bạn hãy nhớ cập nhật xu hướng mới và chăm chỉ thực hành. Điều căn bản nhất là bạn phải làm quen với thanh Menu và ghi nhớ hết các tính năng trên thanh công cụ TOOLS, và nâng cao hơn là thành thạo cách phối màu – Adjustments để tạo nét riêng biệt cho các thiết kế của mình nhé. Truy cập danh mục Tự học Photoshop tại nhà của Blog hỗ trợ để cùng chúng mình trau dồi thêm kỹ năng thiết kế đồ họa mỗi ngày nhé!
- Share CrocoBlock key trọn đời Download Crocoblock Free
- Cung cấp tài khoản nghe nhạc đỉnh cao Tidal Hifi – chất lượng âm thanh Master cho anh em mê nhạc.
- Cách tạo hiệu ứng ảnh tan biến đẹp mắt trên điện thoại – QuanTriMang.com
- Tại Sao Đàn Ông Thích Quan Hệ Với Gái Còn Trinh? Một Sở Thích Hay
- 10 Nguyên nhân khiến tài khoản Youtube bị vô hiệu hóa
- Phần mềm làm đẹp khi gọi video messenger ❤️ 100% Lung Linh
- Truyện tình yêu cảm động rơi nước mắt – Tin nhanh Plus
Bài viết cùng chủ đề:
-
Cách chuyển font chữ Vni-Times sang Times New Roman
-
Chèn nhạc trong Proshow Producer, thêm nhạc vào video
-
Hack Stick War Legacy Full Vàng Kim Cương Tiền ❤️ 2021
-
Du lịch Thái Lan nên đi tour hay đi tự túc? – BestPrice
-
Cách reset Wifi FPT, đặt lại modem wifi mạng FPT
-
9 cách tra số điện thoại của người khác nhanh chóng, đơn giản – Thegioididong.com
-
Top 4 smartphone chạy chip Snapdragon 820 giá rẻ đáng mua – Tin công nghệ mới nhất – Đánh giá – Tư vấn thiết bị di động
-
Top 30 bộ phim Hàn có rating cao nhất mọi thời đại – Chọn Thương Hiệu
-
Top 9 game về chiến tranh Việt Nam bạn nên trải nghiệm ngay
-
EXP là gì? Ý nghĩa EXP trong game và các lĩnh vực khác
-
phần mềm encode sub – Chia sẻ thủ thuật phần mềm, máy tính, game mới nhất
-
Cách bật đèn pin trên điện thoại Android, iPhone
-
【#1 Review】Kem body queen perfect có phải kem trộn không
-
Cách kích hoạt iphone lock không cần sim ghép đơn giản nhất năm 2021
-
Hướng Dẫn Cách Chạy Xe Tay Côn Lên Dốc Xuống Dốc An Toàn
-
Cách rút tiền bằng mã QR VietinBank không cần đến thẻ














