Hướng dẫn Cách Cài Đặt Camera Trên Điện Thoại Android, IOS
Hướng dẫn Cách Cài đặt Camera Trên Điện Thoại Android, IOS Yoosee, Srihome, Reolink, Ezviz, Dahua, Hikvision
Bạn đã biết cách cài đặt camera trên điện thoại chưa? Cài đặt xem camera trên điện thoại có phức tạp hay không? Tham khảo ngay bài viết hướng dẫn cài đặt xem camera Yoosee, Srihome, Reolink, EZviz, Hikvision, Dahua, KBvision,… trên điện thoại tại friend.com.vn nhé!
Những ai đang sở hữu camera quan sát chắc hẳn đều rất muốn tự cài đặt camera trên điện thoại, bởi việc giám sát camera trên điện thoại là vô cùng cần thiết, giúp bạn quản lý hiệu quả, nhanh chóng và tiết kiệm thời gian chi phí cho bản thân.
Tuy nhiên, cài đặt xem camera trên điện thoại bao gồm nhiều bước và tùy theo loại camera giám sát thì các bước cài đặt sẽ có thể phức tạp hoặc cực kỳ đơn giản. Vì vậy, bài viết này Hải Nam xin chia sẻ hướng dẫn cài đặt camera WIFI KHÔNG DÂY đơn giản và cài đặt camera CÓ DÂY trên điện thoại để bạn biết có thể tự cài đặt các loại camera khác nhau tại nhà và xem camera trên điện thoại của mình được dễ dàng, tiện lợi nhất.
Tại Sao Nên Cài Đặt Camera Wifi trên điện thoại?
Camera wifi không dây hiện nay đang được rất nhiều cá nhân, gia đình, công ty, tập thể…sử dụng bởi sự tiện lợi mà thiết bị mang lại. Camera wifi giúp người dùng giám sát và chống trộm hiệu quả dù bạn ở bất cứ nơi đâu trên thế giới thì thông qua chiếc điện thoại (Smartphone) có internet là bạn có thể xem mọi diễn biến xảy ra tại nơi lắp camera bằng cách kết nối camera với điện thoại

Đặc biệt, cài đặt xem camera wifi không dây trên điện thoại ngày nay rất đơn giản và được tối ưu hóa các bước lắp và cài đặt nên người dùng càng yêu thích và lựa chọn nhiều hơn cho các khu vực của mình. Tuy nhiên, với những ai chưa từng sử dụng qua thiết bị giám sát này thì dù cách kết nối camera với điện thoại có đơn giản đến mấy thì cũng sẽ gặp một số vấn đề. Bạn không thể tự cài đặt kết nối camera với điện thoại thành công nếu thiếu một bước nào đó khiến việc kết nối camera với wifi gặp nhiều khó khăn và không xem camera trên điện thoại được.
Do đó, hãy bỏ ra ít phút để theo dõi bài viết tổng hợp các cách cài camera wifi trên điện thoại với nhiều thương hiệu khác nhau như: Yoosee, Reolink, Srihome, Ezviz, IMOU,… đơn giản dễ hiểu nhất để bạn có thể tự cài đặt xem camera wifi tại nhà và không cần thuê thợ tốn kém chi phí.
Cách Kết Nối Camera với Điện thoại Chi tiết nhất
Cách kết nối camera với điện thoại đơn giản nhất, ai cũng có thể làm được. Để xem camera trên điện thoại IPhone, Samsung, Oppo,… thì đầu tiên bạn cần TẢI ỨNG DỤNG về điện thoại và tiến hành cài đặt kết nối camera với điện thoại. Cùng xem qua cách tải ứng dụng xem camera trên điện thoại IOS và Android như thế nào nhé!
⇒ ỨNG DỤNG xem camera qua mạng, điện thoại
Để xem camera qua mạng chúng ta cần biết mình đang sử dụng dòng điện thoại nào, camera hãng nào để cài đặt cho camera wifi thì mới hoạt động được. Muốn cài đặt camera wifi đối với hệ điều hành IOS của Iphone, các bạn vào App Store, tìm kiếm ứng dụng xem camera của hãng sản xuất đó. Sau đó tải về điện thoại của mình là được.
Ví dụ: Bạn sử dụng camera Yoosee, vào App Store, tìm kiếm phần mềm Yoosee, tải App về và làm theo các bước hướng dẫn.

Ngoài ra đối với các thương hiệu chuyên sản xuất camera quan sát có dây như Hikvision, Dahua, KBvision,… thì phần mềm xem camera trên điện thoại sẽ có các tên gọi khác nhau.
Ví dụ: Cài đặt camera Hikvision thì bạn có thể tải ứng dụng IVMS-4500 về điện thoại để cài đặt.
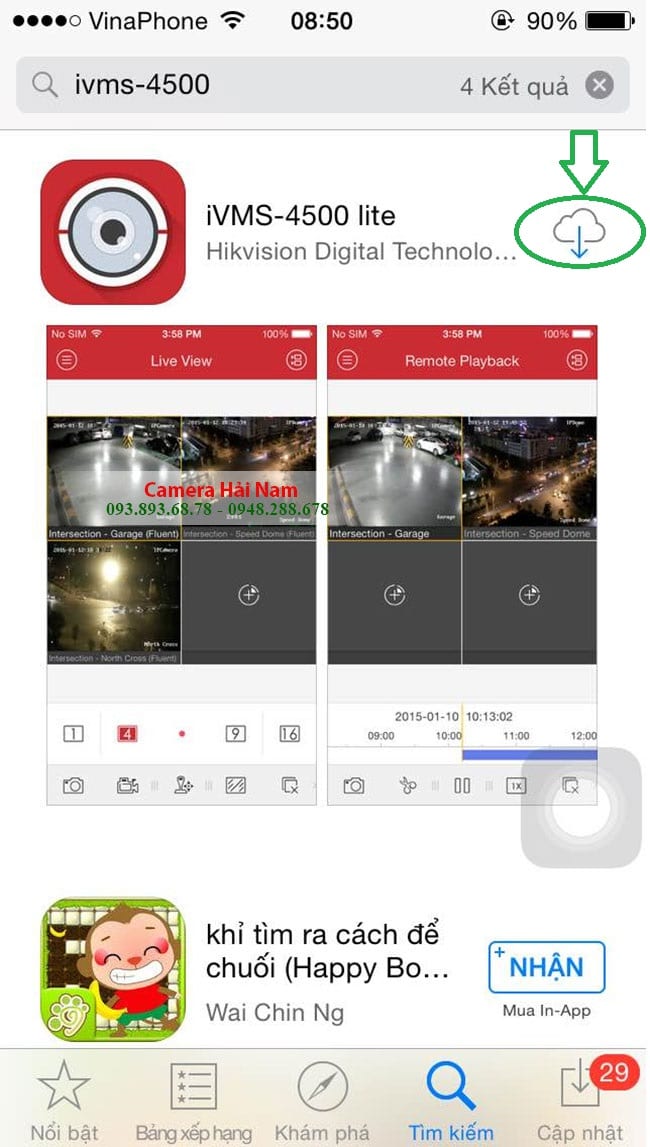
⇒ TẢI ỨNG DỤNG Xem camera trên Điện thoại với hệ điều hành Android trên CH PLAY của các dòng Smartphone khác
Đối với các dòng điện thoại khác như Samsung, Oppo…sử dụng hệ điều hành Android thì cũng làm tương tự như trên. Bạn vào Google Play, tìm kiếm phần mềm ứng dụng của camera, TẢI VỀ và mở ứng dụng, làm theo các hướng dẫn trên đó. Đó là bước đầu tiên trong việc cài đặt xem camera quan sát.

Hướng Dẫn Cách Cài Đặt Camera Wifi Xem Trên Điện thoại (Smartphone) Trong 2 phút
›› CÁCH CÀI ĐẶT CAMERA YOOSEE TRÊN ĐIỆN THOẠI ‹‹
Mỗi camera Wifi sẽ có cách cài đặt khác nhau và Yoosee cũng vậy. Sau đây Hải Nam hướng dẫn các bước cơ bản để cài đặt sử dụng camera Yoosee trên điện thoại
» Bước 1: Đăng kí tài khoản Yoosee để theo dõi camera trên điện thoại
Việc đầu tiên khi vào ứng dụng là ĐĂNG KÍ TÀI KHOẢN.
Nếu bạn đã có tài khoản thì hãy đăng nhập và sử dụng. Nếu bạn từng sử dụng camera và chưa có tài khoản quản lý thì vào đăng ký. Người dùng có thể dùng EMAIL hoặc SỐ ĐIỆN THOẠI để đăng ký.
- Lưu ý: ⇒ Nếu đăng ký bằng Email cần chọn tên QUỐC GIA bất kỳ, không phải “Viet Nam”. ⇒ Nếu đăng ký bằng SĐT thì để nguyên quốc gia “Viet Nam”. Lấy mã xác nhận mà hệ thống gửi về cho bạn.
- Để ĐĂNG KÝ TÀI KHOẢN CHÍNH XÁC & THÀNH CÔNG NHANH các bạn hãy click vào đường link chi tiết sau đây >>> HƯỚNG DẪN ĐĂNG KÝ TÀI KHOẢN YOOSEE DỄ LÀM, SIÊU NHANH


» Bước 2: Đăng nhập tài khoản & thêm camera wifi Yoosee vào phần mềm trên điện thoại
Sau bước ĐĂNG KÝ TÀI KHOẢN thành công thì người dùng chỉ việc ĐĂNG NHẬP vào ứng dụng và bắt đầu thực hiện CÀI ĐẶT CAMERA YOOSEE.

» Bước 3: Thiết lập Camera Yoosee xem trên Điện thoại
Sau khi ĐĂNG NHẬP vào Yoosee, chúng ta cần làm một số bước để cài đặt camera Yoosee trên điện thoại. Đầu tiên sẽ là THÊM THIẾT BỊ, muốn thêm thiết bị mới thì chúng ta nhấp vào ô biểu tượng dấu “+” lớn và sau đó làm tiếp…theo đường link chỉ bên dưới.
- Để có thể thực hiện theo từng bước thì người dùng đọc bài viết sau đây >>> CÀI ĐẶT và SỬ DỤNG CAMERA YOOSEE TRÊN ĐIỆN THOẠI TẠI ĐÂY và làm theo các bước trong từng hình.

›› CÁCH CÀI ĐẶT CAMERA EZVIZ TRÊN ĐIỆN THOẠI ‹‹
Cách cài đặt camera wifi EZViz cũng khá đơn giản nhưng không phải ai cũng làm được dễ dàng. Nếu không biết cách, bạn có thể sẽ bị bối rối bởi rất nhiều bước cần phải thực hiện.

Cùng tìm hiểu theo sự hướng dẫn sau đây.
» Bước 1: Đăng ký tài khoản trên ứng dụng EZViz để xem camera trên Smartphone
Sau khi đã tải về ứng dụng của EZViz thì bạn cần đăng ký tài khoản người dùng thì mới có thể đăng nhập vào phần mềm. Có nhiều phương thức đăng ký như là địa chỉ GMAIL, SỐ ĐIỆN THOẠI.

» Bước 2: Đăng nhập TÀI KHOẢN quản lý Camera Ezviz vào ứng dụng trên điện thoại
Sau khi đăng ký tài khoản thành công, thì người dùng thoát ra ngoài giao diện đầu tiên. Ở đây, cửa sổ màn hình sẽ yêu cầu chúng ta nhập User + Pass, lúc này chúng ta chỉ cần nhập lại Tên đăng nhập + Mật khẩu mình vừa đăng ký là OK ngay.
» Bước 3: Thêm camera IP wifi Ezviz vào App xem qua điện thoại “KẾT NỐI CAMERA VỚI MẠNG WIFI KHU VỰC”
Đây là bước quan trọng, nếu hoàn thành bước này bạn sẽ có thể dễ dàng GIÁM SÁT + QUẢN LÝ Camera ip của mình 24/24 mà chẳng hề mất 1 khoản phí nào hết.
- Nếu bạn muốn nhanh chóng cài đặt được & xem camera 24/24 click vào >>> TẠI ĐÂY ĐỂ BIẾT CÀI ĐẶT CAMERA EZVIZ CHI TIẾT 2 PHÚT
» CÁCH CÀI ĐẶT CAMERA WIFI REOLINK TRÊN ĐIỆN THOẠI «
Hải Nam sẽ hướng dẫn cài đặt camera Reolink chỉ trong 2 phút siêu đơn giản theo các bước sau đây:

» Bước 1: Chấp nhận các điều khoản phần mềm camera Reolink
Đối với ứng dụng của Reolink, đầu tiên sẽ có một lời đề nghị bạn chấp nhận các điều khoản sử dụng phần mềm. Bạn chỉ cần nhấp vào ô “Agree and Continue” là xong.

» Bước 2: Cài đặt wifi cho Camera IP Reolink – Nhập MẬT KHẨU WIFI
Bước tiếp theo cần phải vào được Wifi nơi sử dụng thì mới có thể cài đặt camera Reolink. Kết nối được Wifi thì camera wifi ip mới có thể bắt tín hiệu và truyền dữ liệu hình ảnh, video về điện thoại của bạn được. Ứng dụng yêu cầu bạn cài đặt MẬT KHẨU & TÊN cho camera wifi Reolink của mình. Việc làm này giúp bạn khi truy cập vào ứng dụng sẽ biết tên camera mình muốn xem là gì. Cài đặt mật khẩu riêng tư để đảm bảo an toàn khi sử dụng.

Một số thao tác sơ lược như:
- Muốn nhập mật khẩu wifi vào thì bạn phải chọn “Connect to Wi-Fi”
- Giao diện sẽ hiển thị mục nhập mạng wifi để cung cấp cho camera wifi Reolink. Bạn hãy xác định phần mềm đã kết nối ĐÚNG MẠNG WIFI của bạn chưa? Nếu đúng thì sẽ tiếp tục hiển thị TÊN WIFI CỦA BẠN trên khung đầu tiên.
- Nhập mật khẩu cho thiết bị xong, camera yêu cầu bạn quét mã trên điện thoại để xác nhận. Để thực hiện, người dùng cầm camera lên và đưa mắt camera vào mã QR code hiển thị ở điện thoại để camera ip nhận diện. Tiếng “Tít” phát lên thì lúc đó quá trình của bạn mới thành công.
- Đặt mật khẩu và xác minh lại lần nữa, sau đó xác nhận bằng cách chọn “Next”.
- Sau đó, bạn cần đặt tên cho thiết bị, tên này được hiển thị ngay trên ứng dụng Reolink trong điện thoại. Đặt tên xong bạn chọn tiếp “Next” là OK.
Trên đây là các bước cơ bản để cài đặt giám sát camera Reolink trên điện thoại. Muốn biết rõ chi tiết thao tác thực hiện như thế nào, bạn vào xem bài viết >>> HƯỚNG DẪN CÀI ĐẶT CAMERA WIFI REOLINK XEM TRÊN ĐIỆN THOẠI

» Hướng Dẫn Cài Đặt Camera Srihome Đơn Giản Chỉ 2 Phút «
Để tải ứng dụng xem camera Srihome trên điện thoại IOS, Android bạn nhập “Srihome” trên CHPlay hoặc Apstore bạn tiến hành tải ứng dụng camera Srihome về. Sau khi tải Srihome xong bạn tiến hành cài đặt camera Srihome như sau:

Bước 1: Tạo tài khoản hoặc đăng nhập tài khoản camera sẵn có.
Nếu bạn đã có tài khoản camera Srihome từ trước thì có thể đăng nhập lại, Nếu chưa có tài khoản bạn tiến hành đăng ký bằng cách nhấp vào mục đăng ký tài khoản phía dưới màn hình. Sau khi có tài khoản bạn thoát ra vào đăng nhập lại tài khoản camera Srihome tại khung bên dưới nhé!

Bước 2: Thêm thiết bị vào ứng dụng xem camera Srihome
Để thêm thiết bị vào ứng dụng xem camera bạn nhấp vào dấu + góc phải màn hình và chọn Add để thêm camera Srihome vào ứng dụng xem camera Srihome trên điện thoại.

Màn hình ứng dụng camera Srihome sẽ hiện ra như thế này và sau đó bạn cần nhập các thông tin của camera tại các mục bên dưới như sau:
- Input the device’s ID: bạn nhập mã IP trên camera Srihome vào đây hoặc bấm vào hình mã QR Code ở cuối mục này và quét mã QR Code trên camera Srihome là được
- Name the Device: tại đây bạn có thể đặt tên cho camera, Hải Nam khuyên bạn đặt tên theo vị trí lắp đặt để tiện theo dõi và quản lý khu vực hơn nhé!
- Input Device password: bạn nhập mật khẩu mặc định của camera Srihome là “888888″ sau đó bạn có thể đổi mật khẩu sau nếu muốn bảo mật tốt hơn.
Sau khi điền tất cả thông tin trên bạn nhấp vào Next để tiếp tục bước cài đặt camera wifi Srhome nhé!

Bước 3: Xem camera trên điện thoại hoặc Cài đặt thêm camera nếu cần
Tại màn hình này bạn có thể nhấp vào màn hình có chữ IP Camera để xem camera Srihome trên điện thoại, và nếu muốn cài đặt tiếp một camera khác nước thì bạn cũng tiến hành bấm dấu + góc phải để kết nối thêm camera wifi Srihome khác.

Trên đây là các cách cài đặt camera Wifi trên điện thoại cực kỳ đơn giản cho các thương hiệu camera Ezviz, Reolink, Yoosee, và Srihome. Nếu bạn có thắc mắc hay cần hỗ trợ hướng dẫn cài đặt xem camera qua điện thoại thì có thể gọi ngay cho Hải Nam: 1900.63.64.39 để tiện hỗ trợ nhanh nhất cho bạn nhé!
Thiết Lập Cài Đặt CAMERA CÓ DÂY Quan Sát qua Điện Thoại Nhanh chóng, Dễ dàng
» Hướng Dẫn Cách Cài đặt Phần Mềm IVMS 4500 lite Xem Camera Hikvision Trên Điện thoại đơn giản «
Để sau khi bạn đã tiến hành tải phần mềm xem camera Hikvision trên điện thoại rồi thì tiến hành cài đặt IVMS trên điện thoại, theo các bước sau:

>> Bước 1: Chọn vùng sử dụng camera trên điện thoại
Khi tải về ứng dụng IVMS 4500 thành công, nó sẽ yêu cầu bạn chọn vùng. Ví dụ bạn đã mua hàng chính hãng sản phẩm của Hikvision Việt Nam thì ta chọn Asia là Viet Nam rồi nhấn Enter.
- Bước này cực kì quan trọng, nếu bạn chưa nắm rõ hãy tham khảo bài viết chi tiết về CÁCH CÀI ĐẶT IVMS 4500 XEM TRÊN ĐIỆN THOẠI


>> Bước 2: Cấu hình thêm camera nhà bạn vào phần mềm IVMS
Bạn chọn Devices, tiếp theo chọn Manual Adding. Sau đó, các bạn lựa chọn kiểu xem mình mong muốn như Register Mode, IP/Domain, Sever.
Nếu chọn vào mục “IP/Domain” thì giao diện IVMS 4500 lite hiển thị các ô thông tin để người dùng điền vào.
- Tên riêng => vd: “Hainam”
- Chế độ đăng ký => “IP/Domain”
- Địa chỉ => Địa chỉ tên miền mà người dùng đã đăng ký
- Port => Thông thường được mặc định là 8000
- User Namera => Tài khoản đầu thu
- Mật khẩu => Điền mật khẩu chính xác đã được setup trước đó
- Số camera => Để trống

>> Bước 3: Xem lại camera Hikvision trên điện thoại thông qua IVMS 4500 Lite
Sau khi cấu hình xong, bạn có thể kiểm tra lại camera để đảm bảo camera hoạt động. Chọn camera muốn xem, chọn khung giờ, ngày tháng bất kỳ. Sử dụng trên phần mềm này, bạn có thể:
- Chụp hình ảnh
- Cắt hình
- Dừng hình lại
- Tua nhanh
- Dừng phát video
›› Hướng dẫn cách cài đặt IDMSS Lite xem Camera Dahua trên Điện thoại chi tiết 2 phút ‹‹
iDMSS Lite là phần mềm xem camera Dahua trên điện thoại, được hãng CCTV Dahua phát triển thành công trong thời gian qua. Cùng tham khảo hướng dẫn cài đặt camera Dahua trên điện thoại đối với dòng camera Dahua để giúp bạn quản lý và xem camera trên điện thoại nhanh chóng, trực tiếp mọi lúc mọi nơi.
Cùng tìm hiểu cách cài đặt phần mềm xem camera Dahua iDMSS Lite cho thiết bị của mình.
Bước 1: TẢI iDMS Lite về và cài đặt ngôn ngữ
Bạn tải phần mềm camera Dahua iDMS Lite về. Sau đó chọn ngôn ngữ để sử dụng. Smart PSS có hỗ trợ người dùng bằng giao diện tiếng Việt hoàn toàn. Điều này giúp quản lý tiện lợi và dễ dàng hơn. Sau khi tải ứng dụng xem camera Dahua bạn mở ứng dụng iDMSS lite và chọn vào mục Camera.


Bước 2: Đi đến mục thêm camera Dahua vào ứng dụng iDMSS Lite
- Bạn Click vào dấu 3 gạch bên trái như hình mô tả và Chọn “Quản lí thiết bị”

- Nhấn vào dấu + ở góc phải màn hình để thêm camera Dahua vào ứng dụng IDMSS và tiến đến bước 3.

Bước 3: Thiết lập thiết bị vào ứng dụng xem camera Dahua trên điện thoại
Bạn có thể chọn một trong 2 cách thêm camera vào ứng dụng xem camera trên điện thoại như: camera IP/Tên miền hoặc P2P. Sau đây, Hải Nam sẽ hướng dẫn cài đặt camera Dahua trên điện thoại IOS, Android theo cách P2P nhé!
Sau khi bấm thêm thiết bị ở bước trên, bạn chọn P2P và điền thông số phù hợp với hệ thống giám sát của bạn theo các mục sau:
– Tên: Đặt tên theo ý của bạn, tốt nhất đặt theo vị trí lắp đặt camera dể dễ quản lý khu vực hơn.
– SN: Số Serial của thiết bị (có thể ktra tại mặt sau của đầu ghi) hoặc bạn có thể quét QR code trong mục Thiết lập – Mạng lưới – P2P.
– Tên đăng nhập và mật khẩu: thông thường camera Hải Nam sẽ cài đặt và bàn giao cho bạn khi mua và lắp đặt trọn bộ camera Dahua.
– Xem trực tiếp và xem lại: chọn “Chính” để màn hình hiển thị hình ảnh rõ nét nhất ngay khi bạn vào ứng dụng xem camera.
Sau khi điền các thông tin cần thiết xong, chọn “Bắt đầu xem tr.tiếp” ở phía dưới màn hình.

Bước 4: Hoàn tất cài đặt camera Dahua trên điện thoại
Chọn “Save” trên góc phải trên màn hình hoặc có thể chọn “Bắt đầu xem trực tiếp” để xem luôn.
– Để xem camera Dahua trên điện thoại bạn quay lại “Trang chủ” và nhấn chọn vào biểu tượng hình máy quay để chọn thiết bị cần xem.

– Ứng dụng Camera Dahua iDMSS Lite sẽ hiện ra màn hình này, để xem camera Dahua trực tiếp trên điện thoại bằng cách tích vào dấu tròn và chọn “Bắt đầu xem trực tiếp” là xem được camera quan sát Dahua ngay.

Vậy là Hải Nam cũng đã hướng dẫn cài đặt camera CÓ ĐẦU THU trên điện thoại với các thương hiệu Hikvision, Dahua cho bạn tham khảo rồi. Nếu bạn có thắc mắc mắc gì đừng ngần ngại bình luận bên dưới bài viết để Hải Nam tiện hỗ trợ cho bạn nhé!
Liên hệ Hải Nam Hướng Dẫn Cài Đặt Camera Trên Điện Thoại Chỉ trong 2 phút
Qua bài hướng dẫn cài đặt camera trên điện thoại này hy vọng bạn đã nắm bắt được cách cài đặt ứng dụng xem camera trên điện thoại Anroid, iOS cho một số loại camera ip wifi và camera có dây.
Nếu có bất cứ thắc mắc nào có thể liên hệ ngay với Hải Nam để được tư vấn và hướng dẫn cụ thể, chu đáo.
Hotline liên hệ: 1900.63.64.39 Địa chỉ tư vấn: 42/75 Nguyễn Minh Hoàng, Phường 12, Tân Bình, Hồ Chí Minh.
Chúc các bạn thực hiện thành công!
- Share CrocoBlock key trọn đời Download Crocoblock Free
- Cung cấp tài khoản nghe nhạc đỉnh cao Tidal Hifi – chất lượng âm thanh Master cho anh em mê nhạc.
- Nốt ruồi có những biểu hiện này cần nghĩ ngay tới ung thư
- Đọc truyện tranh 7 viên ngọc rồng tập 50
- Giáo Trình Photoshop CS6 Có Bài Tập Và Hướng Dẫn Cách Làm
- Dịch vụ sửa chữa điện thoại HTC uy tín lấy ngay tại Hà Nội
- Cách Giới Hạn Thời Gian Gọi Trên Iphone, Samsung, Oppo với Call Timer
Bài viết cùng chủ đề:
-
Cách giới hạn băng thông wifi trên router Tplink Totolink Tenda
-
Sự Thật Kinh Sợ Về Chiếc Vòng Ximen
-
"Kích hoạt nhanh tay – Mê say nhận quà" cùng ứng dụng Agribank E-Mobile Banking
-
Nên sử dụng bản Windows 10 nào? Home/Pro/Enter hay Edu
-
Cách gõ tiếng Việt trong ProShow Producer – Download.vn
-
Phân biệt các loại vạch kẻ đường và ý nghĩa của chúng để tránh bị phạt oan | anycar.vn
-
Câu điều kiện trong câu tường thuật
-
Gỡ bỏ các ứng dụng tự khởi động cùng Windows 7
-
Cách xem, xóa lịch sử duyệt web trên Google Chrome đơn giản
-
PCI Driver là gì? Update driver PCI Simple Communications Controller n
-
Sửa lỗi cách chữ trong Word cho mọi phiên bản 100% thành công…
-
Cách reset modem wifi TP link, thiết lập lại modem TP Link
-
Thao tác với vùng chọn trong Photoshop căn bản
-
Hình nền Hot Girl cho điện thoại đẹp nhất
-
Cách nhận dạng đồ thị hàm số mũ và logarit, bậc nhất, bậc 2, 3, 4
-
Chơi game kiếm tiền thật trên mạng uy tín 2021 – Nghialagi.org



