Hướng dẫn 2 cách kiểm tra thời hạn bản quyền Windows 10
Mặc định, sau khi cài đặt lại hệ điều hành Windows 10 thì Microsoft sẽ cho chúng ta một khoảng thời gian nhất định để thử nghiệm hệ điều hành này. Vậy thì làm thế nào để có thể kiểm tra thời hạn bản quyền Windows 10 trên máy tính của bạn một cách chính xác nhất?
Nội dung chính:
Windows 10 bản quyền có thời hạn sử dụng hay không?
Khi bạn sử dụng Windows 10 bản quyền thì chắc chắn nó sẽ không có thời hạn đi kèm. Nếu như sau này bạn phát hiện hệ điều hành Windows 10 của bạn bị mất bản quyền thì chắc chắn rằng trước đó bạn đã không sử dụng key chính hãng của nhà sản xuất.
Tại sao bạn cần phải kiểm tra thời hạn sử dụng Windows 10 trên máy của mình?
- Bạn nghi ngờ máy tính của mình chưa có bản quyền Windows 10 và bạn muốn thực hiện kiểm tra xem nhận định của mình là đúng hay sai.
- Bạn có thể biết thời hạn sử dụng còn lại của Windows 10 và đưa ra hướng xử lý phù hợp như cài lại Windows 10 hay thực hiện kích hoạt bản quyền cho hệ điều hành.
Để có thể kiểm tra được ngày hết hạn của Windows 10, bạn có thể áp dụng phương pháp kiểm tra nhanh được liệt kê trong bài viết này.
Bài viết liên quan:
- Hướng dẫn cách cài đặt lại Windows 10 bằng USB
- Hướng dẫn 5 cách kiểm tra bản quyền Windows trên máy tính
- Cách Active Windows 10 bằng Product Key
- Cách lấy lại Key Windows 10 bản quyền
Hướng dẫn cách kiểm tra thời hạn Windows 10 bằng Command Prompt
Command Prompt là một chương trình hệ thống mặc định, cho phép bạn có thể giao tiếp với hệ điều hành Windows 10 của mình thông qua hệ thống các câu lệnh. Dưới đây là các bước thực hiện chi tiết.
Bước 1: Bạn nhấn vào Menu Start và nhập cmd vào ô tìm kiếm tương ứng. Sau một lúc, kết quả tìm kiếm sẽ tự động được trả về và bạn hãy nhấn chuột phải vào Command Prompt và chọn Run as administrator.
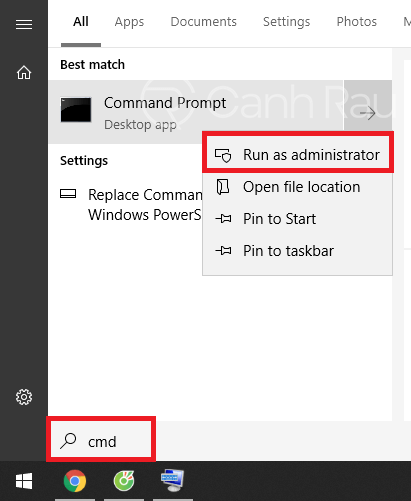
Bước 2: Bên trong cửa sổ Command Prompt vừa mới được hiển thị, bạn hãy nhập dòng lệnh như sau: friend.com.vn -xpr hoặc friend.com.vn /xpr và nhấn Enter.
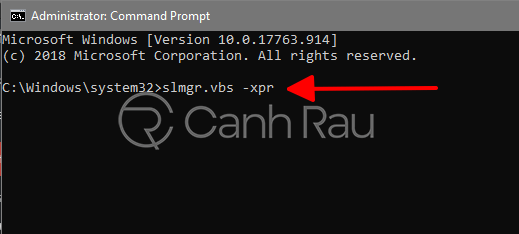
Bước 3:Lúc này, máy tính sẽ hiển thị cho bạn thông tin truy vấn liên quan. Sau đây là 3 trường hợp có thể xảy ra:
The machine is permanently activated: Bạn đang sử dụng phiên bản Windows 10 bản quyền. Error: product key not found: Xảy ra khi phiên bản Windows 10 bạn đang dùng vẫn chưa được kích hoạt. Volume activation will expire (kèm ngày tháng): Thời hạn bản quyền Windows 10 hiện tại trên máy của bạn.
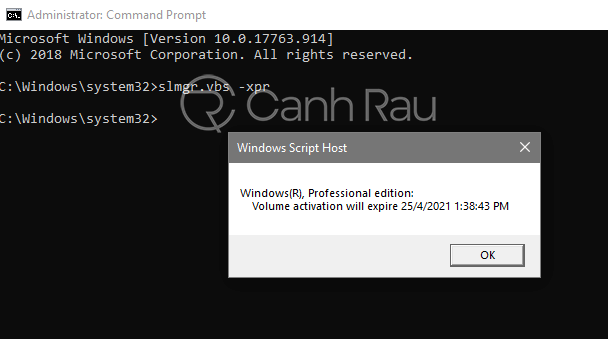
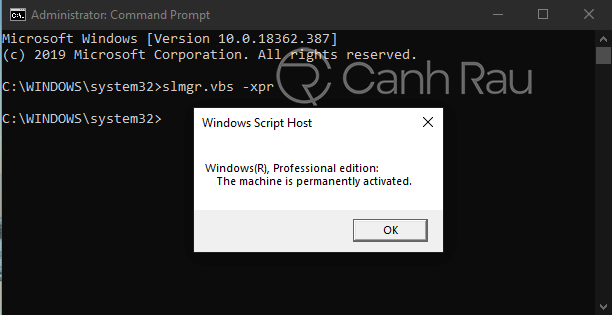
Cách xem ngày hết hạn Windows 10 bằng Start Menu
Ngoài cách sử dụng cmd thì bạn có thể kiểm tra thời hạn bản quyền bằng ứng dụng winver. Để mở nó lên, bạn hãy nhấn vào nút Windows trên bàn phím và nhập “winver” vào trong Start Menu và nhấn Enter. Hoặc sử dụng Run để mở winver, chi tiết cách thực hiện sẽ được hướng dẫn phía dưới đây:
Bước 1: Nhấn phím Windows trên máy của bạn sau đó nhập winver vào trong ô Start Menu, nhấn Enter để mở nó lên.
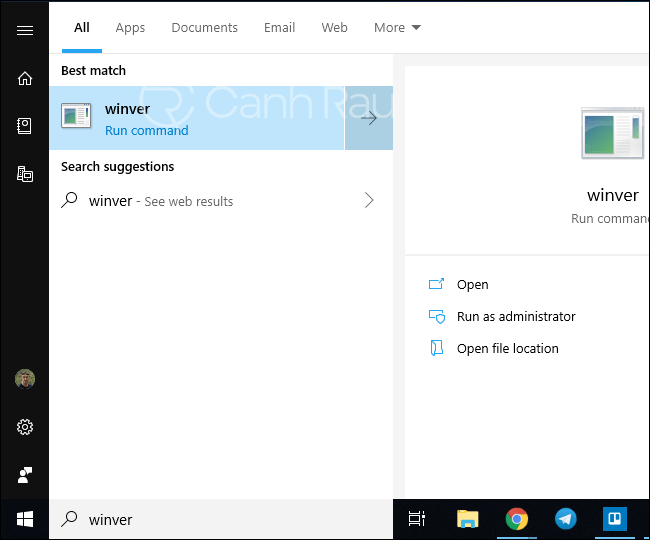
Bước 2: Màn hình nhỏ sẽ hiển thị lên bao gồm thời hạn bản quyền và phiên bản Windows 10.
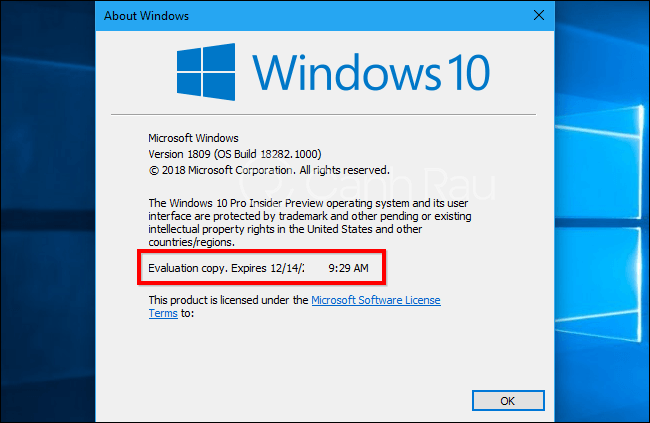
Chỉ với 2 cách đơn giản bên trên, bạn sẽ nhanh chóng biết được thời hạn bản quyền còn lại của hệ điều hành Windows 10 đang có trên máy tính của mình. Chúc các bạn thành công.
5 / 5 ( 2 bình chọn )
- Share CrocoBlock key trọn đời Download Crocoblock Free
- Cung cấp tài khoản nghe nhạc đỉnh cao Tidal Hifi – chất lượng âm thanh Master cho anh em mê nhạc.
- Lenovo Tab 2 A7-10 chính hãng | friend.com.vn
- Cách chia sẻ một thư mục (folder) trên Windows 10 – friend.com.vn
- Ro là viết tắt của từ gì? Giải thích chi tiết, đầy đủ về nghĩa từ
- Cập nhật giá xe Exciter 135 hôm nay
- Cửa hàng tạp hóa gần đây bán đầy đủ nhu yếu phẩm ở các quận tphcm
Bài viết cùng chủ đề:
-
Cách giới hạn băng thông wifi trên router Tplink Totolink Tenda
-
Sự Thật Kinh Sợ Về Chiếc Vòng Ximen
-
"Kích hoạt nhanh tay – Mê say nhận quà" cùng ứng dụng Agribank E-Mobile Banking
-
Nên sử dụng bản Windows 10 nào? Home/Pro/Enter hay Edu
-
Cách gõ tiếng Việt trong ProShow Producer – Download.vn
-
Phân biệt các loại vạch kẻ đường và ý nghĩa của chúng để tránh bị phạt oan | anycar.vn
-
Câu điều kiện trong câu tường thuật
-
Gỡ bỏ các ứng dụng tự khởi động cùng Windows 7
-
Cách xem, xóa lịch sử duyệt web trên Google Chrome đơn giản
-
PCI Driver là gì? Update driver PCI Simple Communications Controller n
-
Sửa lỗi cách chữ trong Word cho mọi phiên bản 100% thành công…
-
Cách reset modem wifi TP link, thiết lập lại modem TP Link
-
Thao tác với vùng chọn trong Photoshop căn bản
-
Hình nền Hot Girl cho điện thoại đẹp nhất
-
Cách nhận dạng đồ thị hàm số mũ và logarit, bậc nhất, bậc 2, 3, 4
-
Chơi game kiếm tiền thật trên mạng uy tín 2021 – Nghialagi.org



