Fix ‘You’ll need to provide admin permission to copy files’ Error and Copy/Backup Files with Ease – EaseUS
“You’ll need to provide administrator permission to copy this file/folder” error has occurred to many people in Windows 10/8/7. Most ordinary users may do not know what’s going on with their computer or devices when this error message pops on.
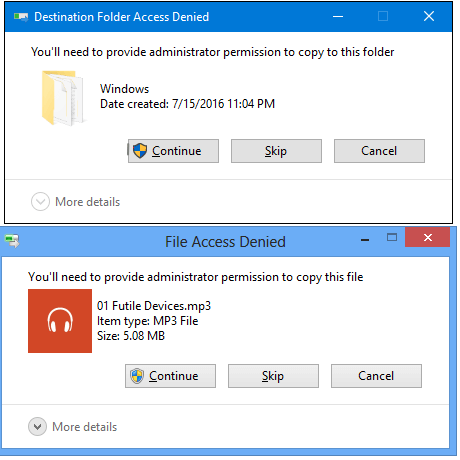
Effective methods are available here to help:
Workable Solutions Step-by-step Troubleshooting Method 1. Copy Files Without Admin Rights in 3 steps You can copy or backup files and folders without administrator permission by using EaseUS Todo Backup…Full steps Method 2. Fix Error and Copy Files Fix “Need administrator permission to copy this file/folder” error in three steps and copy files…Full steps
Windows 10 asks me for administrator permission when I tried to copy files, help!
“‘You’ll need to provide administrator permission to copy this file/folder’ error message kept popping up when I tried to copy and backup files from my Windows 10 computer to an external hard drive.
I thought that I might have connected the external hard drive to the computer in a wrong way that caused the file copying failure. So I reconnect the external hard drive to the computer via a new USB port and retry to copy files again, still get the same notice for asking admin rights. So how can I backup and copy files without admin rights? And is it possible to fix the Windows keeps asking admin rights issue on my own?”
Method 1. Copy Files Without Admin Rights
If you are urgent, and you want to copy or backup files and folders right now on your computer. But the system won’t allow you to do so, keeping asking you for administrator permission.
Install and use the best Windows backup and recovery software as a quick fix to copy and backup your files to the target storage device in only three steps:
Free Download
Support Windows 11/10/8/7
Step 1. Click the “Select backup contents” button to start backup.

Step 2. There are four data backup categories, File, Disk, OS, and Mail, click File.

Step 3. Both local and network files will be listed on the left. You can expand the directory to select the files to be backed up.

Step 4. Follow the on-screen guide, select the destination where you want to save the backup.

Click “Options” to encrypt the backup with password in “Backup Options“, set the backup schedule and choose to start back up at certain event in “Backup Scheme“. There are also many other options you can explore, customize the backup task according to your need.

Step 5. You can store the backup to local drive, EaseUS’s cloud service, and NAS.

Step 6. EaseUS Todo Backup enables users to back up data to both third-party cloud drive and its own cloud drive.
If you want to back up data to third-party cloud drive, choose Local Drive, scroll down to add Cloud Device, add and login your account.
 You can also choose EaseUS’s own cloud drive. Click EaseUS Cloud, sign up with your EaseUS Account and log in.
You can also choose EaseUS’s own cloud drive. Click EaseUS Cloud, sign up with your EaseUS Account and log in.

Step 7. Click “Backup Now” to start backup. After the backup task is completed, it will be displayed in the form of a card on the left side of the panel. Right-click the backup task to further manage it.

Then all you need is to wait for the process to complete and then you’ll get all wanted files backed up and copied to target storage device.
Further Information: If you need to use the backed up files, you can use the Browse to Recover feature in EaseUS Todo Backup to recover the file image to a secure location and make use of them again.
Method 2. Fix “Need administrator permission to copy this file/folder” error and copy files
Mostly, when you are asked to provide the administrator permission or admin rights, you’ll need to take the ownership of the folder or file to access or open it with below tips:
Step 1. Take the Ownership of a File or Folder
1. Open “Windows Explorer” and locate the file/folder, right-click on it and select “Properties”.

2. Go to Security and click “Advanced”, go to “Owner” tab.
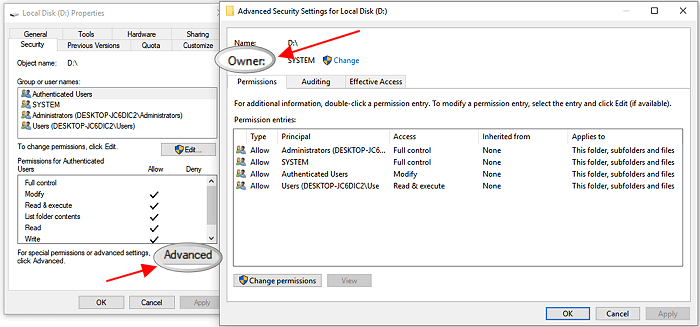
3. If you want to change the owner to a user or group that is not listed: Click “Change” > “Other user and groups”, and type the name of the user or group in “Enter the object name to select”, then click “Check Names” > “OK”.
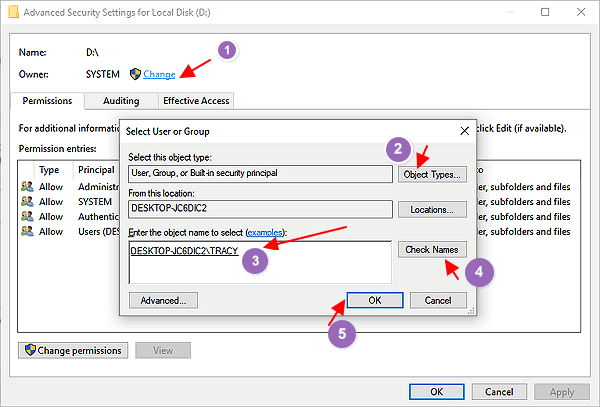
4. If you want to change a user or a group that is listed:
Click new owner in the “Change” to box and make changes.
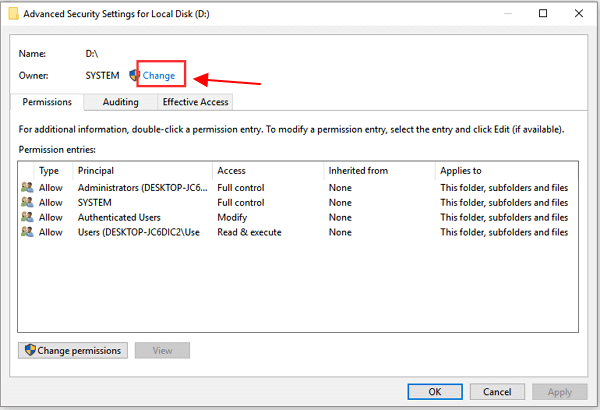
5. If you want to change the owner of all sub containers and objects within the tree: Select “Replace owner on subcontainers and objects” box.
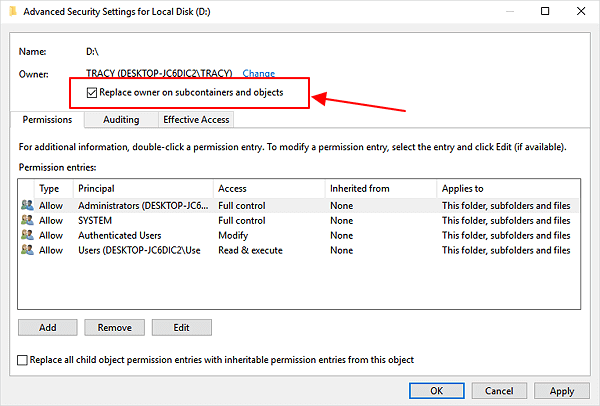
Step 2. Turn off UAC or User Account Control
1. Right-click on the Windows icon and select “Search”, type: control panel, and then click “Control Panel”.
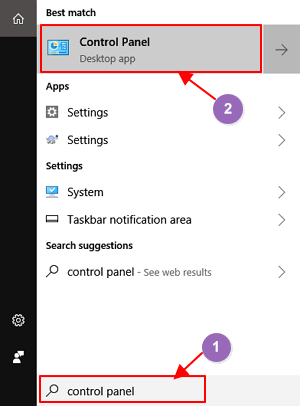
2. Select “Large icons” that are on the right panel under “View”. 3. Locate and click on “User Account”, click “Change User Accounts Control Settings”.
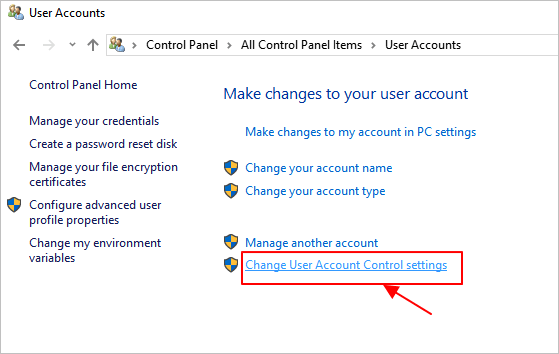
4. Change to “Never notify” and click “OK”.
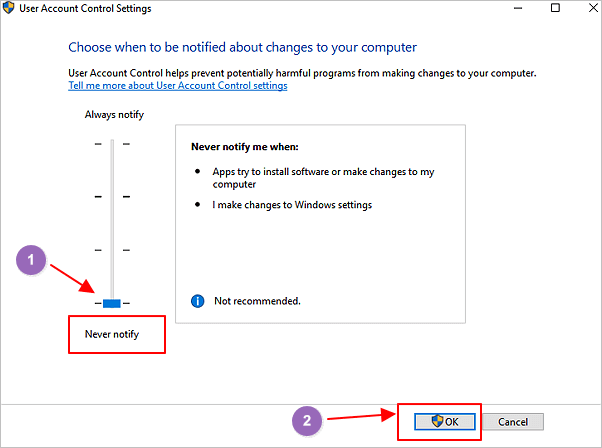
5. Once you complete the process, change the slider to “Notify me only when programs try to make changes to my computer”, click “OK” to keep all changes.
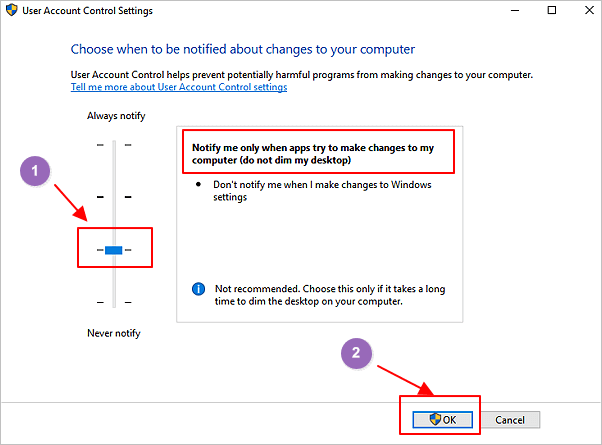
Step 3. Enable the Built-in Administrator Account
1. Right-click on the Windows icon and select “Search”, type: command prompt and right-click on it, select “Run as administrator”.

2. Click “Yes” to allow Command Prompt run on your PC.
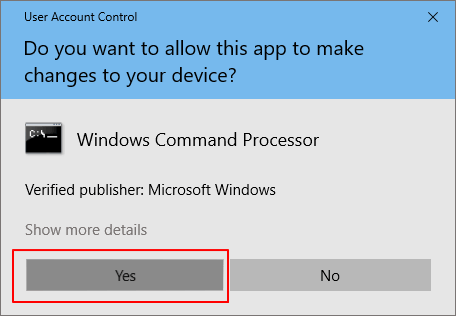
3. Type: net user administrator /active:yes in command prompt and hit Enter.
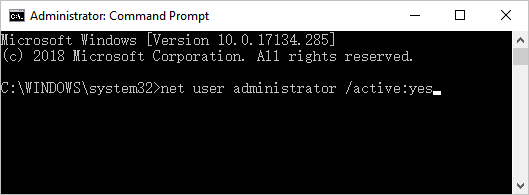
After this, you can continue to try copy files without admin permission or admin rights without any problems by then.
Final Word
If you are an urgent user who wants to copy files to other storage devices but Windows doesn’t allow you to do so without admin right, relax.
You can follow both Method 1 and Method 2 to quickly and thoroughly resolve this error with ease now.
- Share CrocoBlock key trọn đời Download Crocoblock Free
- Cung cấp tài khoản nghe nhạc đỉnh cao Tidal Hifi – chất lượng âm thanh Master cho anh em mê nhạc.
- Cách Tải Game Siêu Quậy Đường Phố 1, Download Gta Vice City Full Pc
- 10 Trung tâm đào tạo lái xe ô tô uy tín tại Hà Nội [Cập nhật 2022]
- Khám phá vũ trụ: Những ngôi sao sáng nhất bầu trời đêm
- Cách khắc phục iPhone sạc không lên pin – Apple8 Store
- Top 5 app hát karaoke trên điện thoại iPhone cực hay
Bài viết cùng chủ đề:
-
Cách giới hạn băng thông wifi trên router Tplink Totolink Tenda
-
Sự Thật Kinh Sợ Về Chiếc Vòng Ximen
-
"Kích hoạt nhanh tay – Mê say nhận quà" cùng ứng dụng Agribank E-Mobile Banking
-
Nên sử dụng bản Windows 10 nào? Home/Pro/Enter hay Edu
-
Cách gõ tiếng Việt trong ProShow Producer – Download.vn
-
Phân biệt các loại vạch kẻ đường và ý nghĩa của chúng để tránh bị phạt oan | anycar.vn
-
Câu điều kiện trong câu tường thuật
-
Gỡ bỏ các ứng dụng tự khởi động cùng Windows 7
-
Cách xem, xóa lịch sử duyệt web trên Google Chrome đơn giản
-
PCI Driver là gì? Update driver PCI Simple Communications Controller n
-
Sửa lỗi cách chữ trong Word cho mọi phiên bản 100% thành công…
-
Cách reset modem wifi TP link, thiết lập lại modem TP Link
-
Thao tác với vùng chọn trong Photoshop căn bản
-
Hình nền Hot Girl cho điện thoại đẹp nhất
-
Cách nhận dạng đồ thị hàm số mũ và logarit, bậc nhất, bậc 2, 3, 4
-
Chơi game kiếm tiền thật trên mạng uy tín 2021 – Nghialagi.org



