Đồng bộ Google Drive với PC, máy tính, điện thoại dễ dàng
Độ nổi tiếng và tiện dụng của dịch vụ lưu trữ đám mây Google Drive là không thể chối bỏ. Chỉ cần 1 tài khoản Gmail là bạn đã có thể sử dụng tính năng này và truy cập trên mọi thiết bị mà bạn muốn ở mọi lúc, mọi nơi. Tuy nhiên, bạn có biết rằng hiện tại chúng ta đã có thể dễ dàng đồng bộ dữ liệu Google Drive với PC, laptop của bạn ngay lập tức mà không cần các bước đăng nhập và tải file lên rườm ra, mất thời gian? Hãy theo dõi bài viết để biết các bước thực hiện bạn nhé!
- Tất tật thông tin về công cụ “thần thánh” Office 365: đổi tên thành Microsoft 365, các tính năng hữu dụng, cách download và login,…
- 5 website miễn phí nghe nhạc cực chill trong lúc làm việc, học tập
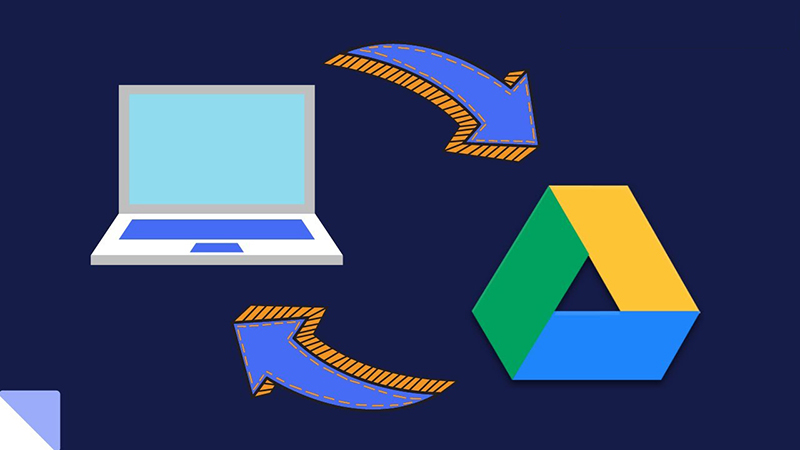
Thông thường, bạn cần đăng nhập vào tài khoản Google Drive, sau đó mới tải từng tệp tin hoặc thư mục mà mình muốn lưu trữ. Tuy vậy, Google đã phát triển phần mềm ứng dụng để bạn có thể đồng bộ dịch vụ cloud này với máy tính nhanh chóng và dễ dàng nhất. Quá trình này hoàn toàn tự động bởi Google Drive sẽ tạo 1 thư mục trên máy tính và bạn chỉ cần lưu file của mình tại đây.
Các thao tác và hình ảnh được thực hiện trên MacBook Air 2015. Do vậy sẽ có sự khác biệt đôi chút so với thiết bị bạn đang sử dụng.
Cách đồng bộ Google Drive với PC tự động
Bước 1: Bạn cần tải phần mềm ứng dụng Drive Backup and Sync về máy tính của mình tại ĐÂY.
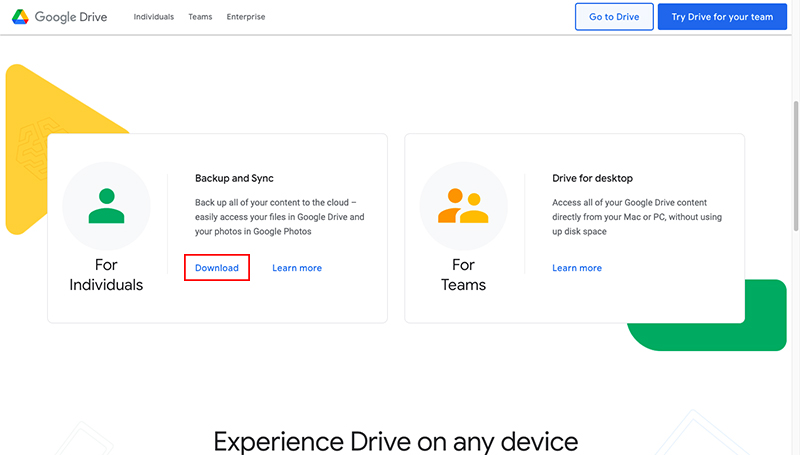
Bước 2: Khởi chạy phần mềm rồi nhấn nút Get Started > Sign in with your Brower > Nhập thông tin tài khoản của bạn vào > nhấn nút Cho phép để Backup and Sync có thể truy cập vào tài khoản của bạn.
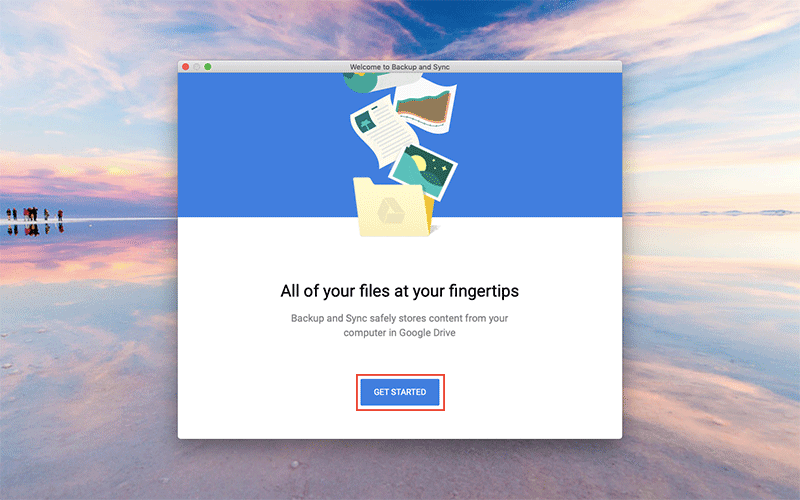
Bước 3: Màn hình sẽ báo thành công và bạn chỉ cần nhấn nút Got it để bắt đầu.
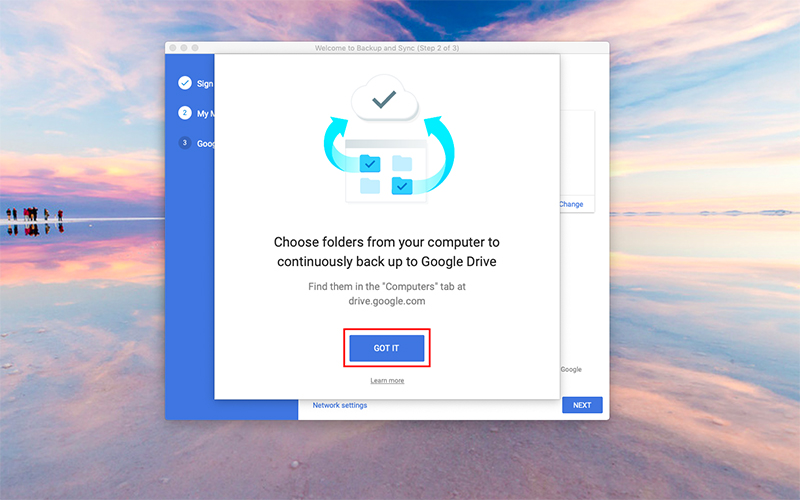
Bước 4: Trên màn hình lúc này bạn sẽ thấy các thư mục mặc định là Desktop, Document và Picture. Đây là những thư mục thường chứa hầu hết các file quan trọng trên máy của bạn và phần mềm sẽ tự động đồng bộ hoá. Bạn có thể bỏ dấu tích xanh ở thư mục mà mình không muốn lưu.
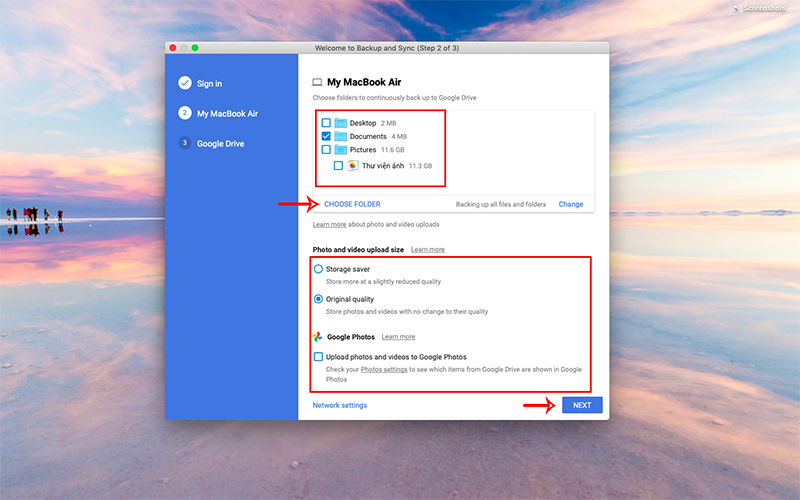
Ngoài ra, còn các lựa chọn mà bạn có thể thay đổi như sau:
- Choose Folder: chọn riêng các thư mục mà bạn muốn đồng bộ.
- Storage Saver: đồng bộ được nhiều file hơn bằng cách giảm chất lượng
- Original Quality: đồng bộ hình ảnh và video với chất lượng gốc.
- Upload photos and videos to Google Photos: đồng bộ đồng thời trên Google Photos.
Nhấn Next để sang bước tiếp theo.
Bước 5: Ở bước này, bạn có thể đồng bộ từ Google Drive xuống máy tính của mình.
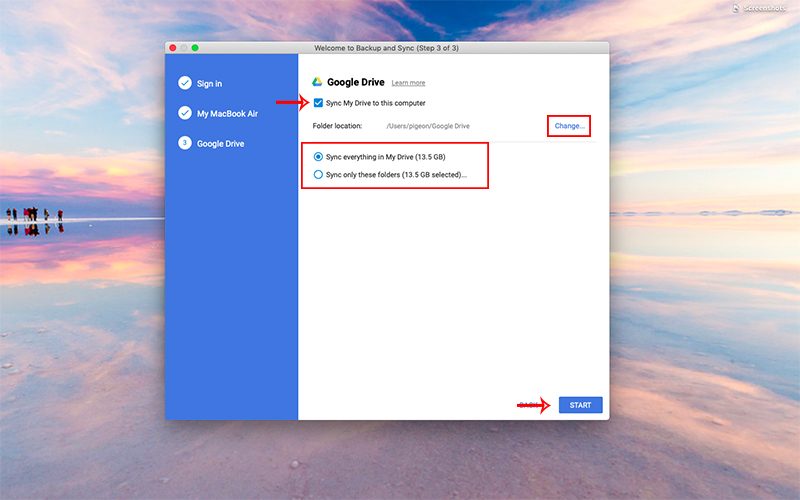
- Bỏ dấu tích xanh ở Sync My Drive to this computer nếu bạn không muốn thực hiện thao tác đồng bộ này.
- Nhấn Change nếu bạn muốn thay đổi vị trí thư mục đồng bộ từ Drive về máy.
- Sync everything in My Drive: đồng bộ mọi thứ đã được tạo trước đây trên Drive của bạn.
- Sync only these folders: chỉ đồng bộ các thư mục được chọn trước
Nhấn Next để bắt đầu quá trình đồng bộ Google Drive với PC và ngược lại.
Hướng dẫn kiểm tra các file đã đồng bộ Google Drive với PC
Trên máy tính
Bạn hãy vào các thư mục mà bạn đã chọn để đồng bộ ở bước 4 phía trên. Ở các file đã đồng bộ xong sẽ hiển thị dấu tích xanh. Ngược lại, biểu tượng vòng tròn 2 mũi tên biểu thị tình trạng vẫn đang được đồng bộ. Và dấu chấm than đỏ ở các file xảy ra lỗi.
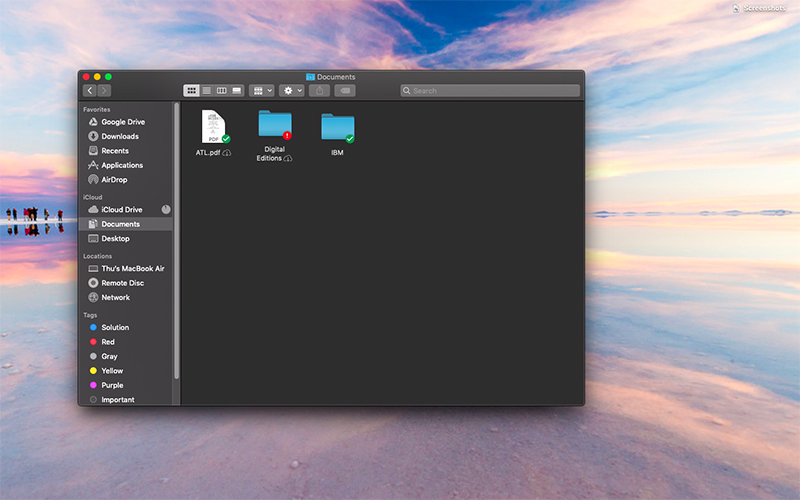
Trên Google Drive
Bạn sẽ thấy mục Máy tính ở danh sách phía tay trái trên Google Drive. Nhấn vào và chọn My laptop để xem các file đã đồng bộ xong.

Cách dừng đồng bộ Google Drive với PC
Bước 1: Trên thanh taskbar, bạn sẽ nhìn thấy biểu tượng đám mây của phần mềm này. Nhấn vào biểu tượng này > chọn dấu 3 chấm > Preferences để mở lại giao diện cài đặt ban đầu.
Bước 2: Bỏ dấu tích ở các thư mục bạn không muốn đồng bộ tiếp nữa > nhấn OK > Nhấn nút Continue ở hộp thoại thông báo xuất hiện.
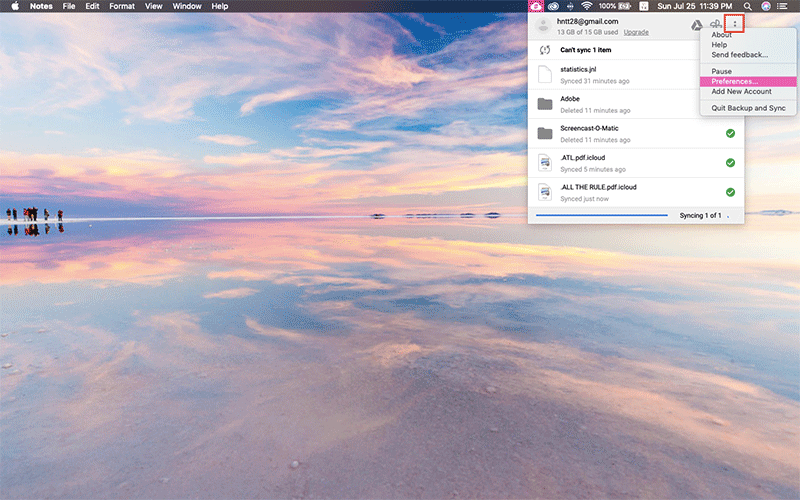
Tạm kết
Các bước thực hiện dù hơi dài dòng nhưng bạn chỉ cần cài đặt lần đầu tiên và việc còn lại hệ thống sẽ chạy tự động sau này. Hãy áp dụng ngay vì mình tin rằng đây sẽ là 1 phương án hiệu quả để bạn lưu các tệp tin quan trọng được nhanh chóng và dễ dàng hơn đấy!
- Xem thêm các bài viết: mẹo hay máy tính.
MUA LAPTOP, PC GIÁ SIÊU TỐT!!!
- Share CrocoBlock key trọn đời Download Crocoblock Free
- Cung cấp tài khoản nghe nhạc đỉnh cao Tidal Hifi – chất lượng âm thanh Master cho anh em mê nhạc.
- Top 7 phần mềm ghi đĩa DVD, CD miễn phí trên máy tính
- Tóm tắt & Review Mình là cá, việc của mình là bơi – Takeshi Furukawa
- Hệ thống rửa xe máy tự động giá bao nhiêu? Cập Nhật mới nhất
- Cách Fix lỗi dynasty warriors 8 lỗi màn hình đen đơn giản – Listnhacai
- KIA Sedona 2021 máy dầu: Thông số + Giá bán + Khuyến mãi (09/2021)
Bài viết cùng chủ đề:
-
Cách chuyển font chữ Vni-Times sang Times New Roman
-
Chèn nhạc trong Proshow Producer, thêm nhạc vào video
-
Hack Stick War Legacy Full Vàng Kim Cương Tiền ❤️ 2021
-
Du lịch Thái Lan nên đi tour hay đi tự túc? – BestPrice
-
Cách reset Wifi FPT, đặt lại modem wifi mạng FPT
-
9 cách tra số điện thoại của người khác nhanh chóng, đơn giản – Thegioididong.com
-
Top 4 smartphone chạy chip Snapdragon 820 giá rẻ đáng mua – Tin công nghệ mới nhất – Đánh giá – Tư vấn thiết bị di động
-
Top 30 bộ phim Hàn có rating cao nhất mọi thời đại – Chọn Thương Hiệu
-
Top 9 game về chiến tranh Việt Nam bạn nên trải nghiệm ngay
-
EXP là gì? Ý nghĩa EXP trong game và các lĩnh vực khác
-
phần mềm encode sub – Chia sẻ thủ thuật phần mềm, máy tính, game mới nhất
-
Cách bật đèn pin trên điện thoại Android, iPhone
-
【#1 Review】Kem body queen perfect có phải kem trộn không
-
Cách kích hoạt iphone lock không cần sim ghép đơn giản nhất năm 2021
-
Hướng Dẫn Cách Chạy Xe Tay Côn Lên Dốc Xuống Dốc An Toàn
-
Cách rút tiền bằng mã QR VietinBank không cần đến thẻ














