Das Problem “Video_Dxgkrnl_Fatal_Error” in Windows 10 lösen
Wenn Sie auch ein ähnliches Problem mit dem fatalen Video dxgkrnl Fehler unter Windows 10 haben, dann sind Sie hier richtig. Dies ist ein kritischer Fehler unter Windows 10, der meist mit fehlerhaften visuellen Komponenten zusammenhängt.
Da er zu einem blauen Bildschirm führt, kann die Behebung des fatalen dxgkrnl Videofehlers mühsam sein. Um Ihnen dabei zu helfen, haben wir diese detaillierte Anleitung zur Fehlerbehebung für den video_dxgkrnl_fatal_error Fehler erstellt.
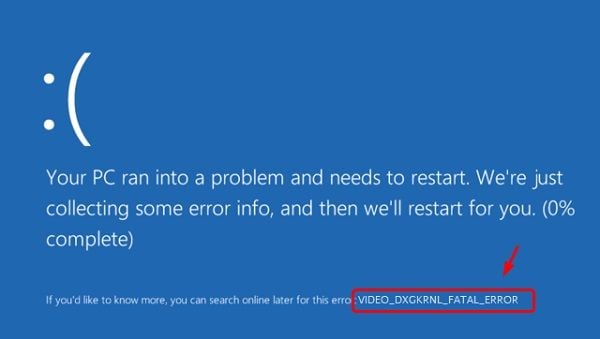
Teil 1: Was ist Video_Dxgkrnl_Fatal_Error?
Wenn der Stoppcode video dxgkrnl fatal_error unter Windows 10 angezeigt wird, hält dieser das System an. Stattdessen wird ein blauer Bildschirm auf dem System angezeigt, der sogar den PC zum Absturz bringen kann. Bevor wir lernen, wie man den video_dxgkrnl_fatal_error Fehler löst, lassen Sie uns kurz einige seiner Hauptursachen besprechen.
- Eine beschädigte Hardware oder Anzeigekomponente ist einer der Hauptgründe für diesen fatalen Videofehler.
- Es besteht die Möglichkeit, dass die auf Ihrem System installierten Grafik- oder Anzeigetreiber beschädigt oder veraltet sind.
- Das kann auch passieren, wenn Ihre Firmware beschädigt wurde oder die Festplatte einen fehlerhaften Sektor aufweist.
- Wenn nicht genügend Speicherplatz im System vorhanden ist und Sie viele Prozesse ausführen, kann dies ebenfalls zu einer Blockierung führen.
- Es kann eine Änderung im BIOS oder anderen wichtigen Starteinstellungen vorliegen, die zu diesem fatalen Fehler führt.
- Manchmal kann auch eine installierte Anti-Malware-Anwendung auf Ihrem Windows 10 dieses Problem verursachen.
Teil 2: Wie behebt man den Video_Dxgkrnl_Fatal_Error Fehler unter Windows 10?
Wie Sie sehen, kann es viele Gründe für das Auftreten des video dxgkrnl fatal error Fehlers unter Windows 10 geben. Daher empfehlen wir Ihnen, eine Handvoll dieser Vorschläge umzusetzen, um den dxgkrnl fatal error Fehler zu beheben.
Lösung 1: Windows im abgesicherten Modus starten
Da Sie einen Blue Screen auf Ihrem Windows PC haben, können Sie nicht wie gewohnt auf seine Funktionen zugreifen. Als erstes sollten Sie einen sicheren Neustart Ihres Systems durchführen, damit Sie dessen wichtige Komponenten laden können.
1. Um Ihr System im abgesicherten Modus zu starten, starten Sie es zunächst in der Regel durch Drücken der Power-Taste neu.
2. Wenn Windows 10 neu startet, halten Sie die Umschalttaste gedrückt, um verschiedene erweiterte Boot Optionen zu erhalten. Wechseln Sie nun zu dessen Einstellungen > Problembehandlung > Erweiterte Optionen und klicken Sie auf die “Starteinstellungen”.

3. Von hier aus erhalten Sie verschiedene Optionen zum Starten Ihres Systems. Aktivieren Sie einfach die Abgesicherter Modus Funktion und starten Sie Ihr Windows erneut im abgesicherten Modus.

Lösung 2: Windows Problembehandlung ausführen
Um uns die Behebung von Problemen wie video_dxgkrnl_fatal_error zu erleichtern, hat Windows eine eingebaute Fehlerbehebungsfunktion entwickelt. Wenn Sie möchten, können Sie einfach in die Einstellungen gehen, die automatische Fehlerbehebung starten und versuchen, den Fehler selbst zu beheben.
Gehen Sie einfach in das Startmenü und wählen Sie Windows-Einstellungen > Problembehandlung (in der Seitenleiste). Wählen Sie aus den angebotenen Optionen die Blue Screen Option und führen Sie die Fehlerbehebung aus. Dadurch wird ein spezieller Assistent geöffnet, dem Sie folgen können, um den video dxgkrnl fatal error Fehler zu beheben.

Lösung 3: Scannen der Windows Datenträger
Eine beschädigte Festplatte ist einer der vielen Gründe für den video dxgkrnl fatal error Fehler unter Windows 10. Es gibt jedoch mehrere Möglichkeiten, den Windows-Datenträger zu scannen und ihn automatisch in Windows zu reparieren.
1. Erstens können Sie einfach den Explorer öffnen, das Windows Laufwerk auswählen (in den meisten Fällen ist das C) und mit der rechten Maustaste die Eigenschaften aufrufen.
2. Wenn sich das Eigenschaftenfenster öffnet, gehen Sie auf den Tools Reiter > Fehlerprüfung und klicken Sie auf “Jetzt prüfen” Button.

3. Alternativ können Sie auch die Eingabeaufforderung auf Ihrem Windows als Administrator starten und zum Windows Datenträger navigieren.
4. Geben Sie nun einfach den Befehl “sfc/scannow” ein, um die Windows Festplatte umfassend zu überprüfen und kleinere Probleme zu beheben.

Lösung 4: Essentielle Treiber aktualisieren
Einer der Hauptgründe für den video dxgkrnl fatal error Fehler in Windows 10 ist ein beschädigter oder veralteter Treiber. Zum Beispiel könnte die Grafik oder der Medientreiber in Ihrem System nicht gut funktionieren. Um den dxgkrnl fatal error Fehler unter Windows 8/10 zu beheben, können Sie die folgenden Schritte ausführen:
1. Für den Anfang können Sie einfach den Gerätemanager aus dem Startmenü aufrufen oder den Befehl “devmgmt.msc” in der Ausführungsaufforderung eingeben.

2. Sobald sich der Gerätemanager öffnet, können Sie einfach die installierten Anzeigetreiber durchsuchen und auswählen.

3. Sie können mit der rechten Maustaste auf den Treiber klicken und die Option zum Aktualisieren wählen. Alternativ können Sie auch in dessen Eigenschaften gehen und auf den “Treiber aktualisieren” Button klicken.

4. Dadurch wird ein spezieller Assistent geöffnet, dem Sie folgen können, um nach den verfügbaren Treibern zu suchen und sie anschließend auf Ihrem System zu installieren.

Lösung 5: Anzeigetreiber neu installieren
Neben der Aktualisierung können Sie auch den Grafiktreiber unter Windows neu installieren, um den video dxgkrnl fatal error Fehler zu beheben. Dazu müssen Sie zunächst die wesentlichen Angaben zu Ihrem System notieren, damit es auf die richtige Treiberversion aktualisiert werden kann.
1. Gehen Sie zuvor in das Startmenü und suchen Sie dort in der Suchleiste nach “Systeminformationen”.

2. Sobald das Systeminformationsfenster geöffnet ist, gehen Sie in der Seitenleiste zum Abschnitt “Anzeige” und notieren Sie sich einfach die Adapterbeschreibung/den Adaptertyp.

3. Nun müssen Sie den Treiber deinstallieren, um ihn von Ihrem System zu entfernen. Gehen Sie dazu wieder in den Gerätemanager, klicken Sie mit der rechten Maustaste auf den Anzeigetreiber und wählen Sie die Deinstallation.

4. Und das war’s! Nachdem Sie die Grafiktreibersoftware entfernt haben, können Sie auf deren Webseite gehen und die Systemdetails eingeben, um die Treiber zu installieren.

5. Wenn das Installationsprogramm des Treibers heruntergeladen ist, können Sie es einfach auf Ihrem Computer ausführen. Dadurch können Sie durch einen Klick-Prozess gehen, um den Treiber auf Ihrem Windows neu zu installieren.

Lösung 6: Zurücksetzen Ihres Windows Computers
Und schließlich, wenn nichts anderes zu funktionieren scheint, können Sie auch in Erwägung ziehen, den Computer zurückzusetzen. Dadurch wird zwar der Speicher Ihres Systems gelöscht, aber es würde auch unerwünschte Probleme wie video_dxgkrnl_fatal_error Fehler darin beheben.
1. Um Ihren Computer zurückzusetzen, müssen Sie ihn zunächst neu starten und die Umschalttaste drücken, um seine erweiterten Optionen aufzurufen.
2. Von den angebotenen Optionen können Sie die Fehlerbehebungsfunktion besuchen und das Zurücksetzen des Computers wählen.

3. Dadurch wird ein spezielles Fenster gestartet, das verschiedene Optionen zum Zurücksetzen des Systems bietet. Es wird empfohlen, alles von Ihrem Windows zu entfernen und Sie können später ein Windows-Installationsmedium verwenden, um Ihr System erfolgreich zurückzusetzen.

Teil 3: Wie lassen sich Probleme lösen, die durch Video Dxgkrnl Fatal Error verursacht werden?
Manchmal treten bei der Behebung des Stoppcodes dxgkrnl fatal_error in Windows 10 zahlreiche weitere Probleme auf. Sie könnten z.B. Ihre Dateien verlieren oder Änderungen in Ihrer Windows Firmware verursachen. In diesem Fall würden wir diese Methoden empfehlen, um die Nebenwirkungen der Video dxgkrnl Fehlerbehebung zu mildern.
Lösung 1: Windows Version aktualisieren
Beim Beheben des video dxgkrnl fatal error Fehlers kann die Firmware beeinträchtigt werden. Selbst wenn Sie Ihr System im abgesicherten Modus gestartet haben, können Sie versuchen, Ihr Windows zu aktualisieren. Gehen Sie einfach auf das Startmenü und von dort aus in die Windows Einstellungen. Gehen Sie nun in der Seitenleiste zum Bereich “Windows Update” und suchen Sie hier nach einem neuen Update.

Dies kann eine Weile dauern, da Windows die benötigten Module herunterladen und anschließend auf Ihrem System installiert.
Lösung 2: Ihre verlorenen oder gelöschten Daten wiederherstellen
Wie Sie sehen können, müssen wir manchmal den Computer zurücksetzen, um den dxgkrnl fatal error Fehler in Windows 10 zu beheben. Wenn Sie auch Ihre wichtigen Dateien verloren haben, dann können Sie einfach Recoverit Data Recovery verwenden.
Dies ist eine professionelle Wiederherstellungsanwendung, die Ihnen helfen kann, alle Arten von verlorenen, gelöschten oder unzugänglichen Inhalten wiederherzustellen. Mit einem einfachen Klick können Sie Ihr Windows-Laufwerk scannen, die Daten abrufen und eine Vorschau der Ergebnisse anzeigen, bevor Sie Ihre Dateien speichern.
Das DIY-Datenwiederherstellungstool ist extrem einfach zu bedienen und unterstützt alle wichtigen Datentypen. Außerdem kann es verlorene oder gelöschte Inhalte unter allen möglichen Szenarien wiederherstellen. Hier sind einige einfache Schritte, die Sie durchführen können, um Ihre Daten unter Windows mit Recoverit Data Recovery wiederherzustellen.
Schritt 1: Wählen Sie einen Ort zum Scannen aus
Zu Beginn können Sie Recoverit einfach auf Ihrem Computer starten und einen Speicherort zum Scannen auswählen. Sie können ein gesamtes Laufwerk, eine Partition auswählen oder auch nach einem bestimmten Ordner suchen. Darüberhinaus können Sie auch beliebige externe Geräte scannen.

Schritt 2: Warten Sie, bis er Scan abgeschlossen ist
Sobald Sie den Wiederherstellungsprozess gestartet haben, können Sie einfach eine Weile warten, bis der Prozess abgeschlossen ist. Sie können den Fortschritt über eine Anzeige auf dem Bildschirm verfolgen und sogar die eingebauten Filter des Tools verwenden, um spezifische Ergebnisse zu erhalten. Wenn Siee möchten, können Sie den Scanvorgang zwischendurch sogar anhalten oder stoppen.

Schritt 3: Vorschau Ihrer Daten anzeigen und wiederherstellen
Und das war’s! Wenn der Datenextraktionsprozess abgeschlossen ist, werden die abgerufenen Inhalte in verschiedenen Kategorien aufgelistet. Sie können nun eine Vorschau Ihrer Dateien (z.B. Fotos, Videos und Dokumente) anzeigen, auswählen, was Sie wiederherstellen möchten und die Dateien an einem beliebigen Ort speichern.

Teil 4: Wie können Sie den Video Dxgkrnl Fatal Error Fehler vermeiden?
Wenn Sie nun wissen, wie Sie den Stoppcode video_dxgkrnl_fatal_error beheben können, können Sie diesem Problem gelassen entgegensehen. Wenn Sie jedoch in Zukunft nicht auf ein Problem wie den fatalen dxgkrnl Fehler stoßen wollen, dann können Sie diese Ratschläge befolgen:
- Stellen Sie sicher, dass Sie den Treiber oder andere grafikbezogene Software nur aus Originalquellen installieren.
- Halten Sie alle installierten Anzeigetreiber auf Ihrem Gerät auf dem neuesten Stand, indem Sie sie regelmäßig überprüfen.
- Sie können nicht nur die Treiber, sondern auch die Aktualisierung von Windows und anderen installierten Anwendungen in Betracht ziehen.
- Versuchen Sie nicht, die Grafik oder andere Kernkomponenten Ihres Windows zu manipulieren, die zu einem Blue Screen of Death führen können.
- Vermeiden Sie die Installation von Anwendungen aus unzuverlässigen Drittquellen und lassen Sie die Echtzeitüberprüfung von Windows Defender aktiviert.
- Versuchen Sie, nicht zu viele performancelastige Anwendungen auf Ihr Windows System zu laden, da dies die Verarbeitung beeinträchtigen oder eine Blockade verursachen kann.
- Vergewissern Sie sich, dass auf dem Windows Laufwerk genügend freier Speicherplatz vorhanden ist, damit die lebenswichtigen Prozesse abgeschlossen werden können, ohne angehalten zu werden.
Dies bringt uns zum Ende der umfangreichen Anleitung zur Behebung des video_dxgkrnl_fatal_error Fehlers in Windows 10. Da der Fehler einen Blue Screen auf Ihrem System verursachen kann, sollte dieser umgehend behoben werden. Wir hoffen, dass die oben aufgelisteten Vorschläge Ihnen helfen konnten, den video dxgkrnl fatal error Fehler aus Ihrem Computer zu beheben. Wenn Sie jedoch beim Beheben des Fehlers wichtige Daten verloren haben, können Sie versuchen, diese mit einem effizienten Tool wie Recovery Data Recovery wiederherzustellen.
- Share CrocoBlock key trọn đời Download Crocoblock Free
- Cung cấp tài khoản nghe nhạc đỉnh cao Tidal Hifi – chất lượng âm thanh Master cho anh em mê nhạc.
- Cách kiểm tra quạt laptop có chạy không cực đơn giản, ai cũng làm được – friend.com.vn
- Hướng dẫn sử dụng phần mềm iVMS 4200 – Phương Việt
- Trở kháng tai nghe là gì? Tìm hiểu ý nghĩa độ trở kháng tai nghe – Fptshop.com.vn
- Hướng dẫn cách cài đặt máy in Canon 2900 cho Win 7 Win 10
- Hiện Net.flix Việt Nam có thể xem được bản của Pháp “Nothing To Hide” (y chang bản gốc về mọi thứ, nhưng màu phim xấu). Hôm qua thì ad xem bản Đức ngoài rạp, (được chiếu trong khuôn khổ liên hoan phim Đức) thì thấy chuyển thể rất mượt mà, có nét đặc sắc riêng.
Bài viết cùng chủ đề:
-
Acer Iconia B1-723 – Chính hãng | Thegioididong.com
-
Cách khắc phục lỗi Voz không vào được bạn không nên bỏ qua
-
Tắt mở màn hình iPhone cực nhanh, không cần phím cứng – Fptshop.com.vn
-
Cách rút gọn link Youtube
-
[SỰ THẬT] Review bột cần tây mật ong Motree có tốt không?
-
Cách chuyển font chữ Vni-Times sang Times New Roman
-
Chèn nhạc trong Proshow Producer, thêm nhạc vào video
-
Hack Stick War Legacy Full Vàng Kim Cương Tiền ❤️ 2021
-
Du lịch Thái Lan nên đi tour hay đi tự túc? – BestPrice
-
Cách reset Wifi FPT, đặt lại modem wifi mạng FPT
-
9 cách tra số điện thoại của người khác nhanh chóng, đơn giản – Thegioididong.com
-
Top 4 smartphone chạy chip Snapdragon 820 giá rẻ đáng mua – Tin công nghệ mới nhất – Đánh giá – Tư vấn thiết bị di động
-
Top 30 bộ phim Hàn có rating cao nhất mọi thời đại – Chọn Thương Hiệu
-
Top 9 game về chiến tranh Việt Nam bạn nên trải nghiệm ngay
-
EXP là gì? Ý nghĩa EXP trong game và các lĩnh vực khác
-
phần mềm encode sub – Chia sẻ thủ thuật phần mềm, máy tính, game mới nhất















