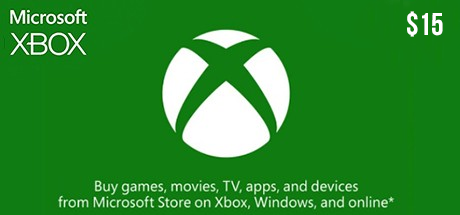Hướng dẫn VSCO: Cách chụp và chỉnh sửa hình ảnh đẹp với VSCO Nhiếp ảnh,Thủ thuật
Hướng dẫn VSCO: Cách chụp và chỉnh sửa hình ảnh đẹp với VSCO Nhiếp ảnh,Thủ thuật
VSCO là ứng dụng chỉnh sửa ảnh mạnh mẽ, nhanh và dễ sử dụng. Ngoài ra, ứng dụng cho phép bạn chụp ảnh RAW chất lượng cao để dễ chỉnh sửa hậu kỳ và cho ra chất lượng ảnh cao nhất, VSCO phần nào đó có thể sử dụng để thay thế Lightroom hay các phần mềm chỉnh ảnh trên máy tính cho việc chỉnh ảnh đẹp.
Ứng dụng có bảng điều khiển thủ công tiên tiến, và trình biên tập ảnh có nhiều bộ lọc và các công cụ điều chỉnh thiết yếu. Trong hướng dẫn này bạn sẽ khám phá mọi thứ cần biết về cách sử dụng VSCO X để chụp ảnh, chỉnh sửa và chia sẻ những bức ảnh tuyệt vời trên iPhone.
Nội dung bài viết
- 1 1 / Làm sao để sử dụng VSCO ?
- 2 Cách chụp ảnh bằng Camera trong VSCO ?
- 3 Làm thế nào để Chỉnh sửa Ảnh Trong VSCO ?
- 3.1 3.1 Cài đặt Bộ lọc VSCO :
- 3.2 3.2 Công cụ điều chỉnh VSCO:
- 3.3 3.3 Exposure :
- 3.4 3.4 Contrast :
- 3.5 3.5 Straighten :
- 3.6 3.6 Horizontal Perspective :
- 3.7 3.7 Vertical Perspective :
- 3.8 3.8 Crop :
- 3.9 3.9 Clarity :
- 3.10 3.10 Sharpen :
- 3.11 3.11 Saturation :
- 3.12 3.12 Highlights Save :
- 3.13 3.13 Shadows Save :
- 3.14 3.14 Temperature :
- 3.15 3.15 Tint :
- 3.16 3.16 Skin tone :
- 3.17 3.17 Vignette :
- 3.18 3.18 Grains :
- 3.19 3.19 Fade :
- 3.20 3.20 Shadows Tint :
- 3.21 3.21 Highlights Tint :
- 3.22 3.22 Tóm tắt Công cụ Chỉnh sửa VSCO :
- 4 Làm thế nào để Chia sẻ hình ảnh trên VSCO Grid ?
- 5 Kết luận của VSCO App :
1 / Làm sao để sử dụng VSCO ?
- Làm sao để đăng ký tài khoản VSCO?
- Làm sao để đăng nhập và đăng xuất tài khoản VSCO?
- Tổng hợp Công thức VSCO chỉnh sửa ảnh đẹp
Ứng dụng này được chia thành các phần khác nhau để chụp, chỉnh sửa và chia sẻ ảnh của bạn.

Mặc dù có nhiều tính năng được tích hợp trong ứng dụng này nhưng nó có một giao diện rất đơn giản với nhiều công cụ dưới dạng các biểu tượng đơn giản.
Trong video sau đây, bạn sẽ học cách sử dụng ứng dụng VSCO để truy cập vào các tính năng chụp, chỉnh sửa và chia sẻ.
Khi sử dụng VSCO là bạn có thể dễ dàng truy cập menu chính bất kỳ lúc nào bằng cách vuốt ngay trên màn hình.

Đây là tóm tắt các lựa chọn trong Menu của VSCO.
- Chia sẻ ảnh của bạn trên VSCO Grid.
- Tùy chọn Explore ( Khám phá ) khám phá những tác phẩm của người dùng khác.
- Thư viện (Library) là nơi bạn có thể tìm thấy ảnh bạn chụp bằng VSCO hoặc nhập vào ứng dụng để chỉnh sửa.
- Cửa hàng (Shop) : nơi bạn mua các bộ lọc có sẵn và tính phí để chỉnh sửa.
- Ngoài ra còn có hai biểu tượng nhỏ ở cuối Menu. Biểu tượng bên trái là để truy cập vào Camera, và biểu tượng bên phải sẽ mở cài đặt ứng dụng VSCO.
Cách chụp ảnh bằng Camera trong VSCO ?
Camea VSCO có thể thay cho ứng dụng camera gốc của iPhone. Điều tuyệt vời về máy ảnh VSCO là nó phù hợp với bất cứ ai cũng có thể sử dụng được.
Bạn có thể sử dụng các bước cơ bản của nó để đặt điểm lấy nét và chụp, hoặc bạn có thể sử dụng các tính năng thủ công như ISO, tốc độ cửa chớp, cân bằng trắng và chỉnh tay cơ bản – cho phép bạn kiểm soát khi chụp ảnh.
Trong video dưới đây, bạn sẽ học cách sử dụng các tính năng cơ bản của máy ảnh VSCO.
Trong video tiếp theo, bạn sẽ học cách sử dụng các công cụ điều khiển bằng tay thủ công tiên tiến trong ứng dụng VSCO.
Dưới đây là một bản tóm lược các tính năng của máy ảnh được bao gồm trong các video này.
2.1 Điểm trọng tâm và lấy nét
Điểm trọng tâm và lấy nét có thể được sử dụng theo hai cách. Chạm vào màn hình để đặt tiêu cự và phơi sáng tại một điểm duy nhất (được chỉ định bởi một vòng tròn màu đỏ)

Để tách điểm tập trung và điểm tiếp xúc, chạm vào màn hình bằng hai ngón tay. Bây giờ sẽ thấy hai vòng tròn trên màn hình – một để tập trung và một hình để hiển thị.

Kéo điểm tập trung vào phần cảnh mà bạn muốn khi lấy nét. Kéo điểm phơi sáng tới khu vực mà bạn muốn phơi sáng chính xác.
Nhấn đúp vào điểm tập trung hoặc điểm phơi sáng, nó sẽ khóa giá trị. Nếu bạn di chuyển máy ảnh sang một vị trí khác của cảnh, thì tiêu điểm và phơi sáng vẫn bị khóa cho dù bạn đặt máy ảnh ở đâu. Để mở khóa, chỉ cần di chuyển các biểu tượng màu đỏ trên màn hình.
- Lưu ý: khi thiết lập độ phơi sáng, bạn không thể phơi bày hoàn hảo trong suốt cảnh quay. Điều này đặc biệt đúng đối với các vị trí có độ tương phản cao như phong cảnh nơi bạn chụp có thể bầu trời quá sáng hoặc mặt đất quá tối.
Để thoát chế độ lấy nét và phơi sáng riêng biệt, hãy nhấn đúp vào màn hình.
2.2 Menu Chụp:
Ở phía trên bên trái của màn hình máy ảnh VSCO, chạm vào vòng có các chấm tròn màu trắng để mở menu chụp. Một thanh biểu tượng sẽ xuất hiện trên đầu màn hình. Các biểu tượng này cho phép bạn thay đổi cài đặt trong khi chụp.

Bây giờ, hãy nhìn vào từng cài đặt trong menu chụp, bắt đầu từ bên trái.
2.3 Flash:
Biểu tượng tia sét chiếu sáng cung cấp bốn tùy chọn đèn flash khác nhau. Tiếp tục nhấn vào biểu tượng Flash này để chuyển đổi các tùy chọn Flash
Nếu biểu tượng Flash màu xám nhạt, đèn flash đã tắt. Chữ “A” nhỏ bên cạnh biểu tượng Flash hiển thị thì chế độ Flash tự động đã được bật.

Biểu tượng Flash không có ký tự “A” nhỏ bên cạnh nó có nghĩa là đèn flash được Bật, và nó sẽ hoạt động mỗi lần bạn chụp ảnh dù trong điều kiện đủ sáng hay thiếu sáng.
Chữ “T” bên cạnh biểu tượng Flash có nghĩa là đèn flash được đặt thành Torch. Điều này cho bạn một chùm ánh sáng liên tục.
2.4 Lưới :
Biểu tượng thứ hai trong Menu chụp là lưới trên camera, hữu ích cho việc soạn ảnh của bạn. – Có bốn lựa chọn lưới. Tiếp tục khai thác biểu tượng Gridlines ( Lưới ) cho đến khi bạn tìm thấy lựa chọn phù hợp nhất với nhu cầu của bạn.

- Lưu ý: Khi bạn nhìn thấy ảnh trong “ thư viện hình ảnh “, nó sẽ có hình chữ nhật, bạn sẽ phải cắt nó nếu bạn muốn nó thành hình vuông.
Cuối cùng, biểu tượng Gridlines cung cấp một công cụ làm thẳng giúp bạn có được hình ảnh hoàn hảo. Nó đặc biệt hữu ích khi chụp đường chân trời.

Xoay iPhone của bạn sang trái hoặc phải và xem đường san lấp mặt bằng xoay trên màn hình. Khi đường giữa chuyển sang màu xanh lá cây, thì điện thoại của bạn đã cân bằng đường thẳng.

Đôi khi bạn cần nghiêng điện thoại của mình để chụp ảnh, chẳng hạn như khi bạn đang chụp tòa nhà cao. sẽ gây ra các vấn đề với đối tượng bạn chụp sẽ hẹp hơn ở một đầu.
Sau bài hướng dẫn này, bạn sẽ học được cách làm thẳng hình ảnh của bạn và sửa các vấn đề thiết yếu trong trình soạn thảo VSCO.
2.5 Nút màn trập ( Nút chụp )
Có hai cách sử dụng nút chụp.
- Phương pháp đầu tiên là nhấn chấm trắng phía dưới trong thanh màu xám để chụp.
- Tùy chọn thứ hai là bạn có thể bấm vào bất kỳ điểm nào trên màn hình để chụp. Để làm điều này, bạn bấm vào nút màu trắng ở đầu màn hình.

Bây giờ bạn có thể nhấn bất cứ nơi nào trên màn hình để chụp ảnh. Tính năng này đặc biệt hữu ích trong các buổi hòa nhạc, nơi chật hẹp và cho những bức ảnh đòi hỏi vị trí khó xử hoặc khó khăn nơi bạn không thể dễ dàng chạm đến màn trập ở cuối màn hình.
Để tắt bấm chụp trên toàn màn hình, bấm vào nút màu trắng ở đầu màn hình một lần nữa.
2.6 Cân bằng trắng :
Cài đặt cân bằng trắng tự động (WB) của máy ảnh sẽ cố gắng vô hiệu hóa một dải màu bằng cách làm mát hoặc làm nóng màu sắc.
Nếu bạn muốn khóa cài đặt cân bằng trắng hiện tại để nó không thay đổi khi bạn thay đổi loại ánh sáng mà bạn đang chụp, bạn có thể bấm vào biểu tượng WB Lock trong menu chụp ở đầu màn hình.

2.7 Camera Nâng Cao:
Biểu tượng ADV cho phép bạn truy cập các tùy chọn chụp bằng tay, chủ yếu để điều chỉnh độ phơi sáng và màu sắc. Khi bạn nhấn ADV trong menu chụp, bạn sẽ thấy một biểu tượng mặt trời nhỏ xuất hiện ở dưới cùng bên trái của màn hình.

Biểu tượng mặt trời : kiểm soát độ phơi sáng tổng thể (độ sáng) của hình ảnh. Sử dụng thanh trượt phía trên nút chụp để giảm hoặc tăng độ phơi sáng. Chạm Tự động ở bên trái thanh trượt để trở lại chế độ Tự động Phơi Sáng.

Nhấn vào biểu tượng mặt trời ở góc dưới cùng bên trái sẽ hiển thị một danh mục các lựa chọn chụp ảnh tiên tiến hơn. Từ trái sang phải là: Phơi sáng (biểu tượng mặt trời), Cân bằng trắng (WB), Lấy nét bằng tay (+ icon), ISO và Tốc độ màn trập
Thanh trượt Trắng Cân bằng cho phép bạn điều chỉnh nhiệt độ màu của hình ảnh. Trượt để có màu ấm hơn hoặc để lại màu mát hơn. Tapping Auto sẽ tự động trở lại Auto White Balance.

Tùy chọn chụp Focus ( Cận cảnh ) kiểm soát điểm tập trung bằng cách sử dụng một thanh trượt thay vì gõ vào màn hình.
Cài đặt ISO làm cho máy ảnh nhạy cảm hơn với ánh sáng. Tăng độ trượt ISO nghĩa là máy ảnh sẽ sử dụng tốc độ màn trập nhanh hơn trong điều kiện thiếu ánh sáng, tránh lắc máy ảnh. Tuy nhiên, hãy nhớ rằng việc gia tăng ISO sẽ làm ảnh của bạn có tình trạng bị hạt li ti.
Shutter Speed cho phép điều chỉnh tốc độ màn trập. Sử dụng tốc độ màn trập nhanh hơn sẽ giúp bạn tránh được rung máy trong ánh sáng thấp, và sẽ làm cho bức ảnh tối hơn. Tốc độ màn trập chậm hơn cho phép ánh sáng nhiều hơn, nhưng có thể làm mờ hình ảnh nếu máy ảnh được di chuyển trong quá trình phơi sáng.
2.8 Màu Giao Diện :
Tùy chọn cuối cùng trong menu chụp ở đầu màn hình cho phép bạn chọn màu sắc của giao diện máy ảnh. Chạm vào biểu tượng ở bên phải của trình đơn chụp để chọn nền máy ảnh màu đen hoặc trắng.

2.9 Camera Selfie :
Để chuyển sang máy ảnh phía trước để chụp selfie, nhấn vào biểu tượng Chuyển đổi Máy ảnh ở trên cùng bên phải của màn hình và chụp Selfie.

2.10 Xem trước hình ảnh của bạn
Sau khi chụp ảnh, hình ảnh sẽ xuất hiện trong phần Thư viện của ứng dụng. Để truy cập thư viện VSCO, hãy chạm vào hình thu nhỏ hình ảnh ở dưới cùng bên phải của màn hình máy ảnh.

Khi bạn ở trong phần thư viện hình ảnh của VSCO, bạn có thể quay trở lại máy ảnh bằng cách chạm vào biểu tượng dưới cùng bên phải (hình tròn trong một hình vuông trắng).
2.11 Tóm tắt về camera VSCO:
Cho dù bạn muốn chụp nhanh hoặc dành nhiều thời gian hơn để điều chỉnh máy bằng tay, thì máy ảnh VSCO vẫn thật tuyệt vời cho mọi người.
Nếu bạn thấy rằng bạn bị hạn chế với ứng dụng máy ảnh gốc của iPhone, VSCO là ứng dụng máy ảnh thay thế hoàn hảo. Nhưng camera VSCO không thể thay thế hoàn toàn ứng dụng camera gốc bởi vì nó thiếu một số tính năng nhất định như chế độ chụp liên tục, chụp hẹn giờ, HDR và Live Photos. Và không giống như ứng dụng camera gốc, bạn không thể quay video, slo-mo hoặc ảnh toàn cảnh.
Tuy nhiên, khi bạn muốn điều khiển bằng tay hơn là sử dụng các thiết lập của máy ảnh, camera VSCO là một sự lựa chọn tuyệt vời
Làm thế nào để Chỉnh sửa Ảnh Trong VSCO ?
Có hai phần chỉnh sửa khác nhau trong ứng dụng VSCO: một để áp dụng bộ lọc VSCO cho ảnh của bạn, và một cho các công cụ điều chỉnh thủ công.
Bộ lọc (được gọi là “Presets” trong VSCO) để áp dụng các điều chỉnh màu sắc và phơi ảnh đặc biệt cho ảnh. Nó rất tuyệt vời cho việc thêm một tâm trạng hoặc bầu không khí cho hình ảnh của bạn.
Các bộ lọc có sẵn của VSCO cho ra chất lượng tuyệt vời.

Trong các ứng dụng chỉnh sửa khác, các bộ lọc sẵn có thường khá khắc nghiệt và có thể làm hỏng bức ảnh nhưng các bộ lọc của VSCO có xu hướng tăng vẻ đẹp tự nhiên của các bức ảnh, thay vì thay đổi mạnh mẽ đến màu sắc và tông màu.
Thông thường, bạn có thể chọn sử dụng kết hợp các tông màu có sẵn và điều chỉnh bằng tay để tạo bản chỉnh sửa hoàn hảo.
Trong video này, bạn sẽ khám phá cách chỉnh sửa ảnh trên iPhone bằng tông màu có sẵn và các công cụ điều chỉnh thủ công.
Như bạn đã thấy trong video này, bạn có thể chọn áp dụng bộ lọc cài sẵn nhanh để thay đổi giao diện của hình ảnh của mình hoặc bạn có thể chỉnh sửa sâu hơn bằng cách sử dụng các công cụ điều chỉnh thủ công.
Dưới đây là một bản tóm tắt về các tính năng chỉnh sửa được đề cập trong video này.
3.1 Cài đặt Bộ lọc VSCO :
Các bộ lọc có sẵn của VSCO là bộ lọc một lần ( nghĩa là chỉ cần bấm vào bộ lọc có sẵn bất kỳ thì màu sắc của bức ảnh sẽ thay đổi toàn bộ ) nhưng chúng cũng có thể điều chỉnh để bạn có thể dễ dàng giảm tông màu ( bấm vào icon điều chỉnh ở giữa bộ lọc đã chọn để mở thanh điều kiển ) sao cho phù hợp với bạn nhất.

Ứng dụng VSCO đi kèm với bộ lọc cơ bản miễn phí nhưng bạn có thể mua nhiều bộ sưu tập sẵn hơn thông qua Cửa hàng trong menu chính và một số tải miễn phí.

3.2 Công cụ điều chỉnh VSCO:
Cũng như các bộ lọc cài sẵn, VSCO có một bộ công cụ điều chỉnh để nâng cao chỉnh sửa.
VSCO có một giao diện rất đơn giản, không có phụ đề cho các công cụ chỉnh sửa, chúng được miêu tả bởi các icon ở cuối màn hình.

Nếu bạn không chắc chắn ý nghĩa biểu tượng, chỉ cần nhấn vào nó và tên của công cụ đó sẽ xuất hiện, cùng với các tùy chọn chỉnh sửa cho công cụ đó
3.3 Exposure :
Điều chỉnh độ sáng tổng thể của hình ảnh. Đẩy thanh trượt sang trái để làm cho hình ảnh của bạn tối hơn hoặc sang phải để làm sáng hơn.

3.4 Contrast :
Điều chỉnh độ tương phản giữa vùng sáng và bóng tối của hình ảnh. Tăng độ tương phản ( kéo sang phải ) làm cho bóng tối tối hơn và những điểm sáng sáng hơn. Giảm độ tương phản ( kéo sang trái ) tạo ra một hình ảnh mềm mại hơn với sự khác biệt giữa bóng tối và ánh sáng.

3.5 Straighten :
Cho phép bạn kéo thẳng các đường ngang trong ảnh bằng thanh trượt. Công cụ này rất lý tưởng cho việc làm thẳng chân trời. Biểu tượng hình vuông ở bên phải của thanh trượt cho phép bạn xoay hình ảnh 90 độ một lần.

3.6 Horizontal Perspective :
Chỉnh sửa vấn đề với phối cảnh ngang. Kéo thanh trượt sang trái để kéo ra phía bên trái của ảnh hoặc kéo sang phải để kéo dài phía bên phải của hình ảnh.

3.7 Vertical Perspective :
Chỉnh sửa vấn đề với phối cảnh dọc. Kéo thanh trượt sang phải để kéo dài cạnh trên cùng của ảnh hoặc kéo nó sang trái để kéo dài cạnh dưới cùng của ảnh.
source
- Share CrocoBlock key trọn đời Download Crocoblock Free
- Cung cấp tài khoản nghe nhạc đỉnh cao Tidal Hifi – chất lượng âm thanh Master cho anh em mê nhạc.
- #Chỉ #120k #RNI #Films
- Tổng hợp những dàn PC khủng-độc nhất thế giới tại Computex 2019
- Cách biến Google Drive thành ổ cứng trên máy tính của bạn với RaiDrive – GDrive VIP – Google Drive Unlimited
- Top 4 phần mềm xem, nghe nhạc YouTube khi tắt màn hình trên điện thoại – friend.com.vn
- Mạch bảo vệ loa là gì? Cách làm vài mạch đơn giản
Bài viết cùng chủ đề:
-
VSCO: Làm sao để đăng ký tài khoản VSCO? Thủ thuật
-
Cách bật kiểm tra tính tả nhiều ngôn ngữ trên iPhone và Mac Thủ thuật
-
Bày cách kết nối tivi với laptop trực tiếp qua cổng HDMI Thủ thuật
-
Cách bật gửi và nhận tin nhắn SMS iPhone trên iPad và Mac Thủ thuật
-
Cách chuyển tiếp tin nhắn đến Sđt khác trên iPhone và Mac Thủ thuật
-
Apple tung loạt video những điều bạn có thể làm với iPad Pro Thủ thuật
-
Cách kích hoạt Darkmode trên Facebook Messenger (Android/iOS) Thủ thuật
-
Xem số lần sạc pin của iPhone đơn giản với Shortcut Thủ thuật
-
Cách cài nhạc Apple Music làm nhạc chuông báo thức cho iPhone Thủ thuật
-
Tắt tính năng tự động cập nhật app trên iPhone/ iPad Thủ thuật
-
Cách chụp ảnh màn hình iPad Pro 11 inch & 12.9 Thủ thuật
-
Hướng dẫn cách đổi mật khẩu Instagram trên iPhone Thủ thuật
-
Cách làm nổi bật đối tượng với hình nền đen trắng bằng Snapseed Thủ thuật
-
Enlight Quickshot: Cách thêm mây vào ảnh tuyệt đẹp Thủ thuật
-
Chia sẻ iTunes tải nhạc chuông, nhạc iPhone miễn phí Thủ thuật
-
Ứng dụng chụp ảnh tốt nhất cho iPhone và iPad năm 2019 Nhiếp ảnh,Ứng dụng