Chuyển đổi định dạng ổ cứng từ MBR sang GPT không mất dữ liệu
>>Xem thêm:
Nguyên nhân ổ cứng bị Bad nặng và cách sửa lỗi này
Mbr và gpt là gì – so sánh khác nhau giữa mbr gpt nên dùng cái nào
1. Điều kiện để chuyển đổi ổ cứng từ MBR sang GPT
Để có thể chuyển định dạng ổ cứng GPT ( Windows UEFI) được thành công thì bạn phải đảm bảo thực hiện hai điều kiện đó là
Máy tính của bạn phải được hỗ trợ UEFI ( nếu như không được hỗ trợ chuyên sang GPT sẽ không vào được hệ điều hành windows nữa.
Windows mà bạn đang sử dụng là win 7/8/8.1/10 64 bit
Muốn biết máy tính của mình có hỗ trợ UEFI hay không thì bạn cần lần lượt làm theo những bước sau:
Bước 1 : Bạn vào BIOS setup để kiểm tra xem mục Boot mode có chữ UEFI ( EFI) xuất hiện hay không?
Bước 2 : Tạo USB bằng công cụ 1 click tạo usb uefi và legacy. Tạo usb boot vừa để được kiểm tra xem máy tính có hỗ trợ UEFI hay không? Lại vừa dùng để đề phòng khi quá trình chuyển bị lỗi. Tạo xong usb boot thì cho khởi động lại máy tính và bấm phím tắt vào Boot Options ( HP : F9, Dell : F12, Asus : ESC..) Xem menu boot có dòng chữ nào hiện UEFI không?
Các bạn tham khảo chi tiết cách kiểm tra ổ cứng chuẩn GPT hay MBR
2. Chuyển đổi MBR sang GPT không mất dữ liệu
– Phương pháp 1: Sử dụng MBR2GPT để chuyển đổi trên hệ điều hành windows 10
MBR2GPT là một công cụ khá là mới được giới thiệu với việc ra mắt bản cập nhật của người sáng tạo. Cho đến lúc đó thì không có cách nào để chuyển đổi một ổ đĩa cứng từ MBR sang GPT mà không làm cho mất dữ liệu trên ổ đĩa
Nếu bạn có win 10 với bản cập nhật của người sáng tạo và đã được áp dụng thì bạn có thể sử dụng công cụ gốc này để thay đổi kiểu phân vùng của ổ đĩa trong một vài phút. Và quan trọng hơn hết đó làm bạn sẽ không phải làm mất dữ liệu nào trong quá trình này.
Lưu ý một điều đó là phương pháp này sẽ không thể áp dụng nếu như bạn không có windows 10 hoặc là bạn chưa áp dụng bản cập nhật của Người sáng tạo.
Nếu bạn quyết định sử dụng công cụ MBR2GPT này của Microsoft để di chuyển ổ MBR sang GPT và tránh để mất dữ liệu, hãy làm theo những bước dưới đây
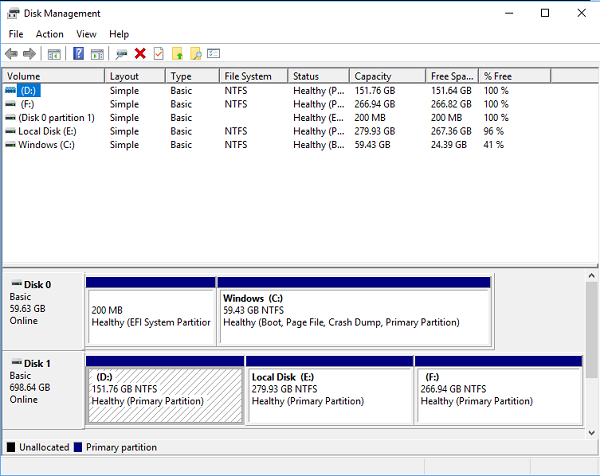
Bước 1 : Trước tiên các bạn cần lấy số đĩa. Điều này sẽ được sử dụng khi imputing những lệnh MBR2GPT do đó điều quan trọng là để có được quyền này. Để lấy được số đĩa thì bạn nhấn vào phím windows + R để mở hộp thư thoại Run rồi sau đó thì nhập lệnh friend.com.vn và nhấn Enter để mở Disk Management.
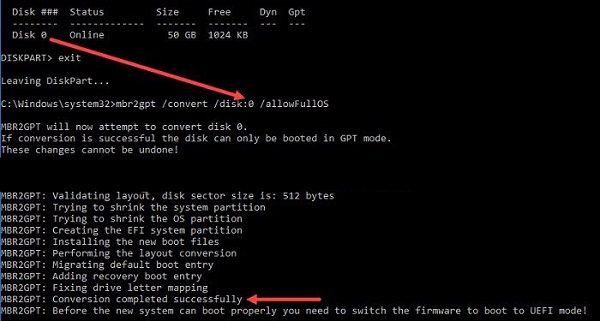
Bước 2 : Trong Disk Management, định vị đĩa mà các bạn muốn chuyển đổi và ghi lại số đĩa. Trong ví dụ ở trên là đĩa được nhắm mục tiêu là Disk 0 có nghĩa là số đĩa sẽ là 0.
Bước 3 : Tiếp đến thì bạn nhấn windows + R để mở hộp thư thoại Run. Sau đó thì nhập lệnh cmd và nhấn vào Ctrl + Shift + Enter để mở một dấu Elevated Command Prompt.
Lưu ý : Mặc dù công cụ friend.com.vn sẽ chạy tốt từ phía bên trong của hệ điều hành thì các bạn cũng có thể chèn lệnh dưới đây ở trong một dấu nhắc lệnh nâng cao đã được mở từ môi trường windows Preinstallation. Để thực hiện việc này thì hãy mở menu Settings và điều hướng tới Update & security -> Recovery và nhấp chuột vào nút Restart now ( trong Advanced Startup ) . Sau đó thì trong Advanced options thì hãy chọn Command Prompt.
Bước 4 : Trong Elevated Command Prompt thì bạn hãy hợp lệ hóa đĩa cần chuyển đổi bằng cách nhập lệnh sau và nhấn Enter:
</>
mbr2gpt / validate / disk: * nhập số đĩa đã ghi chú ở đây * / allowFullOS
Bước 5 : Nếu xác thực đĩa đã thành công thì bạn có thể bắt đầu chuyển đổi bằng cách gõ lệnh sau và nhấn Enter.
</>
mbr2gpt / verifyate / đĩa: * nhập số đĩa được ghi chú trước đó vào đây * / allowFullOS
– Phương pháp 2 : Sử dụng MiniTool Partition Wizard để chuyển MBR sang GPT không mất dữ liệu
MiniTool Partition Wizard là miễn phí và sẽ cho phép các bạn di chuyển được một ổ đĩa từ MBR sang GPT chỉ mất trong vài phút.
Bước 1 : Truy cập vào liên kết này và tải xuống theo phiên bản mới nhất của MiniTool Partition Wizard Free.
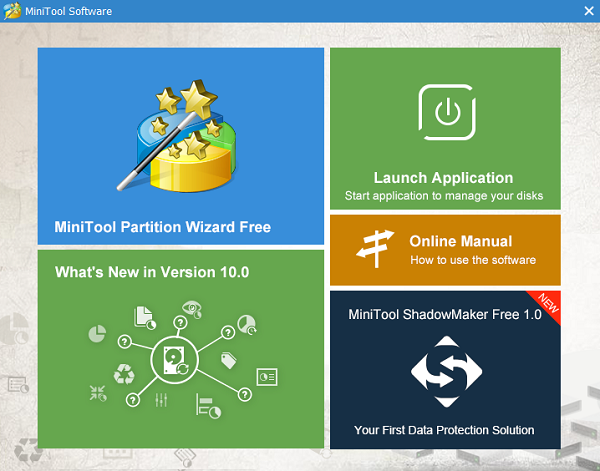
Bước 2 : Khi trình cài đặt được tải xuống thì bạn hãy mở tệp thực thi và làm theo như lời nhắc ở trên màn hình để có thể cài đặt được MiniTool Partition Wizard ở trên hệ thống của bạn
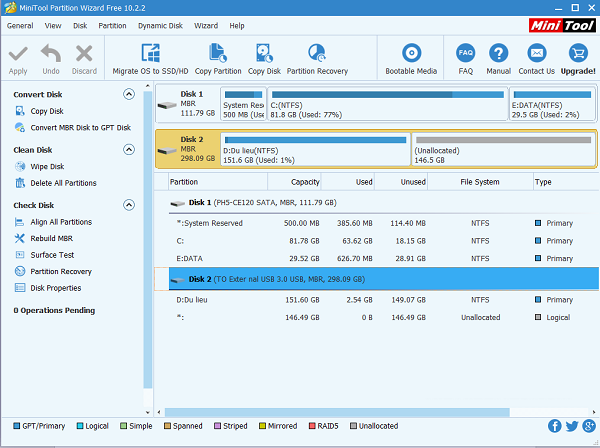
Bước 3 : Mở nó lên và nhấp vào mục Launch application
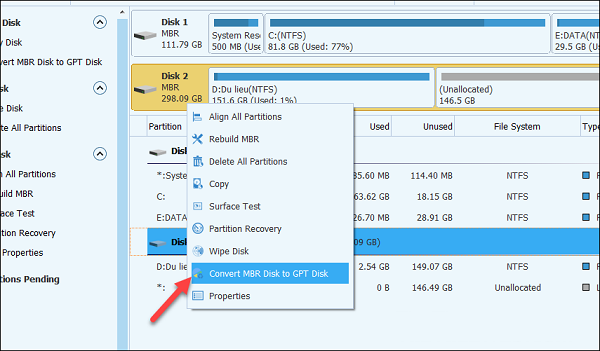
Bước 4 : Tiếp theo thì nhấp chuột phải vào đĩa mà các bạn muốn chuyển đổi và nhấp vào mục Convert MBR to GPT disk
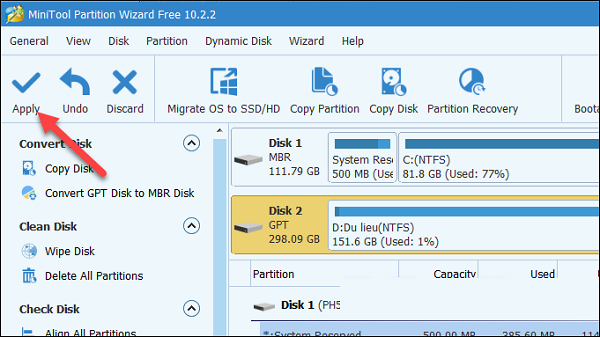
Bước 5 : Sau đó thì nhấn Apply tại dấu nhắc cuối cùng để có thể bắt đầu quá trình chuyển đổi. Khi quá trình hoàn tất thì hãy khởi động lại cho máy tính của các bạn nếu như bạn không tự động được nhắc làm như vậy.
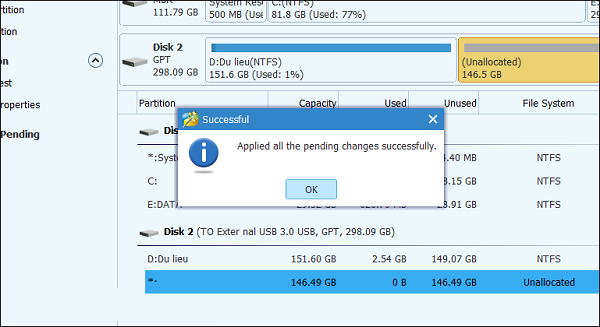
Bước 6 : Nếu như máy tính của các bạn không thể khởi động ở lần khởi động tiếp theo thì hãy truy cập phần vùng của bo mạch chủ của bạn và thay đổi kiểu khởi động từ Legacy Mode to UEFI.
Mình đã hướng dẫn cho các bạn hai phương pháp chuyển định dạng ổ cứng từ MBR sang GPT mà không làm mất dữ liệu. Hy vọng với những thông tin này các bạn có thể dễ dàng thực hiện.
Hệ thống Laptop cũ Đà Nẵng Techview
Website: friend.com.vn
- Share CrocoBlock key trọn đời Download Crocoblock Free
- Cung cấp tài khoản nghe nhạc đỉnh cao Tidal Hifi – chất lượng âm thanh Master cho anh em mê nhạc.
- iTunes Store là gì? Cách tạo tài khoản iTunes Store và cách đăng nhập iTunes Store trên iPhone.
- Cách sử dụng Gudak Cam chụp film không cần chờ 3 ngày Thủ thuật
- Sau 8 năm, bí kíp căn góc quay báu vật Đột Kích giờ chỉ đáng vứt sọt rác vì lý do này
- Sổ hộ khẩu photo công chứng có làm CCCD được không?
- MỘT CÁCH ĐỂ TẠO HÀNG TRĂM MẪU QUẢNG CÁO NHANH VÀ DỄ DÀNG
Bài viết cùng chủ đề:
-
Top 3 phần mềm diệt virus miễn phí cho WinPhone
-
Diện chẩn Điều khiển liệu pháp Bùi Quốc Châu
-
Sửa lỗi Full Disk 100% trên Windows với 14 thủ thuật sau – QuanTriMang.com
-
【Kinh tế tri thức là gì】Giải pháp phát triển Kinh tế tri thức ở Việt Nam
-
Đăng ký cctalk, tạo nick TalkTV chat và nghe hát online
-
Chia sẻ tài khoản VIP hdonline gia hạn liên tục | kèm video hướng dẫn
-
Cách máy bay cất cánh không phải ai cũng biết – Báo Công an Nhân dân điện tử
-
Top phần mềm kiểm tra tốc độ thẻ nhớ tốt nhất 2021
-
Ổ cứng bị Unallocated là bị gì và cách khôi phục dữ liệu hiệu quả
-
Tổng hợp những ứng dụng kiểm tra mã vạch chính xác nhất cho iPhone
-
Hướng dẫn đăng ký bán hàng trên Now – Foody nhanh nhất
-
Cách chuyển dữ liệu từ máy tính sang Android – Download.vn
-
Tổng hợp khuyến mãi dung lượng Viettel – Data 4G Viettel cập nhật nhanh nhất – Khuyến mãi – Thuvienmuasam.com
-
Nên mua iphone 6 plus hay 6s plus? – SOshop
-
Cách chuyển Google Chrome sang tiếng Việt – QuanTriMang.com
-
7 cách tắt màn hình laptop Windows 10 – QuanTriMang.com















