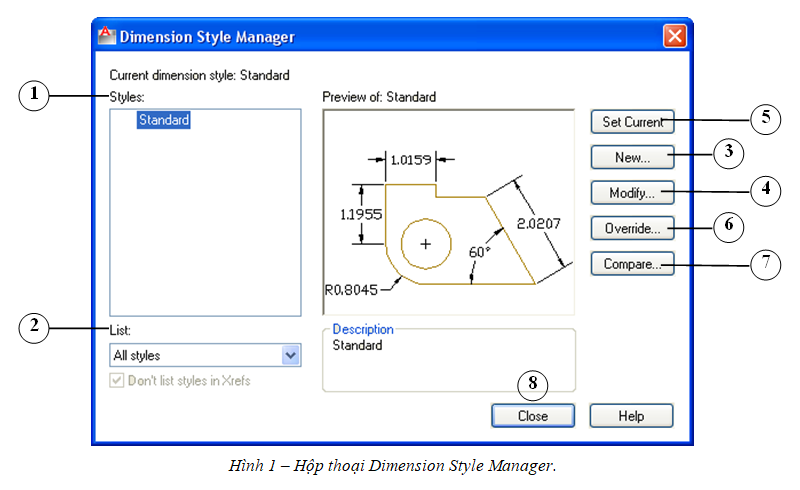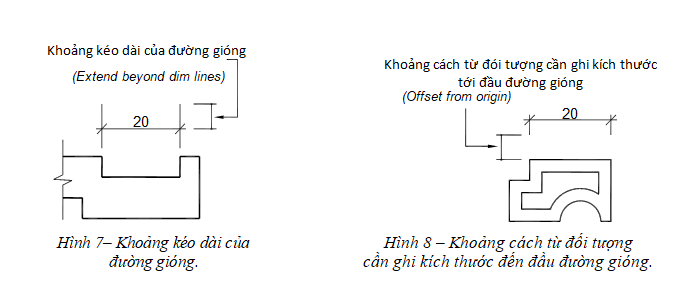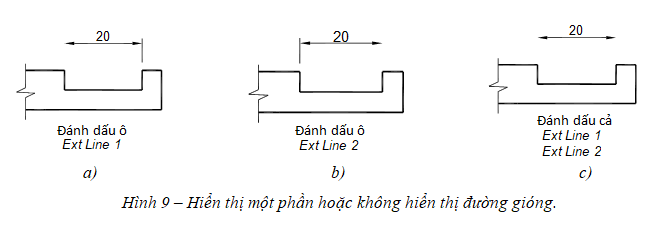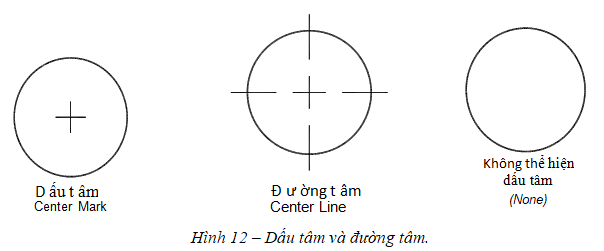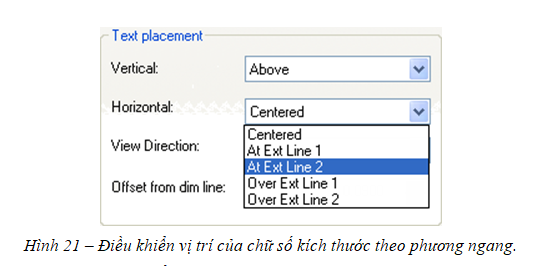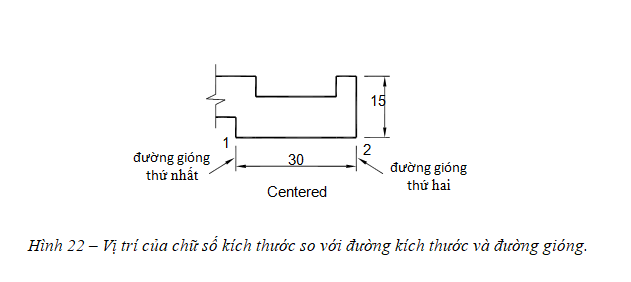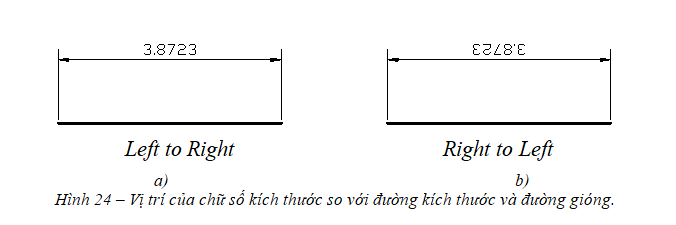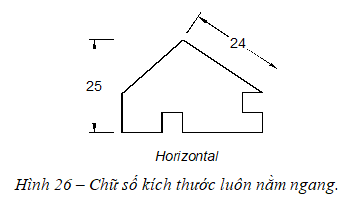Chỉnh kích thước số dim trong cad – cách đơn giản nhất 2021 ⋆ AutoCAD
Bài viết nằm trong phần Chỉnh kích thước số dim trong cad. Một trong những phần rất hay của Khóa học Autocad từ cơ bản đến nâng thuộc RDSIC – Viện Tin học Xây dựng. Đây là một trung tâm uy tín đào tạo các khóa học mà bạn nên theo học. Và dưới bài viết này sẽ hướng dẫn cho bạn cách chỉnh kích thước đơn giản nhất hiện nay. giúp cho bạn khỏi lỗi lo dim bản vẽ không chuẩn, không đúng kích thước nhé.
Chỉnh kích thước số dim trong cad
Để định dạng kiểu kích thước trong CAD nên thực hiện theo các bước sau: chỉnh kích thước số dim trong cad; chỉnh kích thước trong cad; chỉnh cỡ chữ kích thước trong autocad; hiển thị kích thước trong autocad
1. Gọi lệnh: Từ dòng “Command: DIMSTYLE (D) – Enter.“ (Hoặc từ Menu Dimension Style…) thì sẽ xuất hiện hộp thoại Dimension Style Manager.
2. Trên hộp thoại Dimension Style Manager chọn nút New thì xuất hiện hộp thoại Create New Dimension Style.
3. Trên hộp thoại Create New Dimension Style tại dòng New Style Name đặt tên cho kiểu kích thước mới, tại dòng Start With chọn kiểu Standard hoặc ISO – 25 để làm cơ sở cho kiểu kích thước mới. Rồi kích chọn nút Continue thì xuất hiện hộp thoại New Dimension Style.
4. Trên hộp thoại Dimension Style chọn các trang sau để nhập các giá trị biến cho kiểu kích thước mới.
- Line: Thiết lập kiểu dáng và sự xuất hiện của đường gióng, đường kích thước.
- Symbols and Arrows: Thiết lập kiểu dáng và sự xuất hiện của dấu mũi tên, dấu tâm, đường tâm.
- Text: Thiết lập sự thể hiện và tính chất của chữ số kích thước.
- Fit: Thiết lập vị trí của chữ số kích thước, đường gióng, đường kích thước, dấu mũi tên.
- Primary Units: Gán định dạng, độ chính xác cho đơn vị kích thước và gán các tiền tố, hậu tố cho chữ số kích thước.
- Alternate Units: Thiết lập dạng và độ chính xác cho sự thay đổi đơn vị đo kích thước.
- Tolerances: Thiết lập giá trị và độ chính xác cho dung sai kích thước.
5. Để kết thúc việc thiết lập sự thay đổi các giá trị ở các bảng trong hộp thoại New Dimension Style thì kích chọn nút OK và kích chọn nút Close trên hộp thoại Dimension Style Manager.
Lệnh Dimstyle – Chỉnh kích thước số dim trong cad
1. Cách gọi lệnh định dạng kiểu kích thước trong CAD
Muốn sử dụng lệnh DIMSTYLE, định dạng kiểu kích thước trong CAD ta có các cách
- Cách 1: từ bàn phím nhập lệnh DIMSTYLE hoặc (D)
- Cách 2: vào menu Dimension trên thanh công cụ, chọn Style
Ý nghĩa: Lệnh DIMSTYLE dùng để định dạng (tạo) kiểu kích thước mới hoặc hiệu chỉnh kiểu kích thước đã có.
2. Sơ đồ cách thực hiên
- Gọi lệnh: Từ dòng “Command: DIMSTYLE (D)¿.“ (Hoặc từ Menu Dimension Style…) Thì sẽ xuất hiên hộp thoại Dimension Style Manager (Hình 1).

Styles: Danh sách các kiểu kích thước có trong bản vẽ hiện hành. Khi kích nút phải chuột vào tên kiểu kích thước trong danh sách thì có thể gán kiểu kích thước được chọn làm hiện hành hay đổi tên kiểu kích thước đó hoặc xóa kiểu kích thước nhưng không thể xóa kiểu kích thước hiện hành.
2. List: (All styles) Liệt kê toàn bộ các kiểu kích thước hoặc (Styles in use) chỉ liệt kê các kiểu kích thước được sử dụng.
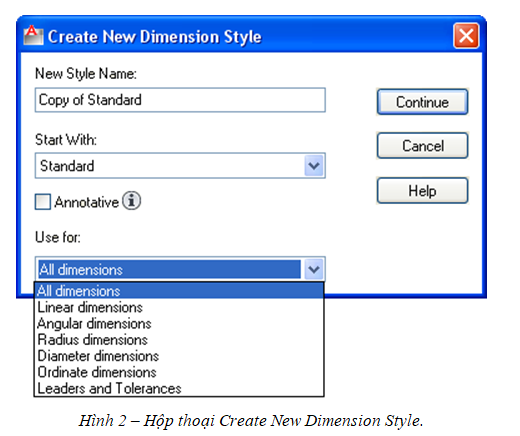
3. Nút NEW : Tạo định dạng kiểu kích thước mới. Khi kích chọn nút New thì sẽ xuất hiện hộp thoại Create New Dimension Style (Hình 1).
- Trên hộp thoại tại dòng New Style Name: Tiến hành đặt tên cho kiểu kích thước mới.
- Dòng Start With: Chọn ISO-25 hoặc Standard để làm cơ sở cho kiểu kích thước mới.
- Dòng User for: Chọn loại kích thước cần sử dụng cho kiểu kích thước cần tạo. All dimensions (Tất cả các loại kích thước), liner dimensions (kích thước thẳng), angular dimensions (kích thước góc), radius dimensions (kích thước bán kính), diameter dimensions (kích thước đường kính), ordinete dimensions (tọa độ điểm), leader and tolerance (chú thích với đường dẫn và dung sai).
- Tuy nhiên nên chọn All dimensions.
- Kích chọn nút OK thì xuất hiện hộp thoại New Dimension Style.
Trên hộp thoại này có các trang: Line and Arrows, Text, Fit, Primary Units, Alternate Units, Tolerrance.
4. Nút Modffy: Hiệu chỉnh các kiểu kích thước có sẵn. Khi kích chọn nút này thì sẽ xuất hiện hộp thoại Modify Dimension Style. Trong hộp thoại này tiến hành hiệu chỉnh các thông số tương tự như trong hộp thoại New Dimension Style.
5. Nút : Gán kiểu kích thước được chọn làm hiện hành.
6. Nút : Khi kích chọn nút này thì sẽ hiển thị hộp thoại Override Current Style. Trong hộp thoại này có thể gán chồng tạm thời các thông số kích thước trong kiểu kích thước hiện hành.
7. Nút Compare Khi kích chọn nút này thì sẽ hiển thị hộp thoại Compare Dimension Style (Hình 2). Trong hộp thoại này có thể so sánh các thông số giữa hai kiểu kích thước hoặc quan sát tất cả các thông số của một kiểu kích thước.
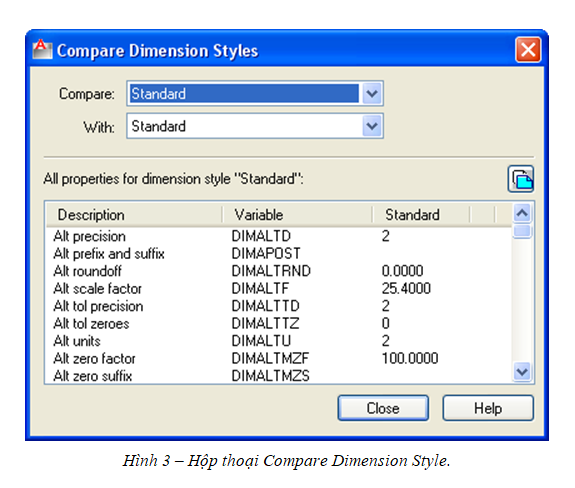
Nút (Hình 1): Kích chọn nút này để kết thúc việc tạo hoặc hiệu chỉnh kiểu kích thước
Nút Close(Hình 1): Kích chọn nút này để kết thúc việc tạo hoặc hiệu chỉnh kiểu kích thướcc
3. Thẻ LINE
A: Dimension Lines (Đường kích thước) (Hình 4)
- Color: Chọn màu cho đường kích thước.
- Lineweight: Định bề rộng nét vẽ cho đường kích thước.
- Extend beyond ticks: Định khoảng kéo dài của đường kích thước vượt quá đường gióng (Hình 24). Giá trị này chỉ được xác định khi chọn Arrowheads là gạch chéo (Architectura tick hoặc Oblique).
- Extend beyond ticks: Khoảng kéo dài của đường gióng so với đường kích thước. Chức năng này chỉ hiển thị khi chọn dấu mũi tên là Architectura tick hoặc Oblique (Hình 5).
- Baseline spacing: Khoảng cách giữa các đường kích thước trong chuỗi kích thước song song (Hình 5).
- Suppress: Hiển thị đường kích thước (Hình 6).
- Khi đánh dấu chọn vào ô Dim Line 1 thì sẽ ẩn (không hiển thị) một phần của đường kích thước thứ nhất (Hình 6).
- Khi đánh dấu chọn vào ô Dim Line 2 thì sẽ ẩn (không hiển thị) một phần của đường kích thước thứ hai (Hình 6).
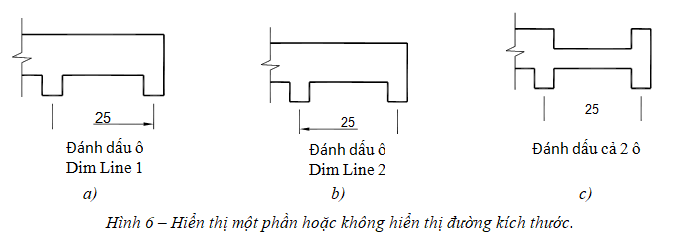
Khi đánh dấu chọn vào ô Dim Line 1 và Dim Line 2 thì sẽ ẩn (không hiển thị) cả hai phần của đường kích thước (Hình 6).
B: Extension Lines (Đường kích gióng) (Hình 3).
- Color: Chọn màu cho đường gióng.
- Lineweight: Định bề rộng nét vẽ cho đường gióng.
- Extend beyond dim lines: Định khoảng kéo dài của đường gióng vượt quá đường kích thước (Hình 7).

- Offset from origin: Khoảng cách từ đối tượng cần ghi kích thước đến đầu đường gióng (Hình 8).
- Fixed length extension lines: Cố định chiều dài của đường gióng.
- Suppress: Hiển thị đường gióng (Hình 9).
- Khi đánh dấu chọn vào ô Ext Line 1 thì sẽ ẩn (không hiển thị) một phần của đường gióng thứ nhất (Hình 9a).
- Khi đánh dấu chọn vào ô Ext Line 2 thì sẽ ẩn (không hiển thị) một phần của đường gióng thứ hai (Hình 9b).
- Khi đánh dấu chọn vào ô Ext Line 1 và Ext Line 2 thì sẽ ẩn (không hiển thị) cả hai phần của đường gióng (Hình 9c).

4. Thẻ Symbols an Arrows
A: Arrowheads (Dấu mũi tên) (Hình 11).
- First (1st): Kiểu dấu mũi tên cho đầu thứ nhất của đường kích thước.
- Second (2nd): Kiểu dấu mũi tên cho đầu thứ hai của đường kích thước.
- Leadr: Kiểu dấu mũi tên cho đầu đường dẫn dòng chú thích.
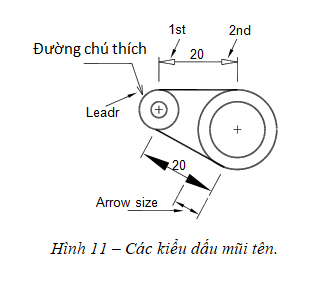
Arrow size: Độ lớn của dấu mũi tên.
B: Center Marks (Dấu tâm và đường tâm) (Hình 12).
- None: Không thể hiện dấu tâm.
- Mark: Chọn loại dấu tâm.
- Line: Đường tâm.
- Size: Kích thước dấu tâm.

- Kích thước, cách thể hiện dấu tâm và đường tâm phụ thuộc vào cách chọn giá trị cho biến DIMCEN.
- Commad: DIMCEN ¿.
- Enter new value for DIMCEN <4.00>: Nhập giá trị cho biến DIMCEN – Enter
- Nếu nhập giá trị dương thì sẽ vẽ dấu tâm.
- Nếu nhập giá trị âm thì sẽ vẽ đường tâm.
C: Dimension Break (Tạo khoảng hở giữa hai đường kích thước giao nhau).
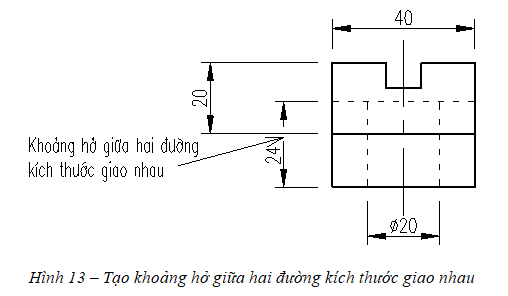
Break size: Định bề rộng khoảng hở giữa hai đường kích thước giao nhau.
D: Arc length symbol (Thể hiện ký hiệu chiều dài của cung tròn).
- Preceding dimension text: Thể hiện ký hiệu chiều dài dây cung phía trước chữ số kích thước.
- Above dimension text: Thể hiện ký hiệu chiều dài dây cung phía trên chữ số kích thước.
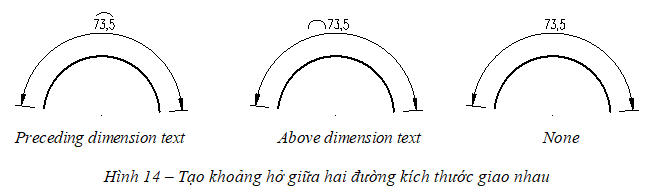
None: Không thể hiện ký hiệu chiều dài dây cung.
E: Radius jog dimension (Ghi kích thước bán kính của cung tròn hoặc đường tròn theo kiểu zíc zắc).
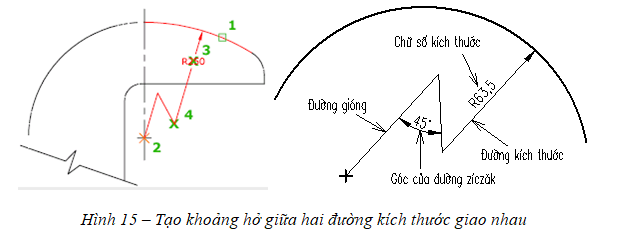
Jog angle: Góc của đường zic zắc.
F: Linear Jog Dimension (Tạo đường kích thước zíczắc để ghi những kích thước lớn hơn so với kích thước thực tế, thông thường kích thước chính xác của đối tượng sẽ nhỏ hơn so với kích thước của đối tượng).
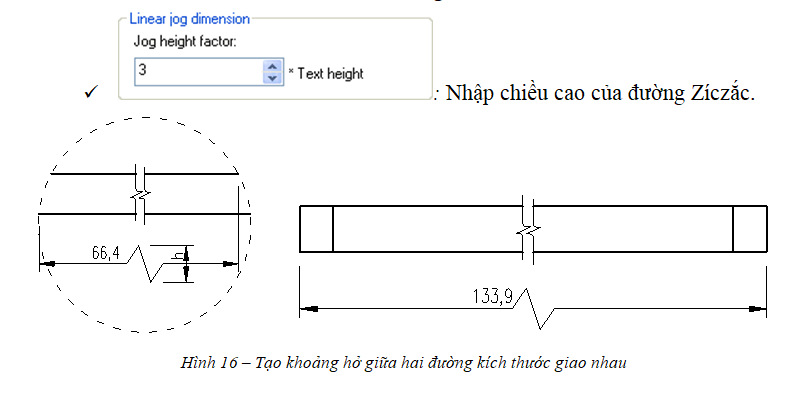
Mục Jog height factor để nhập chiều cao đường ziczắc
5. Thẻ Text
A. Text Appearance (Điều khiển định dạng và kích cỡ của chữ kích thước)(Hình 12).
Text Style: Hiển thị và gán kiểu chữ kích thước làm hiện hành. Nếu đã định dạng kiểu chữ thì chọn trong danh sách xổ xuống kiểu chữ cần thiết. Nếu chưa định dạng kiểu chữ kích chọn vào nút […] thì sẽ xuất hiện hộp thoại TEXT STYLE. Trong hộp thoại TEXT STYLE tiến hành định dạng kiểu chữ mới hoặc hiệu chỉnh kiểu chữ đã định dạng trước đó.
- Text Color: Gán màu cho chữ số kích thước.
- Fill Color: Thiết lập màu nền của chữ kích thước.
- Text height: Gán chiều cao cho kiểu chữ só kích thước hiện hành. Nếu đã gán chiều cao chữ trong hộp thoại TEXT STYLE để tạo kiểu chữ kích thước thì không cần thiết lập lại.
- Fraction height scale: Gán tỉ lệ giữa chiều cao chữ số dung sai và chiều cao chữ số kích thước (Hình 18).
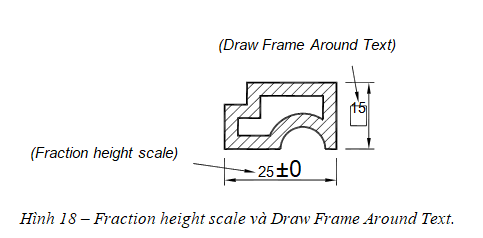
Draw Frame Around Text: Vẽ khung chữ nhật bao quanh chữ số kích thước (Hình 18).
B: Text Placement (Điều khiển vị trí của chữ số kích thước) Hình 19
- Vertical: Điều khiển vị trí của chữ số kích thước theo phương đứng.
- Centered: Chữ số kích thước nằm giữa đường kích thước (Hình 20b).
- Above: Chữ số kích thước nằm trên đường kích thước (Theo tiêu chuẩn Việt Nam nên dùng lựa chọn này) Hình 20b.
- Outside: Chữ số kích thước nằm về phía ngoài với khoảng cách xa nhất từ điểm gốc của đường gióng (Hình 20c).
- JIS: Đặt vị trí chữ số kích thước phù hợp với tiêu chuẩn Nhật Bản (Japanese Industrial Standards).
- Horizontal: Điều khiển vị trí của chữ số kích thước theo phương ngang so với đường kích thước và đường gióng (Hình 16).

- Centered: Chữ số kích thước được đặt dọc theo đường kích thước và nằm giữa hai đường gióng (Hình 22a).
- At Ext Line 1: Vị trí chữ số kích thước nằm lệch về phía đường gióng thứ nhất (Hình 22b).
- At Ext Line 2: Vị trí chữ số kích thước nằm lệch về phía đường gióng thứ hai (Hình 22c).

- Over Ext Line 1: Vị trí chữ số kích thước nằm trên đường gióng thứ nhất (Hình 23a).
- Over Ext Line 2: Vị trí chữ số kích thước nằm trên đường gióng thứ hai (Hình 23b).

View Direction: Thể hiện hướng nhìn của chữ kích thước.
- Left to Right: Hướng đọc chữ kích thước từ trái sang phải (Hình 24b).
- Right to Left: Hướng đọc chữ kích thước từ phải sang trái (Hình 24b).

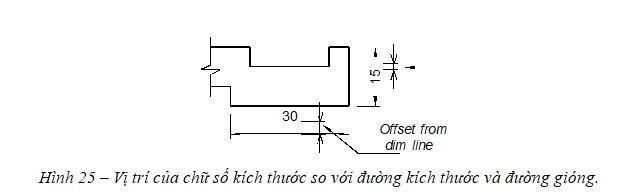
Offset from dim line: Khoảng cách giữa chữ số kích thước và đường gióng. Theo tiêu chuẩn thì khoảng cách này là từ (1 – 2mm) (Hình 25).
C: Text Alignment (Điều khiển hướng của chữ số kích thước nằm ngang hay song song với đường kích thước và khi nằm trong hoặc nằm ngoài hai đường gióng).
- Horizontal: Hướng của chữ số kích thước luôn nằm ngang (Hình 26).

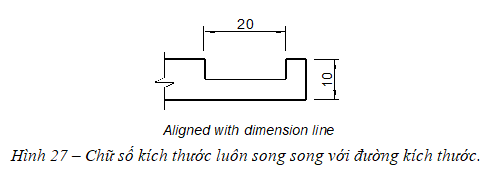
Aligned with dimension line: Chữ số kích thước luôn song song với đường kích thước (Hình 27). (Theo tiêu chuẩn Việt Nam thì nên chọn lựa chọn này).
- ISO Standard: Chữ số kích thước sẽ song song với đường kích thước khi nằm trong hai đường gióng và nằm ngang khi nằm ngoài hai đường gióng (Hình 21).
Xem thêm Tuyệt chiêu LISP Cắt dim Để cắt chân dim siêu hay
Cảm ơn các bạn đã theo dõi bài viết của chúng tôi. Chúc các bạn thành công ! Hẹn gặp lại các bạn.
Các tài liệu liên quan tại Autocad
Tài liệu học AutoCAD cơ bản cực hay cho người mới họcTài liệu học AutoCAD nâng cao của thầy Trần Anh BìnhPhần I: Dùng nhiều Dimensions trong một bản vẽ nhiều tỷ lệPhần II: Dùng một Dimensions trong bản vẽ nhiều tỷ lệ bên modelGiải thích về tỷ lệ bản vẽ trong AutoCAD
NHẬN THẦU XÂY DỰNG
Hàng trăm dự án xây dựng đang mở thầu
BÁO GIÁ NGAY
- Share CrocoBlock key trọn đời Download Crocoblock Free
- Cung cấp tài khoản nghe nhạc đỉnh cao Tidal Hifi – chất lượng âm thanh Master cho anh em mê nhạc.
- Tìm hiểu những game hỗ trợ tay cầm trên Pc được yêu thích nhất
- Cách thu âm bằng laptop đơn giản hiện nay bạn nên biết
- TOP 10 phần mềm giả lập Android nhẹ nhất cho máy tính, PC
- RAM ảo là gì? Set RAM ảo trên Windows 10 sao cho hợp lý?
- Cách xử lý hiện hộp thoại user và pass khi truy cập mạng lan
Bài viết cùng chủ đề:
-
Cách chuyển font chữ Vni-Times sang Times New Roman
-
Chèn nhạc trong Proshow Producer, thêm nhạc vào video
-
Hack Stick War Legacy Full Vàng Kim Cương Tiền ❤️ 2021
-
Du lịch Thái Lan nên đi tour hay đi tự túc? – BestPrice
-
Cách reset Wifi FPT, đặt lại modem wifi mạng FPT
-
9 cách tra số điện thoại của người khác nhanh chóng, đơn giản – Thegioididong.com
-
Top 4 smartphone chạy chip Snapdragon 820 giá rẻ đáng mua – Tin công nghệ mới nhất – Đánh giá – Tư vấn thiết bị di động
-
Top 30 bộ phim Hàn có rating cao nhất mọi thời đại – Chọn Thương Hiệu
-
Top 9 game về chiến tranh Việt Nam bạn nên trải nghiệm ngay
-
EXP là gì? Ý nghĩa EXP trong game và các lĩnh vực khác
-
phần mềm encode sub – Chia sẻ thủ thuật phần mềm, máy tính, game mới nhất
-
Cách bật đèn pin trên điện thoại Android, iPhone
-
【#1 Review】Kem body queen perfect có phải kem trộn không
-
Cách kích hoạt iphone lock không cần sim ghép đơn giản nhất năm 2021
-
Hướng Dẫn Cách Chạy Xe Tay Côn Lên Dốc Xuống Dốc An Toàn
-
Cách rút tiền bằng mã QR VietinBank không cần đến thẻ