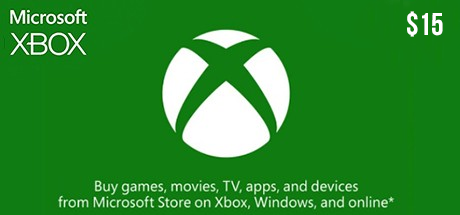Cách chia đôi màn hình ứng dụng với Split View trên Macbook Thủ thuật
Cách chia đôi màn hình ứng dụng với Split View trên Macbook Thủ thuật
| ĐÁNH GIÁ TỔNG QUAN | |
| Macbook | |
| TÓM LƯỢC
Với tinh năng Split View trên Mac OS X EI Capitan, bạn có thể chia đôi màn hình macbook để sử dụng cùng lúc 2 cửa sổ trên màn hình laptop Mac.
|
4
TỔNG ĐIỂM |
Split View là một tính năng đã có trên macOS từ khá lâu rồi. Sử dụng tính năng này, người dùng có thể mở cùng lúc hai cửa sổ, 2 ứng dụng cùng lúc mà không cần kéo chuột để kéo ứng dụng khi sử dụng. Split View sẽ sắp xếp hai cửa sổ nằm cạnh nhau. Thao tác này thực hiện như thế nào? Bài viết dưới đây của Ungdung.mobi sẽ hứng dẫn bạn cách chia đôi màn hình ứng dụng Split View trên Macbook.

- Các dịch vụ lưu trữ đám mây tốt nhất cho người dùng Apple
- Những ứng dụng ghi chú tốt nhất cho iPad Pro trong năm 2020
Nội dung bài viết
Giới thiệu sơ lược về tính năng Split View
Đây là tính năng được sử dụng trên Mac OS X EI Capitan. Tính năng này hoạt động giống như bạn mở một quyển sách, hay giống như một bên là Inspect Element còn bên kia là trình duyệt, hoặc giống như bạn sử dụng chế độ chia đôi màn hình ở Window. Bạn có thể vừa đọc báo, vừa trò chuyện với bạn bè mà không cần thao tác kéo chuột để kéo ứng dụng.
Hướng dẫn thao tác chia đôi màn hình ứng dụng Split View
Bước 1: Mở sẵn 2 ứng dụng bạn muốn sử dụng chia đôi màn hình. Di chuyển con chuột vào biểu tượng hình tròn màu xanh lá cây ở góc trái trên cùng của 1 trong 2 cửa sổ đang mở. Một danh sách gồm 3 tùy chọn như dưới đây:

Bước 2: 3 tùy chọn này sẽ có mục đích khác nhau.

- Enter Full Screen: mở toàn màn hình, ẩn Menu MacOS
- Tile Window to Left of Screen: chuyển giao diện về bên trái màn hình
- Tile Window to Right of Screen: chuyển giao diện về bên phải màn hình
Bạn click vào 1 trong 2 tùy chọn bên dưới để thực hiện thao tác chia đôi màn hình theo vị trí mong muốn.

Một cửa sổ lập tức hiển thị ở ½ màn hình theo ý bạn.
Bước 3: Với cửa sổ thứ hai, bạn không cần thao tác như bước 2. Bạn chỉ cần click vào cửa sổ còn lại, nó sẽ lập tức hiển thị ở nửa còn lại của màn hình. Có một đường ranh giới màu đen giữa cửa sổ. Bạn kéo nó sang trái hoặc phải để thay đổi kích thước giao diện theo mong muốn.

Bước 4: Khi không muốn sử dụng tính năng này nữa, bạn di chuyển con chuột tới vị trí biểu tượng màu xanh lá cây như bước 1. Click vào biểu tượng xanh lá cây một lần nữa để tắt chế độ chia đôi màn hình.

Lưu ý: Hiện nay, tính năng này còn khá sơ sài. Nếu bạn muốn chia màn hình nhiều cửa sổ hơn nữa giống như trên Window, hay sử dụng các phím chức năng thì Ungdung.mobi khuyên bạn nên cài đặt thêm ứng dụng Magnet tại đây
Tạm kết
Như vậy, Ungdung.mobi đã chia sẻ tới quý độc giả thao tác chia đôi màn hình ứng dụng Split View trên Macbook. Những thủ thuật, mẹo hay về iOS, Android, Mac,… sẽ được chúng tôi thường xuyên cập nhật. Chúc bạn có những trải nghiệm tốt hơn với Macbook của bạn.
- Share CrocoBlock key trọn đời Download Crocoblock Free
- Cung cấp tài khoản nghe nhạc đỉnh cao Tidal Hifi – chất lượng âm thanh Master cho anh em mê nhạc.
- Quy trình làm hàng nhập của forwarder
- Có được mở 2 tài khoản cùng 1 ngân hàng hay không?
- Sửa lỗi Entry Point Not Found / Kernel32.dll bằng Hotfix KB2533623 trên Windows 7
- Kích hoạt và nâng cấp miễn phí từ Office 2007 lên 2010 – friend.com.vn
- Bảng xếp hạng những phim nữ sát thủ hay nhất mọi thời đại!
Bài viết cùng chủ đề:
-
Cách tạo Ghi chú (Notes) nhanh từ màn hình khóa trên iPhone Thủ thuật
-
VSCO: Làm sao để đăng ký tài khoản VSCO? Thủ thuật
-
Cách bật kiểm tra tính tả nhiều ngôn ngữ trên iPhone và Mac Thủ thuật
-
Bày cách kết nối tivi với laptop trực tiếp qua cổng HDMI Thủ thuật
-
Cách bật gửi và nhận tin nhắn SMS iPhone trên iPad và Mac Thủ thuật
-
Cách chuyển tiếp tin nhắn đến Sđt khác trên iPhone và Mac Thủ thuật
-
Apple tung loạt video những điều bạn có thể làm với iPad Pro Thủ thuật
-
Cách kích hoạt Darkmode trên Facebook Messenger (Android/iOS) Thủ thuật
-
Xem số lần sạc pin của iPhone đơn giản với Shortcut Thủ thuật
-
Cách cài nhạc Apple Music làm nhạc chuông báo thức cho iPhone Thủ thuật
-
Tắt tính năng tự động cập nhật app trên iPhone/ iPad Thủ thuật
-
Cách chụp ảnh màn hình iPad Pro 11 inch & 12.9 Thủ thuật
-
Hướng dẫn cách đổi mật khẩu Instagram trên iPhone Thủ thuật
-
Cách làm nổi bật đối tượng với hình nền đen trắng bằng Snapseed Thủ thuật
-
Enlight Quickshot: Cách thêm mây vào ảnh tuyệt đẹp Thủ thuật
-
Chia sẻ iTunes tải nhạc chuông, nhạc iPhone miễn phí Thủ thuật