Chế độ balanced và power saver là gì và cách sử dụng
Và chế độ Power Options có 3 chế độ riêng biệt với mức tiêu thụ năng lượng khác nhau ở trên laptop là Balance, Power Saver và High Perfomance. Vậy hãy cùng mình tìm hiểu từng Chế độ balanced và power saver là gì và cách sử dụng nó như thế nào là hiệu quả.
>> Hướng dẫn cách reset mạch pin laptop đúng cách
>> Tại sao pin laptop không sạc được 100%
>> Máy tính không mở nguồn được khi không cắm sạc mặc dù có pin là tại sao
1. Chế độ balanced và power saver là gì
Chế độ balanced là chế độ thường được sử dụng nhất bởi chế độ này sẽ được kích hoạt khi các bạn dùng những ứng dụng nhẹ như là lướt web, văn phòng. Ở chế độ này chiếc máy hoạt động và các thiết bị sẽ vận hành ở mức vừa phải để vừa đảm bảo hiệu quả xử lý cũng như là tiết kiệm điện năng. Đây là cài đặt mặc định và hầu hết mọi lúc mọi nơi đều ổn
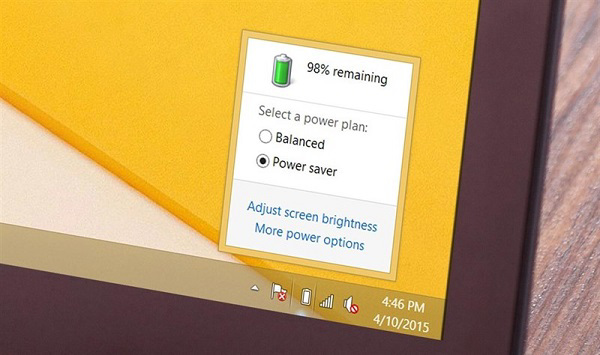
Chế độ Power save là chế độ thường được kích hoạt khi các bạn dùng pin nên khi đẩy tốc độ phần cứng sẽ được hạn chế ở mức thấp nhất bao gồm cả hạ sáng màn hình, giảm xung nhịp CPU… mục đích cuối cùng là làm sao để máy tính tiết kiệm điện năng nhất và pin dùng lâu nhất. Đó là lý do tại sao dùng ở chế độ này thì máy tính sẽ mát hơn nguyên nhân là do phần cứng hoạt động ít hơn
Và hai tính năng này đã được tích hợp sẵn trên hệ điều hành windows để các bạn có thể điều chỉnh những thiết lập liên quan đến việc sử dụng năng của máy tính và nằm bên trong ứng dụng Power Option. Sử dụng Power Option hiệu quả sẽ giúp cho máy tính của các bạn hoạt động tốt nhưng vẫn tiết kiệm được năng lượng và việc này đặc biệt cần thiết đối với người dùng laptop.
2. Cách sử dụng Power Option hiệu quả nhất
Để có cách sử dụng Power Option hiệu quả nhất thì các bạn hãy nhấn chuột phải vào biểu tượng hình quả pin vào tùy chọn Power Options ( hoặc More power option trên hệ điều hành windows 8.1 hoặc là windows 10 hay với windows 7 thì các bạn truy cập vào Control Panel -> sau đó chọn vào Power Options )
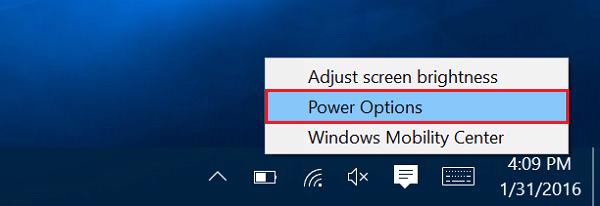
Cửa sổ thiết lập Power Options sẽ xuất hiện và ở đây các bạn sẽ thấy hai tùy chọn mặc định mà hãng Microsoft đã thiết lập sẵn. Các bạn hãy tìm đến và nhấn vào tùy chọn vào mục Create a power plan
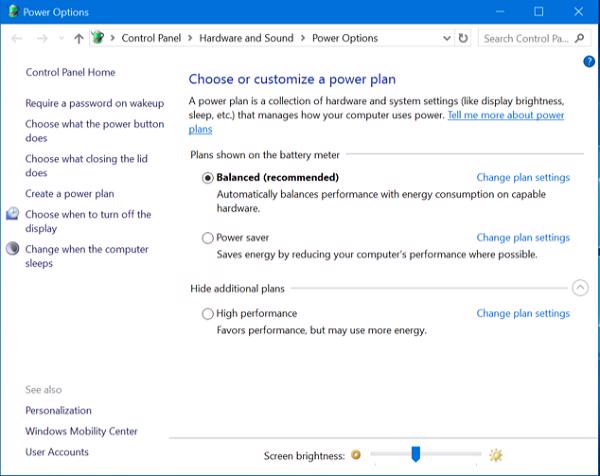
Lưu ý : Tùy theo từng mục đích sử dụng mà các bạn lựa chọn Balanced và Power Saver nhé.
Ở giao diện màn hình kế tiếp thì các bạn sẽ được nhắc để đặt lên tên cho thiết lập sử dụng nguồn điện tùy theo của các bạn. Bên trên là những tùy chọn trong cách sử dụng Power Option có sẳn để các bạn chọn và tùy chỉnh lại. Khi đã đặt tên và chọn xong, rồi hãy nhấn vào Next
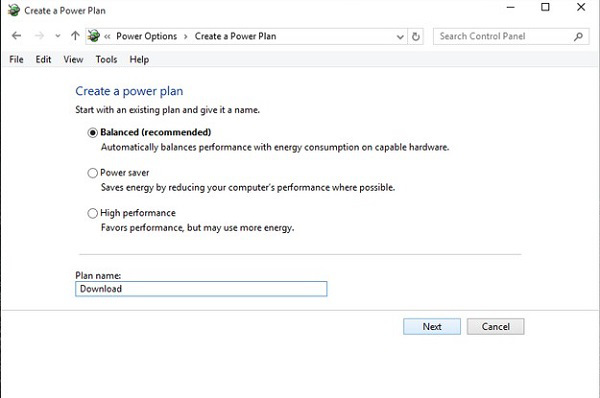
Tiếp đến các bạn hãy tiến hành những tùy chọn hành động như là tắt màn hình, chuyển sang chế độ sleep sau khoảng thời gian bao lâu khi sử dụng pin hoặc là đang sạc và tùy chọn để điều chỉnh độ sáng màn hình. Hãy điều chỉnh tất cả theo ý muốn của các bạn và khi ưng ý rồi hãy nhấn vào Create để tạo.
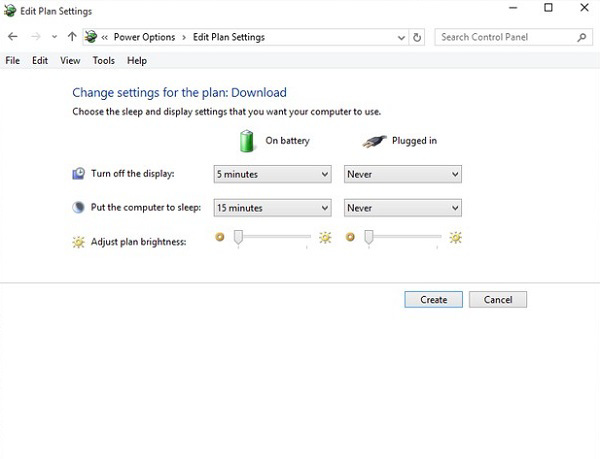
Khi đã tạo xong, các bạn sẽ được đưa trở lại giao diện của Power Options với tùy chọn Power cá nhân sẽ xuất hiện và thay thế cho tùy chọn mặc định mà nhà phát hành Microsoft thiết lập sẵn.
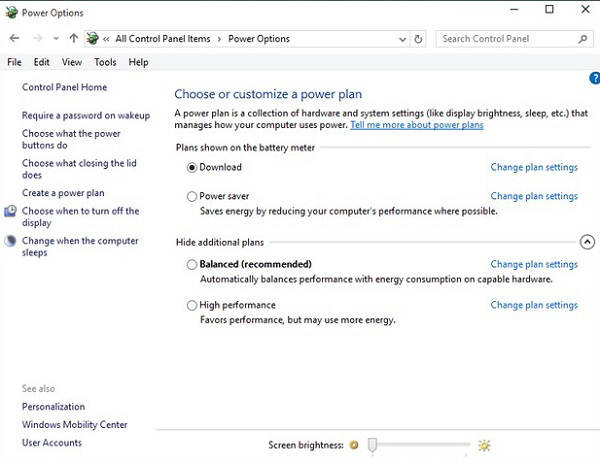
Thế là xong, khi nào các bạn cần dùng đến, chỉ việc truy cập vào mục Power Options và nhấn vào tùy chọn thiết lập mà các bạn đã tạo là xong.
Hy vọng với những thông tin chúng tôi chia sẻ ở trên thì các bạn đã có một ít kiến thức về cách sử dụng pin hiệu quả để bảo vệ máy tính của mình tốt hơn. Chúc các bạn thực hiện thành công.
Hệ thống công nghệ số 1 Đà Nẵng
Website: friend.com.vn
Originally posted 2021-10-01 11:58:39.
- Share CrocoBlock key trọn đời Download Crocoblock Free
- Cung cấp tài khoản nghe nhạc đỉnh cao Tidal Hifi – chất lượng âm thanh Master cho anh em mê nhạc.
- Cách bật, tắt tính năng chạm 2 lần để mở, tắt màn hình điện thoại Sony – friend.com.vn
- Cách Khôi Phục Email Đã Xóa Vĩnh Viễn Trong Gmail Đã Bị Xóa, Xóa Hoặc Khôi Phục Thư Gmail Đã Bị Xóa
- Cách xóa thành viên khỏi nhóm Zalo trên điện thoại và máy tính
- Cách tạo thông báo đẩy Push Notification cho website bằng OneSignal
- Duolingo Plus – Cách học ngoại ngữ tốt nhất thế giới
Bài viết cùng chủ đề:
-
Vẽ đường cong trong cad, cách vẽ đường cong lượn sóng trong autocad
-
Hướng dẫn tạo profile Google Chrome từ A đến Z – Vi Tính Cường Phát
-
Cách tạo ghi chú trên màn hình desktop Windows 10 cực đơn giản – Thegioididong.com
-
Hữu Lộc tử nạn vì đỡ cho con – VnExpress Giải trí
-
Cửa xếp nhựa giá rẻ dùng cho nhà vệ sinh, nhà tắm | Lắp đặt tận nơi – Thế Giới Cửa
-
Review top 4 máy bắn vít DCA nổi bật, chất lượng nhất
-
2 bước thực hiện cuộc gọi video trên Facebook – QuanTriMang.com
-
Dễ dàng sửa lỗi máy tính desktop và laptop không lên màn hình
-
Cách thu hồi, lấy lại tin nhắn SMS lỡ gửi nhầm trên iPhone, Android – Thegioididong.com
-
Hướng dẫn Set thêm RAM ảo cho máy tính Win 7/ 8 /10
-
Ổ cứng bị hỏng có khôi phục dữ liệu được không?
-
Mô hình nến Spinning Tops (Con Xoay) – Kienthucforex.com
-
Hướng dẫn cách cài đặt, khóa màn hình chờ máy tính win 7 – Blog hỗ trợ
-
Cách check mã vạch 697 biết ngay là hàng nội địa Trung xịn xò
-
Cách ghép nối AirPods với PC, Mac và thiết bị khác – QuanTriMang.com
-
Những hình ảnh Fairy Tail đẹp nhất












