[CẬP NHẬT 2020] Hướng dẫn Encode bằng MEGUI và xuất Video Aegisub Effects
Bài viết này mình sẽ hướng dẫn Encode bằng MEGUI và cách xuất Video Aegisub Effects cực nhanh và chuẩn xác nhất. Giúp bạn dễ dàng hoàn thiện Video Lyric Karaoke Effects của mình và chia sẻ cùng mọi người một cách đơn giản và hiệu quả.
Mình đã có 1 bài viết hướng dẫn Encode Video bằng VirtualDub. Một đặc điểm khi Encode bằng VirtualDub thì công việc khá đơn giản và dễ dàng thực hiện với những người mới tiếp cận. Nhưng nó lại thể hiện nhược điểm đó là kén chọn file Video đầu vào và thường chỉ nhận file AVI. Tại thời điểm của bài viết VirtualDub không ra thêm phiên bản mới nào kể từ bản 1.10.4 nên phần mềm này chỉ dừng lại ở mức độ nhất định.
Hiện tại đa số mọi người biên tập Video và xuất file để chia sẻ cũng như lưu trữ đều chọn định dạng .MP4, và chúng ta cũng muốn sử dụng file .MP4 này để ghép Sub vào mà không cần phải chuyển đổi định dạng file thì MeGUI là một phần mềm Encode mạnh mẽ và được nhiều người sử dụng.
Cách xuất Video trong Aegisub bằng MeGUI được nhiều người lựa chọn hơn so với những cách khác.

Trước đây bạn sử dụng MeGUI để Encode thì phải thực hiện rất nhiều công đoạn. Từ việc thêm vào các Plugin để thực hiện Encode cũng như các thao tác để gắn Hardsub vào Video và xuất ra Video cũng rất rườm rà.
Đọc những bài viết hướng dẫn sử dụng MeGUI thì bạn đều thấy phải cài đặt nhiều phần mềm phức tạp. Mình thấy hiện tại không cần thiết, MeGUI đã tích hợp sẵn những công cụ này và bạn chỉ việc Updates mới nhất các phiên bản này và sử dụng thôi.
Mình đã cập nhật hướng dẫn Encode bằng MeGUI với giao diện mới nhất 2021 giúp bạn có thể tiếp cận phương pháp xuất Video Karaoke Effects dễ dàng nhất.
Tải về và cài đặt các phần mềm cần thiết
❤️ HOT HOT ❤️ Nhận tiền 50k khi tải Cake cho iPhone hoặc Android và nhập mã 0563702939. Làm nhanh kẻo hết, chỉ trong tuần này!
Mình sẽ tổng hợp các công cụ cần thiết mà bạn phải cài đặt trước khi thực hiện công việc Encode bằng MeGUI. Bạn nên tải về và cài đặt đầy đủ để tránh lỗi khi Encode nhé.
1. Tải về phiên bản mới nhất của MeGUI
Cách xuất video trong Aegisub phổ biến nhất đó là sử dụng MeGUI và chính bài viết này bạn sẽ sử dụng MeGUI để Encode. Nếu bạn nào chưa cài MeGUI thì có thể tải về theo Link bên dưới.
Nếu đã có sẵn MeGUI rồi thì mình cũng khuyên bạn nên sử dụng bản mới nhất từ trang chủ để được cập nhật và hỗ trợ tối đa nhất.
Download MEGUI
MeGUI chạy luôn trên nền .NET của Windows nên bạn không cần cài đặt, chỉ cần Download về, giải nén, cập nhật và sử dụng.
2. Tải về VSFilterMod và NeroAccEnc
VSFilterMod:
Đa số các hiệu ứng nặng trên Aegisub được viết đều sử dụng VSFilterMod .
Vì vậy, những bản Effects với những hiệu ứng lung linh, bay nhảy được biên tập trên Aegisub sử dụng VSFilterMod thì bạn cũng phải cài VSFilterMod cho MeGUI để tránh lỗi hiển thị các hiệu ứng này.
Download VSFilterMod bên dưới:
Download VSFilterMod
Lỗi thường gặp đối với các Effects có sử dụng VSFilterMod mà bạn lại không cài đặt VSFilterMod cho MeGUI đó là hiệu ứng sau khi Encode bị lỗi, bị vỡ và xuất hiện chữ ở giữa màn hình những chấm tròn to tướng.
Đọc thêm: Biên tập Karaoke cùng Sayatoo Kara Title Maker 2 và Corel Video Studio X10 – Phần 2
Mình đã có bài hướng đẫn cài đặt VSFilterMod cho MeGUI và Aegisub. Bạn theo dõi để thêm VSFilterMod vào MeGUI.
NeroAccEnc:
Ngoài ra nếu bạn muốn cài đặt âm thanh nâng cao hơn hoặc nếu như bộ mã hóa âm thanh mặc định bị lỗi thì bạn nên cài thêm NeroAccEnc (không khuyến khích vì trong hướng dẫn mình không sử dụng). Đây là bộ mã hóa âm thanh thường được dùng trong các Video với hiệu ứng Sub nặng (Hardsub) và xuất chất lượng âm thanh tốt.
Download NeroAccEnc ngay tại đây:
Download NeroAacEnc
Cũng xem bài viết này để biết được cách cài NeroAccEnc vào MeGUI.
3. Tải về .NET Framework 4.0 và K-Lite Codec
Bạn phải tải về và cài đặt .NET Framework 4.0 (cho máy tính nào còn thiếu) và K-Lite Codec là đủ những yếu tố cần thiết để sử dụng MeGUI.
- Download phiên bản .NET Framework 4.0: Download .NET Framework hoặc Link Drive: Download.
- Download K-Lite Codec tại đây: Download K-Lite Codec
Tại sao phải cài thêm 2 yếu tố này:
- MeGUI là một phần mềm chạy trên nền .NET nên bạn chỉ cần cài đặt phiên bản .NET Framework 4.0 lên máy tính của mình là có thể chạy phần mềm này. Thông báo như bên dưới khi chạy MeGUI có nghĩa máy tính bạn chưa có .NET Framework.
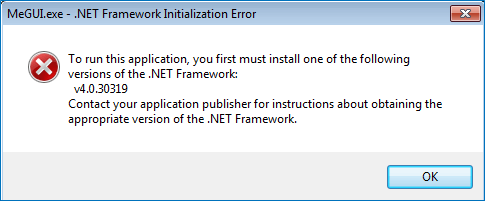
- Cài đặt đầy đủ Codec cho máy tính của mình từ gói K -Lite PackCodec. Trong này có sẵn những Codec mới nhất và hỗ trợ với nhiều định dạng Media, cũng tích hợp sẵn XviD cho bạn lựa chọn khi Encode trên MeGUI.
4. AviSynth
Ngoài ra, để tránh lỗi khi tạo AVS Script thì bạn nên tải và cài đặt thêm AviSynth.
Tuy nhiên trong MeGUI đã hỗ trợ cài sẵn AviSynth nên cũng ít bị ảnh hưởng. Bạn cứ cài cho chắc thôi :).
Download tại đây: Download AviSynth hoặc Link dự phòng
TÓM LẠI BẠN CẦN PHẢI TẢI VỀ CÁC PHẦN MỀM CẦN THIẾT NHƯ SAU, CÓ THỂ CHỌN NHANH ĐỂ TẢI VỀ:
Phần mềm, plugin Link tải MeGUI Download MEGUI VSFilterMod Download VSFilterMod NeroAacEnc Download NeroAacEnc .NET Framework Download .NET Framework 4.0 K-Lite Codec Download K-Lite Codec AviSynth Download AviSynth 2.60
Chuẩn bị tài nguyên để Encode bằng MeGUI
Bạn cần chuẩn bị những gì?
- Thứ nhất là file sub làm ở Aegisub với những Effects đã được hoàn thiện hoặc bạn có thể lên mạng tải về các file sub Lyric Karaoke yêu thích.
- Thứ hai là Video cần Add sub vào (Video phải đồng bộ âm thanh, hình ảnh với bản sub nhé).
Hướng dẫn Encode bằng MeGUI
Bài viết này mình làm việc với MeGUI phiên bản MeGUI 2913-32. Bạn nên Download phiên bản mới nhất từ trang chủ mà mình đã cung cấp ở trên và sử dụng để tránh lỗi và được Updates các công cụ mới nhất.
Khởi động MeGUI và cập nhật phần mềm
Sau khi Download MeGUI về, tiến hành giải nén và khởi động friend.com.vn. MeGUI không cần cài đặt nên file chạy của MeGUI chính là file friend.com.vn trong thư mục mà bạn giải nén.
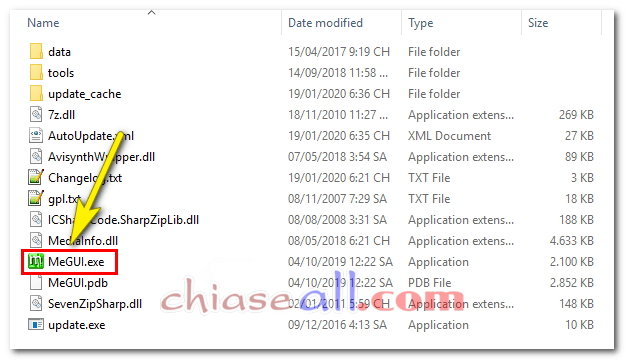
Khi khởi động lần đầu thì cửa sổ Updates sẽ bật lên. Bạn chọn Yes.
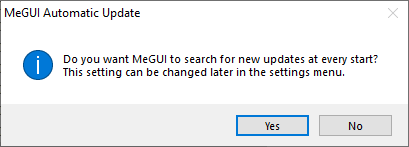
Bạn sẽ tiến hành click vào những gói cần Updates và chọn Enable và sau đó nhấn Update.
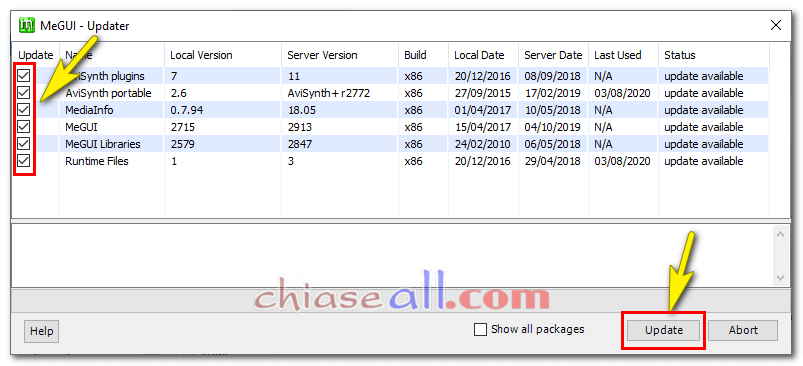
Nếu không hiện lên thì bạn vào Tools/Update (Ctrl+U) để mở chương trình Updater, khuyên bạn nên Updates để sử dụng phần mềm được tốt nhất.
Các bước Encode bằng MeGUI và xuất Video
Bây giờ các bạn quay trở lại giao diện chính của MeGUI sau khi quá trình Updates thành công và thực hiện tuần tự các bước sau đây:
Bước 1: Cài đặt bộ mã hóa Video và âm thanh đầu ra
Trong Tab Input ngay trên giao diện chính, bạn hãy thực hiện cài đặt các thông số như hình ảnh bên dưới bao gồm thiết lập bộ Encode cho Video Ouput và Audio Output.
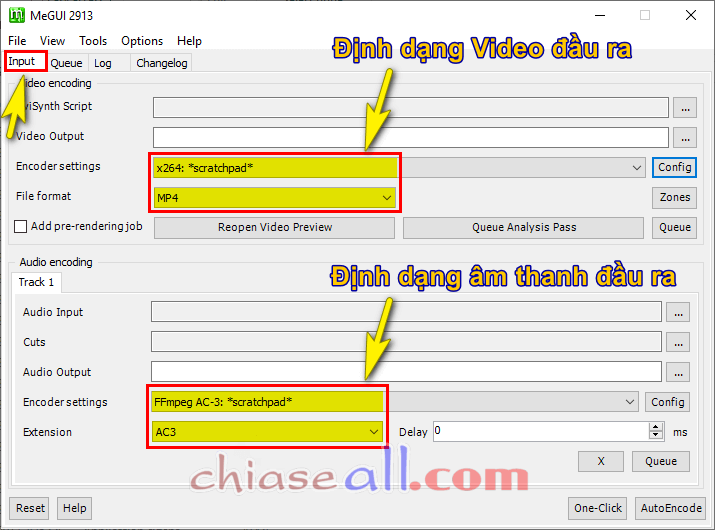
Video Output:
- Encoder Settings: Chọn x264 *scratchpad*
- File format: Chọn MP4
Đọc thêm: Download phần mềm biên tập Karaoke chuyên nghiệp nhất hiện nay
Đây là lựa chọn bộ mã hóa cho Video đầu ra, bạn có thể lựa chọn x264, x265, Xvid… tùy thuộc vào cấu hình và thiết lập chuyên sâu của bộ mã hóa để đạt được chất lượng Video đầu ra mong muốn. Về cơ bản bạn cứ chọn bộ Encode x264 như trên cho mình.
Audio Output:
- Encoder Settings: FF-mpeg AC-3.
- Extension: AC3
Bạn cũng có thể thiết lập bộ mã hóa âm thanh khác để nâng cao chất lượng âm thanh hơn (như NeroAccEnc (phải cài đặt thêm) mà nhiều bài viết khác đã hướng dẫn). Nhưng trong bài viết này bạn cứ thiết lập FF-mpeg AC-3 vì đã tích hợp sẵn trên MeGUI.
Bước 2: Tạo AVS Script
Tạo một kịch bản AVS để Encoder ghép file Sub hiệu ứng đã làm trên Aegisub vào Video. Bạn vào menu Tools/AVS Script Creator.
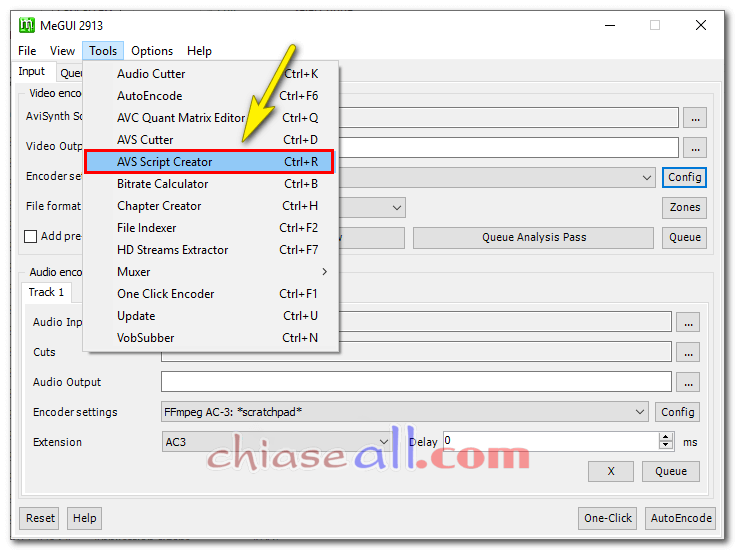
2.1 Chọn video đầu vào
Trong này bạn sẽ lựa chọn Video đầu vào mà chúng ta muốn ghép Sub. Trong Tab Input tại mục Video Input click và dấu 3 chấm (…) và lựa chọn Video.
Xuất hiện bảng thông báo chọn Indexer.
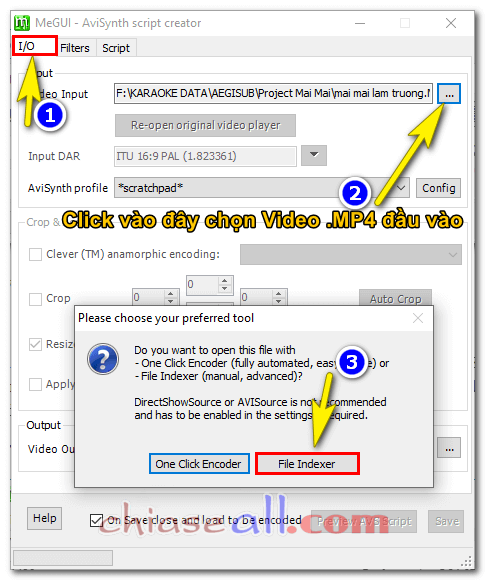
Chuyển qua giao diện tiếp theo, chúng ta để mặc định và nhấn vào Queue. Xuất hiện bảng Updates thì bạn tiến hành Update bình thường.
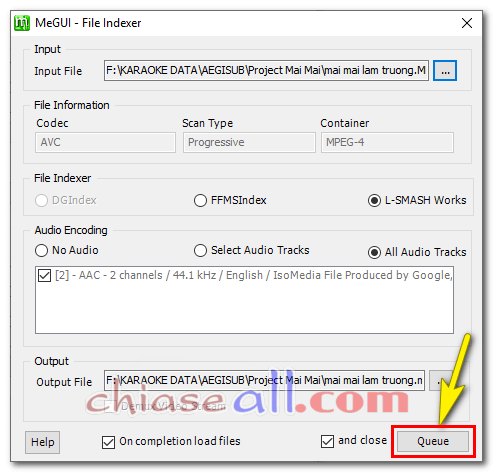
Trình Preview (xem trước trên MeGUI xuất hiện), bạn có thể xem Video hoặc tắt nó đi cũng được.
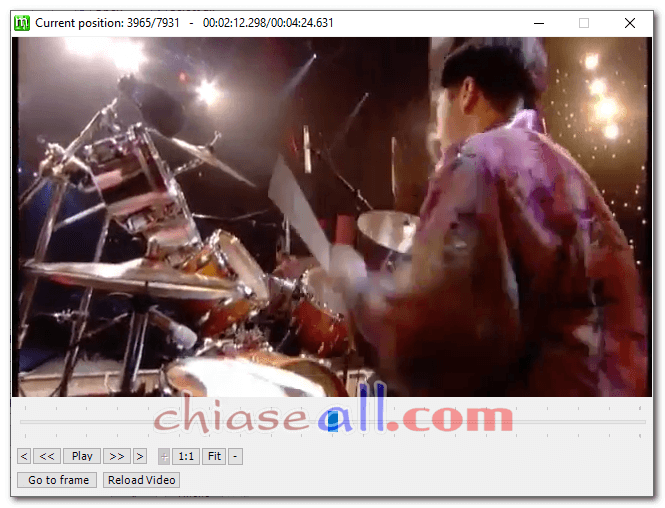
Quay lại giao diện AVS Script Creator, xuất hiện địa chỉ thư mục để lưu file kịch bản .avs. Và file này sẽ sinh ra và nằm chung với thư mục Video đầu vào.
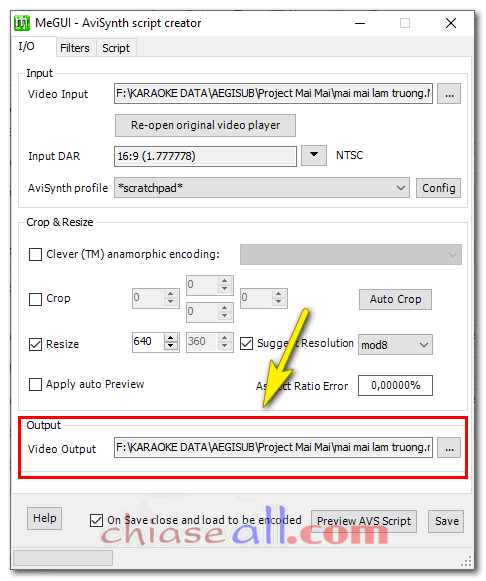
2.2 Chọn file Sub cần ghép vào Video
Chuyển qua Tab Filters.
Trong này chúng ta sẽ chọn file Sub đã biên tập ở Aegisub (file đuôi .srt, .ass) để ghép vào Video. Trong phần Subtitles ở mục File, click vào dấu 3 chấm để tìm đến file sub của chúng ta.
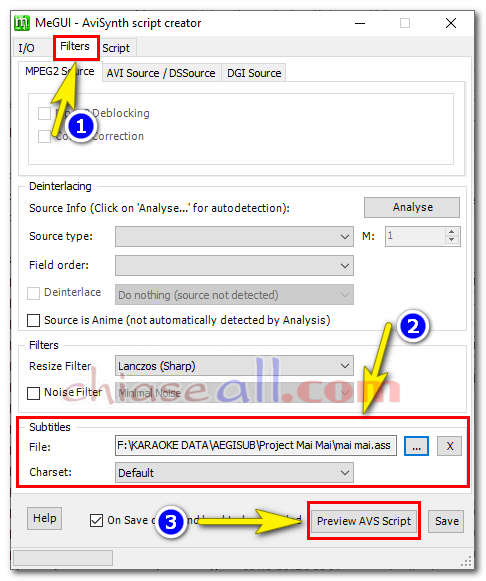
❤️ HOT HOT ❤️ Nhận tiền 50k khi tải Cake cho iPhone hoặc Android và nhập mã 0563702939. Làm nhanh kẻo hết, chỉ trong tuần này!
Nhấn vào Preview AVS Script để xem trước việc sub ghép vào Video. Trình xem trước sau khi đã Add sub vào Video xuất hiện.
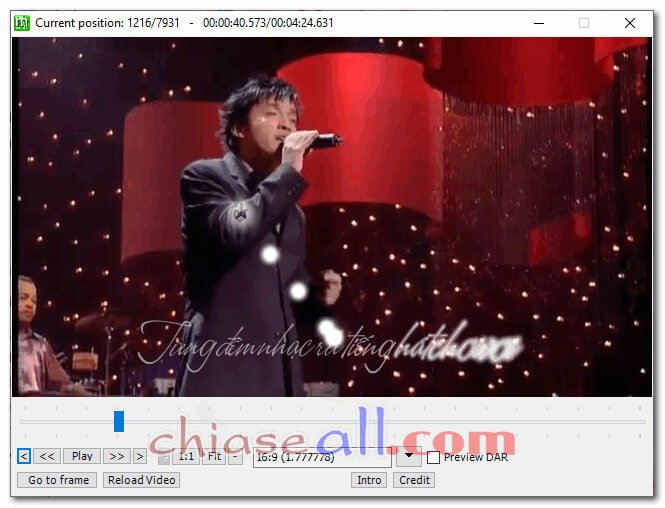
Chú ý:
Nếu ở bước Preview xem trước này bạn thấy các hiệu ứng bị lỗi mặc dù trên Aegisub vẫn hiển thị tốt thì chắc chắn đây là những hiệu ứng đặc biệt và cần đến VSFilterMod. Ví dụ như bên dưới:

Nếu như bị lỗi thì bạn hãy chuyển qua Tab Script và xem đã sửa lại đúng như hình bên dưới chưa: Sửa VSFilter thành VSFilterMod và TextSub thành TextSubMod. Cái này bạn thiết lập 1 lần đầu để sử dụng cho các lần sau.
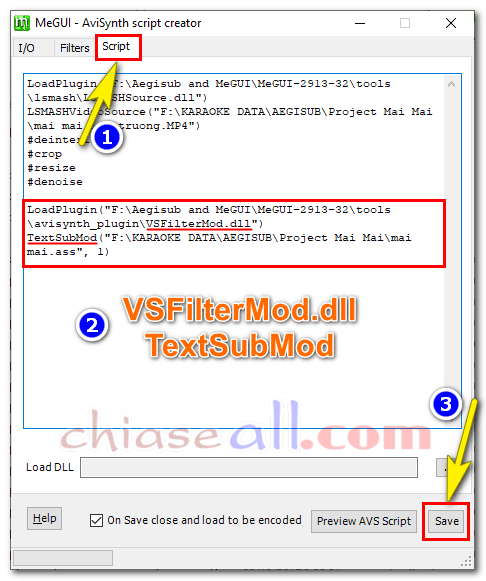
Rồi nhấn Save.
Lưu ý là bạn phải download và copy file friend.com.vn vào MeGUI để tránh bị lỗi và crash hoặc treo phần mềm MeGUI nhé. Nếu chưa thì bạn thực hiện theo hướng dẫn đầu bài viết hoặc xem nhanh ở đây.
Quay lại thư mục nơi lưu file, bạn để ý trong thư mục này đã xuất hiện thêm các file mới có đuôi .avs

Bước 3. Encode bằng MeGUI và xuất Video Effects
Bây giờ chúng ta quay lại giao diện chính và tiến hành bước cuối dùng để Encode bằng MeGUI, tại tab Input bạn hãy nhấn vào AutoEncode.
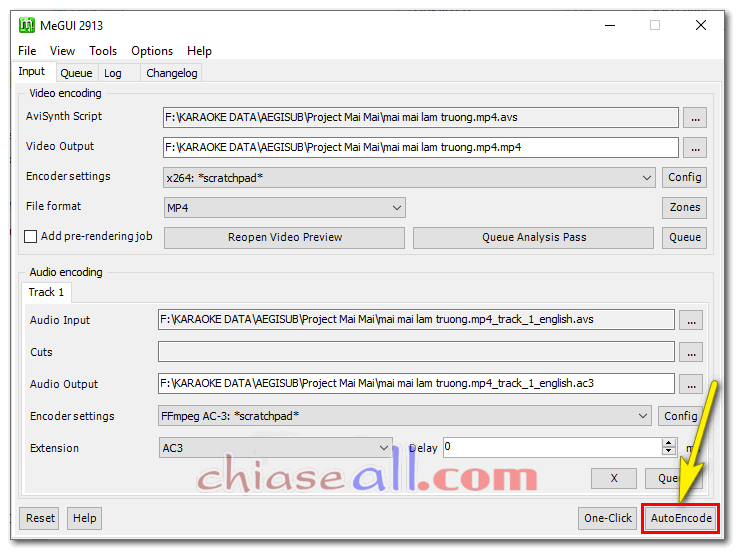
Chuyển qua mục cài đặt Bitrate cho Video đầu ra, bạn chọn Average Bitrate và nhập khoảng 3000-4000 vào ô này.

Trong phần này, bạn cũng không nên chọn bitrate quá cao vì sẽ tốn nhiều thời gian Encode, dung lượng nặng và chất lượng Video cũng không thể cao hơn được.
Bạn để ý phần Video size và thấy dung lượng của Video ước tính được hiển thị. Bạn nên chỉ bitrate sao cho dung lượng file đầu ra này không lớn hơn quá nhiều dung lượng Video gốc đầu vào nhé.
Sau đó nhấn Queue.
Quá trình Encode bằng MeGUI bắt đầu. Có thể hệ thống sẽ Updates thêm các tiện ích, bạn cứ để tự động thực hiện việc này.
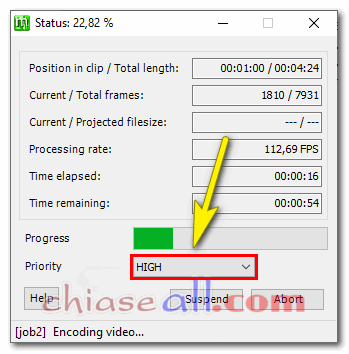
Bạn có thể lựa chọn trong mục Priority LOW đến HIGH tùy vào cấu hình máy tính của bạn để thực hiện việc Encode nhanh hay chậm.
Chờ đợt một thời gian thì quá trình Encode cũng xong, bạn quay trở lại thư mục lưu Video và xem kết quả nhé.
Đọc thêm: Hướng dẫn làm Karaoke chuyên nghiệp nhất cùng Kara Title Maker 2
Lưu ý: Thường thu mục lưu file đầu ra sẽ nằm cùng thư mục Video đầu vào nếu như bạn không can thiệp trong phần Outpt Video nhé.
Vào thư mục lưu Video, bạn thấy xuất hiện thêm Video **-muxed.mp4 là video hoàn tất của chúng ta.

Bạn cùng mở Video và xem thành quả nhé.

Lời kết
Bài viết đã hướng dẫn các bạn cách Encode bằng MeGUI và xuất file Video Aegisub với những hiệu ứng lung linh đẹp mắt. Hy vọng bạn có thể dễ dàng thực hiện việc này một cách nhanh nhất.
Nếu có bất kỳ thắc mắc nào, hãy để lại comment phía cuối bài viết nhé, mọi người sẽ cùng bạn hỗ trợ để hoàn thành Video Lyrics Karaoke Effects đẹp nhất
Xin chào và hẹn gặp lại.
DƯỚI ĐÂY LÀ HƯỚNG DẪN VỀ ENCODE VIDEO AEGISUB BẰNG MEGUI THEO PHƯƠNG PHÁP ONE CLICK ENCODER. TUY NHIÊN PHƯƠNG PHÁP NÀY GẶP NHIỀU LỖI VÀ MÌNH ĐÃ UPDATES LẠI Ở BÀI VIẾT TRÊN.
Trở lại giao diện chính của MeGUI và tiến hành thực hiện các công việc để Encode bằng MeGUI và xuất Video. Bài này mình sẽ sử dụng tính năng One Click có nghĩa chỉ cần một Click thì quá trình Encode Video, gắn Sub, thêm âm thanh đầy đủ vào Video và xuất file thực hiện một cách nhanh chóng.
Bạn vào Tools chọn One Click Encoder hoặc nhấn tổ hợp Ctrl+F1.
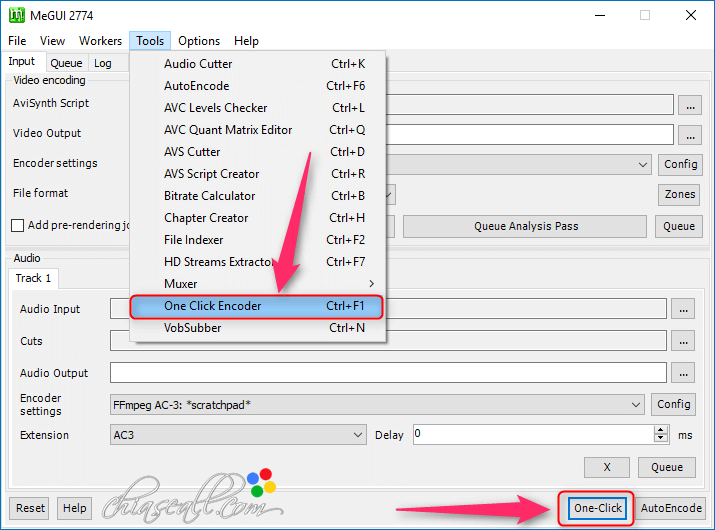
Giao diện One Click Encoder bật lên, tại đây bạn chú ý những vùng mình đã chú thích bao gồm:
- Video Input: là file Video mà bạn muốn gắn Sub, nhấn vào mũi tên xổ xuống chọn Select file để duyệt file Video. Hỗ trợ khá nhiều định dạng và trong đó không thể không kể đến định dạng .MP4.
- Audio 1: Là âm thanh cần thêm vào Video, bạn cũng duyệt file âm thanh cần thêm vào, có thể thêm nhiều file âm thanh bằng cách nhấn vào nút +.
- Subtitle 1: Là file Sub đã làm ở Aegisub, tương tự cũng có thể thêm nhiều file subtitle vào để Encode.
- Output: là định dạng đầu ra Video.
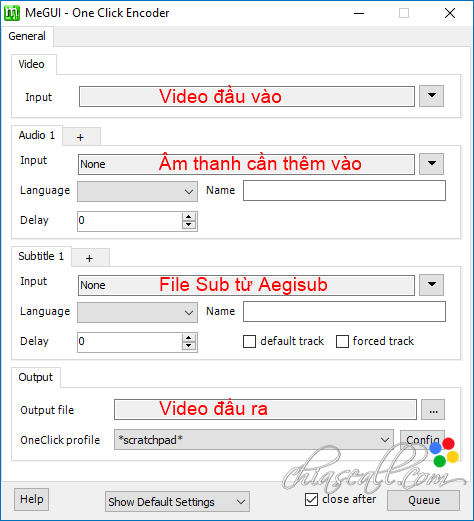
Các mục Video đầu vào, Audio hay Subtitle bạn thêm vào bình thường. Riêng phần Output bạn nhấn vào Config để thiết lập một số thông số cho đầu ra Video.
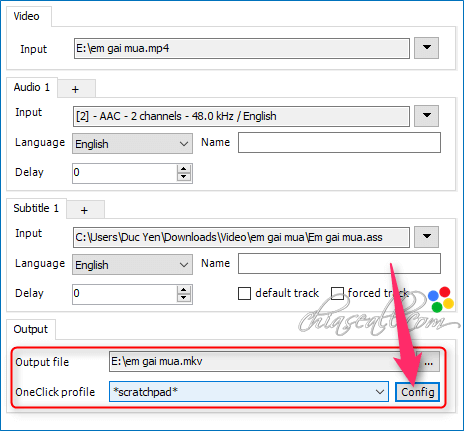
Tại đây bạn sẽ thiết lập Codec cho Video cũng như Audio, lựa chọn dịnh dạng đầu ra. Tại Tab Video bạn chú ý lựa chọn Encoder là x264 hoặc XviD, mình chọn x264 và nhấn vào Config.
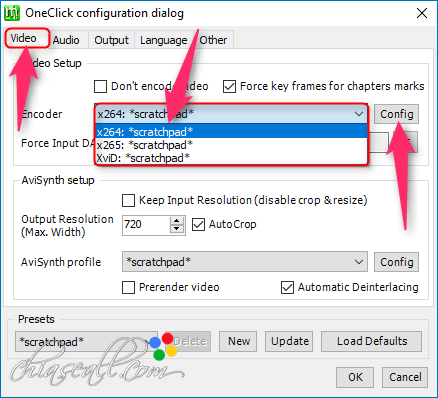
Bạn có thể thay đổi chất lượng cho Video trong này, ở đây mình để trạng thái mặc định.
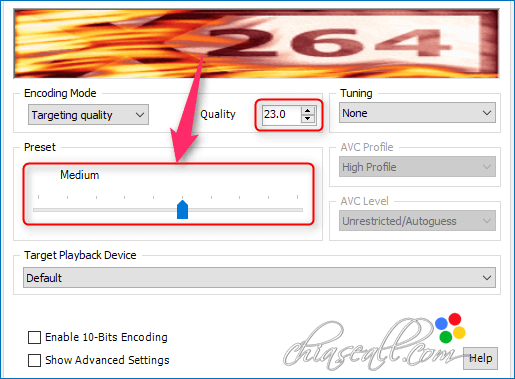
Trong Tab Audio bạn có thể để mặc định Codec cho việc Encode âm thanh.

Tại Tab Output là định dạng Video đầu ra, mặc định là đuôi .MKV, bạn có thể chọn đuôi .MP4 nếu muốn. Nên để mặc định nếu không muốn phát sinh lỗi, tính năng One Click Encoder khuyến cáo sử dụng định dạng Output Video là .MKV.
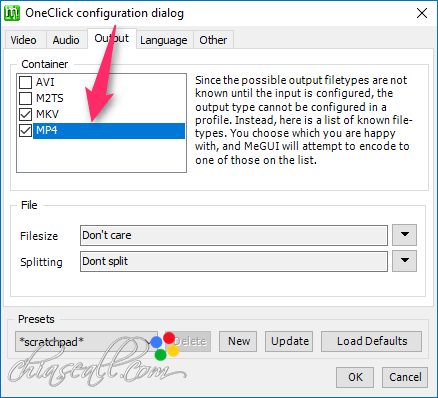
Nhấn OK để xác nhận những thiết lập và quay trở lại giao diện One Click Encoder, nhấn Queue để đưa tiến trình này vào hàng đợi.
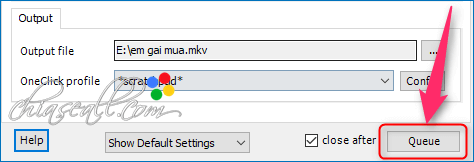
Nếu không có tác vụ nào đã lên lịch trước thì quá trình Encode bằng MeGUI sẽ bắt đầu. Khi bắt đầu quá trình MeGUI sẽ tự động Updates những tiện ích mới nhất.
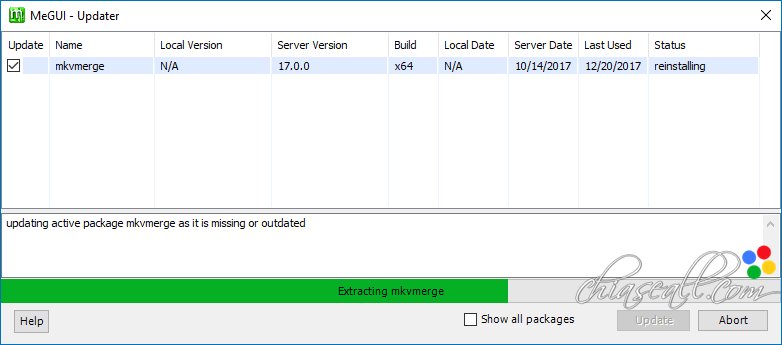
Quá trình Encode được thực hiện qua tiến trình bên dưới.
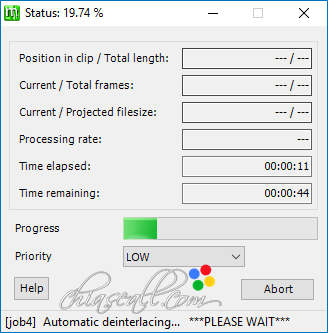
Các bạn chờ đợi quá trình Encode bằng MeGUI hoàn tất và thưởng thức thành quả nhé.
2 APP KIẾM TIỀN NGON MỚI1. CAKE: TẢI APP ĐĂNG KÝ NHẬN 50k TIỀN THƯỞNG
- Dành cho iPhone: Tải về
- Dành cho Android: Tải về
Nhập mã: 0563702939 để nhận thưởng
2. TNEX: TẢI APP, ĐĂNG KÝ NHẬN 20k – 70k
- Dành cho iPhone: Tải về
- Dành cho Android: Tải về
Đăng ký xong nhớ nhập mã: 0901991489 để nhận tiền thưởng
Lời kết
Trên đây mình đã hướng dẫn cho các bạn cách Encode bằng MeGUI và xuất Video Aegisub Effects cực nhanh thông qua tính năng One Click Encoder trên MEGUI. Hy vọng với hướng dẫn này bạn có thể dễ dàng thực hiện việc Encode và cho ra mắt những tác phẩm hoàn hảo và chất lượng.
Xin chào và hẹn gặp lại.
- Share CrocoBlock key trọn đời Download Crocoblock Free
- Cung cấp tài khoản nghe nhạc đỉnh cao Tidal Hifi – chất lượng âm thanh Master cho anh em mê nhạc.
- Thêm xóa phần tử trong mảng 1 chiều C/C hướng dẫn chi tiết
- Cách kết nối điện thoại với máy tính qua cổng USB – Fptshop.com.vn
- Làm sao để dừng lại suy nghĩ: "Tôi muốn chết"? – Vững Trí
- Bật tính năng trả lời tin nhắn bằng giọng nói trên Apple Watch Thủ thuật
- File excel tính toán kết cấu thép – Đầy đủ, chi tiết và dễ sử dụng – RDONE
Bài viết cùng chủ đề:
-
Phân biệt các loại vạch kẻ đường và ý nghĩa của chúng để tránh bị phạt oan | anycar.vn
-
Câu điều kiện trong câu tường thuật
-
Gỡ bỏ các ứng dụng tự khởi động cùng Windows 7
-
Cách xem, xóa lịch sử duyệt web trên Google Chrome đơn giản
-
PCI Driver là gì? Update driver PCI Simple Communications Controller n
-
Sửa lỗi cách chữ trong Word cho mọi phiên bản 100% thành công…
-
Cách reset modem wifi TP link, thiết lập lại modem TP Link
-
Thao tác với vùng chọn trong Photoshop căn bản
-
Hình nền Hot Girl cho điện thoại đẹp nhất
-
Cách nhận dạng đồ thị hàm số mũ và logarit, bậc nhất, bậc 2, 3, 4
-
Chơi game kiếm tiền thật trên mạng uy tín 2021 – Nghialagi.org
-
Download RawDigger 1.4.5.713 beta – Xem ảnh thô trên máy tính -taimien
-
Đăng xuất Skype phiên bản mới, cách thoát Skype phiên bản mới
-
999+ lời chúc mừng sinh nhật hài hước, lầy lội khiến ai cũng bật cười
-
5 mẹo hay để có một bức ảnh đại diện ấn tượng
-
Bang Bang – BangBang Kul: Game bắn xe tăng thế hệ mới


