Cách xoay màn hình máy tính Windows 10 – friend.com.vn
Bạn có thể xoay màn hình màn hình máy tính theo chiều ngang, dọc hay xoay ngược màn hình. Hướng dẫn này sẽ chỉ cho bạn cách xoay màn hình máy tính trong Windows 10.
1. Xoay màn hình máy tính trong Settings
Để xoay màn hình máy tính Windows 10 trong Settings bạn làm như sau:
1. Mở Settings > System.
2. Nhấp vào Display ở phía bên trái.
3. Nếu bạn có nhiều màn hình được kết nối với PC, hãy chọn màn hình bạn muốn xoay.
4. Chọn một trong cách xoay màn hình trong menu Display orientation như sau:
- Landscape: mặc định
- Portrait: màn hình quay sang bên trái
- Landscape (flipped): Lộn ngược màn hình so với mặc định
- Portrait (flipped): Quay màn hình sang phải

5. Nếu hướng màn hình đã chọn có vẻ ổn, hãy nhấn vào Keep changes. Nếu không, bạn có thể nhấp vào Revert để xoay lại hướng trước đó.
Lưu ý: Bạn sẽ có 15 giây (thời gian có thể thay đổi) để nhấn vào Keep changes hoặc Revert trước khi Windows tự động xoay trở lại hướng trước đó.
Điều này có thể hữu ích nếu những thay đổi bạn thực hiện ngăn bạn nhìn thấy hộp thoại này.
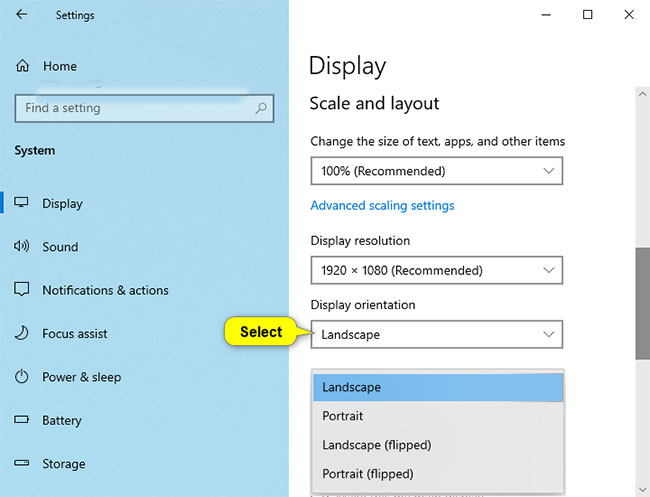
6. Khi hoàn tất, bạn có thể đóng Settings nếu muốn.
Lưu ý: Nếu tất cả các màn hình không được hiển thị, nhấn vào liên kết Detect để xem Windows có thể tìm thấy nó không.
Nếu không chắc chắn một số thuộc về màn hình nào, thì bạn có thể nhấn vào liên kết Identify để xem nhanh số của màn hình.
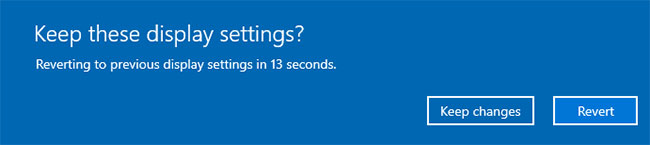
Thay đổi hướng hiển thị bằng cách xoay màn hình
Lưu ý: Tùy chọn này sẽ chỉ khả dụng cho máy tính bảng và các thiết bị 2 trong 1 chạy hệ điều hành Windows.
Nếu bạn bật Rotation Lock, hướng hiển thị sẽ không thay đổi khi bạn xoay màn hình.
Chỉ cần xoay thủ công màn hình để thay đổi theo hướng ngang hoặc dọc mà bạn muốn.
Xoay màn hình trong NVIDIA Control Panel
Tùy chọn này sẽ chỉ khả dụng nếu PC của bạn có đồ họa NVIDIA được cài đặt driver NVIDIA.
1. Nhấp chuột phải hoặc nhấn và giữ trên màn hình và nhấp vào NVIDIA Control Panel.
2. Thực hiện các hành động sau trong NVIDIA Control Panel.
A) Nhấp vào Rotate display trong Display ở bảng điều khiển bên trái.
B) Nếu bạn có nhiều màn hình, hãy chọn màn hình bạn muốn xoay.
C) Chọn Landscape (mặc định), Portrait, Landscape (flipped) hoặc Portrait (flipped) trong Choose the orientation cho những gì bạn muốn.
D) Nhấp vào Apply.
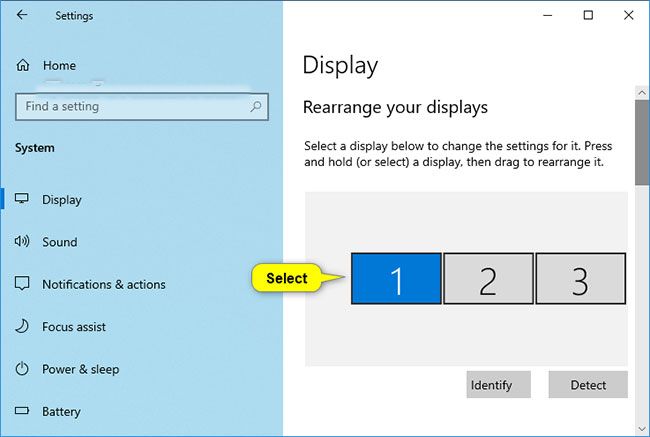
3. Nếu hướng được chọn có vẻ ổn, hãy nhấn vào Yes. Nếu không, bạn có thể nhấp vào No để quay lại hướng hiển thị trước đó.
Lưu ý: Bạn sẽ có 20 giây (thời gian có thể thay đổi) để nhấp vào Yes hoặc No trước khi Windows sẽ tự động trở lại hướng hiển thị trước đó.
Điều này có thể hữu ích nếu những thay đổi bạn thực hiện ngăn bạn nhìn thấy hộp thoại này.
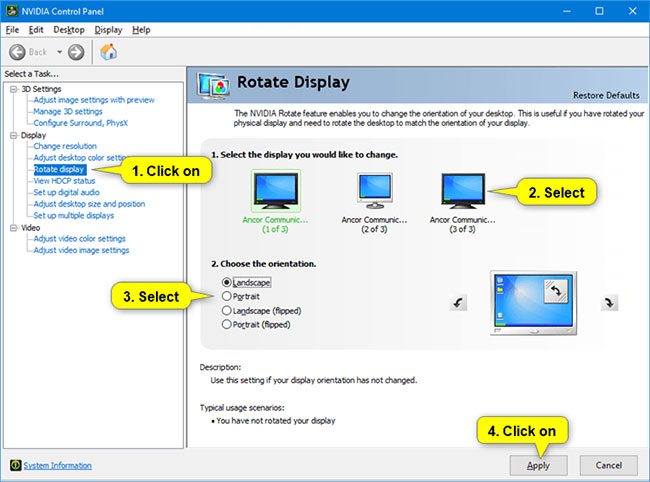
4. Khi hoàn tất, bạn có thể đóng NVIDIA Control Panel nếu muốn.
Trên đây là 3 cách để xoay màn hình laptop trên Windows 10. Chỉ với vài thao tác, bạn đã có thể đổi hướng màn hình theo chiều mong muốn để thuận tiện cho công việc.
- Cách khắc phục sự cố màn hình nhấp nháy trên Windows 10
- Cách tận dụng tối đa bàn phím ảo trên Windows 10
- Cách thoát chế độ toàn màn hình trên Windows
- Cách chia đôi màn hình máy tính
- Cách vô hiệu hóa màn hình cảm ứng trên thiết bị chạy Windows 10
- Cách sửa lỗi mất màn hình desktop trên Windows 10
- Share CrocoBlock key trọn đời Download Crocoblock Free
- Cung cấp tài khoản nghe nhạc đỉnh cao Tidal Hifi – chất lượng âm thanh Master cho anh em mê nhạc.
- Fix lỗi không mở được realtek HD audio manager nhanh chóng
- Hướng dẫn cài 2 hệ điều hành Windows chạy song song – Thủ thuật
- Naruto Shippuden: Ultimate Ninja Storm Revolution im Test – Von wegen Revolution
- Huyền Thoại Hải Tặc v1.0.2 (Full Kim Cương/ Vàng) cho Android
- Hướng dẫn xóa dữ liệu máy tính như mới nhanh chóng và hiệu quả
Bài viết cùng chủ đề:
-
Cách giới hạn băng thông wifi trên router Tplink Totolink Tenda
-
Sự Thật Kinh Sợ Về Chiếc Vòng Ximen
-
"Kích hoạt nhanh tay – Mê say nhận quà" cùng ứng dụng Agribank E-Mobile Banking
-
Nên sử dụng bản Windows 10 nào? Home/Pro/Enter hay Edu
-
Cách gõ tiếng Việt trong ProShow Producer – Download.vn
-
Phân biệt các loại vạch kẻ đường và ý nghĩa của chúng để tránh bị phạt oan | anycar.vn
-
Câu điều kiện trong câu tường thuật
-
Gỡ bỏ các ứng dụng tự khởi động cùng Windows 7
-
Cách xem, xóa lịch sử duyệt web trên Google Chrome đơn giản
-
PCI Driver là gì? Update driver PCI Simple Communications Controller n
-
Sửa lỗi cách chữ trong Word cho mọi phiên bản 100% thành công…
-
Cách reset modem wifi TP link, thiết lập lại modem TP Link
-
Thao tác với vùng chọn trong Photoshop căn bản
-
Hình nền Hot Girl cho điện thoại đẹp nhất
-
Cách nhận dạng đồ thị hàm số mũ và logarit, bậc nhất, bậc 2, 3, 4
-
Chơi game kiếm tiền thật trên mạng uy tín 2021 – Nghialagi.org



