Cách xóa gạch chân trong Word, bỏ dấu gạch đỏ và xanh dưới chữ trong
Cách xóa gạch chân trong Word, bỏ dấu gạch đỏ và xanh dưới chữ trong Word là bài viết thủ thuật văn phòng hữu ích mà TimDapAnmuốn giới thiệu với các bạn. Bài viết hướng dẫn cách xóa gạch chân trong Word sau đây sẽ giúp bạn tìm hiểu nó là gì, tại sao lại xuất hiện và tất nhiên điều quan trọng nhất vẫn là cách xóa gạch chân trong Word 2019, 2016, 2013, 2010, 2007, 2003.
Chắc hẳn bạn từng gặp phải những dấu gạch chân màu đỏ và màu xanh trong đoạn văn bản của mình, điều này gây cho chúng ta cảm giác khó chịu và muốn loại bỏ nó. Các dấu gạch chân này thường có khi chúng ta mới cài Word, hầu hết trên các phiên bản Word 2003, 2007, 2010, 2013, 2016 đều xuất hiện những dấu gạch chân này.
Tại sao lại xuất hiện dấu gạch chân trong Word
Thực ra dấu gạch chân này là một tính năng của chương trình soạn thảo Microsoft word, nó sẽ phát hiện và đánh dấu những vùng sai chính tả, thậm chí sai ngữ pháp, mỗi người dùng word sẽ kiểm tra nếu là sai chính tả nó sẽ hiển thị dấu gạch chân để nhắc nhở, nhưng vì vốn dĩ Microsoft kiểm tra chính tả theo ngôn ngữ tiếng Anh và chúng ta gõ tiếng việt nên nó hiểu nhầm là chúng ta gõ sai, nên bất kỳ từ nào chúng ta gõ nó cũng sẽ hiển thị gạch chân màu đỏ, ngoại trừ những từ tiếng Anh sẽ không bị.
Như vậy thực chất bản Office Word không bị lỗi mà do Word đang để cấu hình kiểm tra chính tả, chúng ta chỉ việc tắt tính năng kiểm tra này đi như hướng dẫn sau đây, dấu gạch chân sẽ tự động biến mất.
Hướng dẫn xóa bỏ gạch chân trong Word 2019, 2003, 2007, 2010, 2013, 2016
1. Bỏ gạch đỏ với Word 2019, 2016 và 2013
Kích chuột vào menu File, xuất hiện danh sách các chức năng, chọn Options.
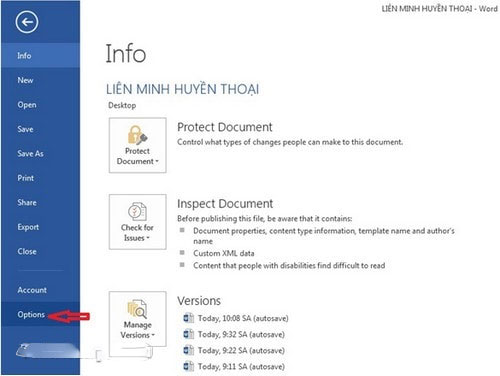
Cửa sổ Word Option xuất hiện, nhấp chọn mục Proofing ở dãy menu bên trái và bỏ chọn các mục trong phần When correcting spelling and grammar in Word như hình bên dưới, nhấn OK để kết thúc.

2. Bỏ gạch xanh trong Word 2010
Vào File chọn Option, cửa sổ Word Option xuất hiện:

Chọn mục Proofing và tiến hành bỏ chọn các mục như hình dưới, sau đó nhấn OK.
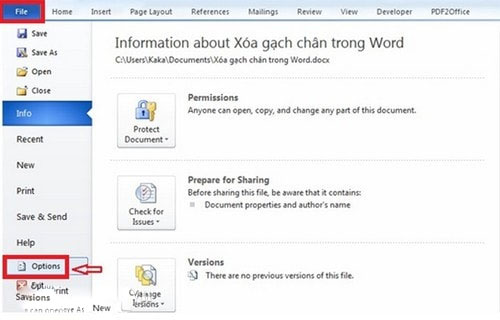
3. Bỏ dấu gạch chân Word 2007
Bạn kích chuột vào nút Office Button, chọn biểu tượng Word Options.

Khi hộp thoại Word Options xuất hiện, chọn mục Proofing bên dãy menu trái, sau đó bỏ chọn hết các tùy chọn trong nhóm When correcting spelling and grammar in Word và nhấn OK để hoàn tất.
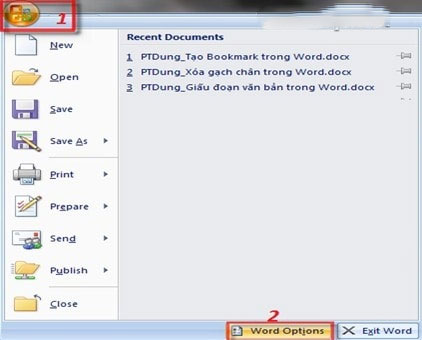
4. Cách xóa bỏ gạch chân với Word 2003
Để xóa những dòng gạch chân, bạn vào thẻ Tool, chọn Option… trong danh sách tùy chọn hiện ra.
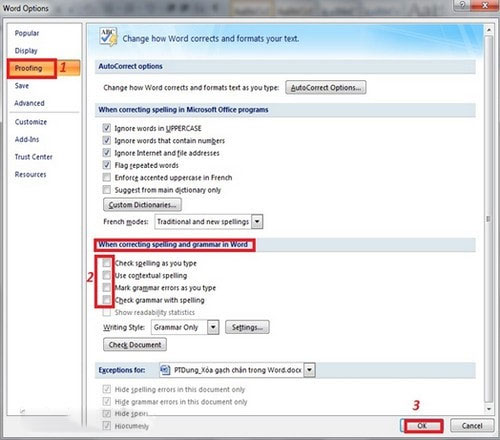
Tiếp theo, khi hộp thoại Option xuất hiện. Chọn tab Spelling & Grammar, sau đó bỏ chọn các tùy chọn trong nhóm Grammar như hình dưới:
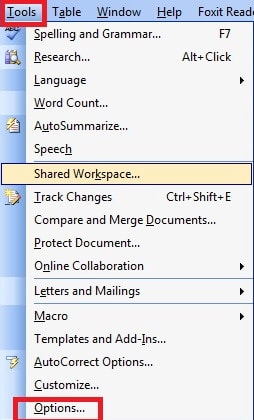
Nhấn OK để hoàn thành
Trên đây Tìm Đáp Án vừa hướng các bạn cách xóa dấu gạch chân trong Word, việc xóa gạch chân trong Word giúp bạn có thể xem và thao tác hiệu quả trên những tập tin này. Bạn có thể tham khảo thêm các thủ thuật khác về Word, thủ thuật văn phòng hay tại Tìm Đáp Án.
- Hướng dẫn in hai mặt giấy trong Word
- Cách in hai mặt giấy trong Word, PDF, Excel
- Cách tắt máy tính nhanh như chớp bằng phím tắt trên Windows 10, 8, 7
- Cách kẻ đường chéo trong bảng Word, viết nội dung trong ô chéo
- Share CrocoBlock key trọn đời Download Crocoblock Free
- Cung cấp tài khoản nghe nhạc đỉnh cao Tidal Hifi – chất lượng âm thanh Master cho anh em mê nhạc.
- Hướng dẫn chuyển định dạng của ổ đĩa từ FAT32 sang NTFS mà không mất dữ liệu
- Cách mở 2 file Excel cùng lúc trên màn hình máy tính đơn giản
- HÉ LỘ BÍ MẬT: “ SỰ THẬT ĐẰNG SAU NHỮNG CONTENT TRIỆU VIEW “
- máy tính nạn nhân là gì? (2021) ⭐️ Wiki ADS ⭐️
- Xem Báo cáo Tương đồng
Bài viết cùng chủ đề:
-
Acer Iconia B1-723 – Chính hãng | Thegioididong.com
-
Cách khắc phục lỗi Voz không vào được bạn không nên bỏ qua
-
Tắt mở màn hình iPhone cực nhanh, không cần phím cứng – Fptshop.com.vn
-
Cách rút gọn link Youtube
-
[SỰ THẬT] Review bột cần tây mật ong Motree có tốt không?
-
Cách chuyển font chữ Vni-Times sang Times New Roman
-
Chèn nhạc trong Proshow Producer, thêm nhạc vào video
-
Hack Stick War Legacy Full Vàng Kim Cương Tiền ❤️ 2021
-
Du lịch Thái Lan nên đi tour hay đi tự túc? – BestPrice
-
Cách reset Wifi FPT, đặt lại modem wifi mạng FPT
-
9 cách tra số điện thoại của người khác nhanh chóng, đơn giản – Thegioididong.com
-
Top 4 smartphone chạy chip Snapdragon 820 giá rẻ đáng mua – Tin công nghệ mới nhất – Đánh giá – Tư vấn thiết bị di động
-
Top 30 bộ phim Hàn có rating cao nhất mọi thời đại – Chọn Thương Hiệu
-
Top 9 game về chiến tranh Việt Nam bạn nên trải nghiệm ngay
-
EXP là gì? Ý nghĩa EXP trong game và các lĩnh vực khác
-
phần mềm encode sub – Chia sẻ thủ thuật phần mềm, máy tính, game mới nhất















