Cách tối ưu hóa Card màn hình NVIDIA để chơi game tốt nhất
Các mẫu card Nvidia thường được đánh giá cao về mặt hiệu năng, nhiệt độ thấp và khả năng thương thích với các tựa game tốt. Nếu bạn đang sử dụng mẫu card Nvidia thì những thủ thuật nhỏ dưới đây giúp bạn có thể thay đổi hiệu năng của chiếc card đồ họa này và đem lại cho bạn trải nghiệm game mượt mà và ổn định hơn.

Mục lục nội dung
1. Tối ưu hóa Card màn hình NVIDIA trong NVIDIA Control Panel
Công cụ Nvidia Control Panel là trình điều khiển mặc định của Nvidia giúp cho chúng ta có thể tương tác với card đồ họa và chỉnh sửa các thông số mà nhà sản xuất đưa ra như các hiệu ứng, độ phân giải màn hình, mức hiệu năng… Bạn lưu ý là hiệu năng sẽ tỷ lệ nghịch với chất lượng, nếu bạn muốn game, hình ảnh đạt chất lượng tốt nhất thì tùy chọn Quality trong Nvidia Control Panel sẽ giúp bạn có những hiệu ứng hình ảnh rõ nhất, đẹp nhất nhưng chế độ Performance sẽ giảm chất lượng đồ họa và bù lại là số khung hình trên giây (FPS) sẽ cao hơn và bạn sẽ thấy trải nghiệm game mượt mà đáng kể.
Bước 1: Bạn click chuột phải vào màn hình Desktop và chọn NVIDIA Control Panel.
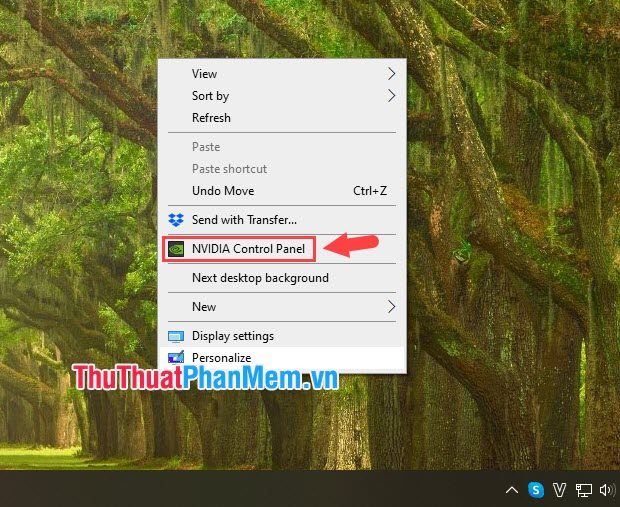
Bước 2: Bạn chọn mục Adjust image settings with preview (1) => Use my Preference Emphasizing (2). Tiếp theo, bạn chỉnh thanh trượt sang phần Performance (Hiệu năng) hoặc Quality (Chất lượng) tùy theo nhu cầu và cấu hình máy tính của bạn. Để lưu lại thiết lập thì bạn hãy click vào Save (4).
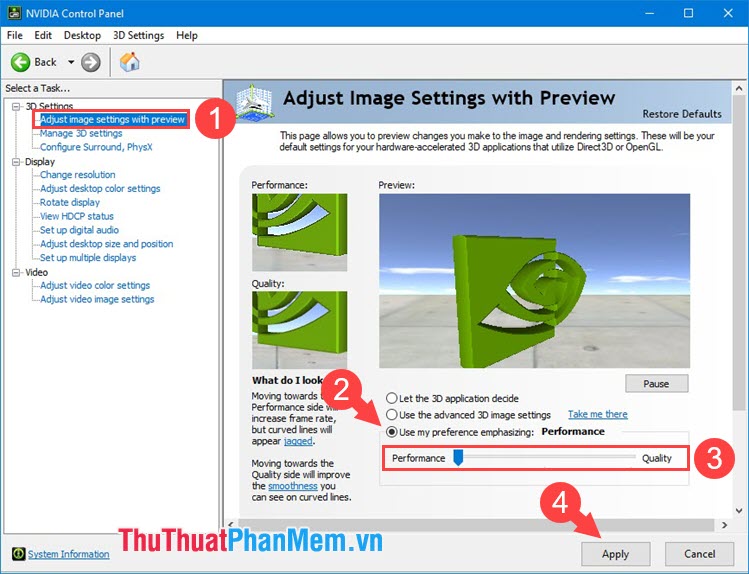
2. Chỉnh sửa thiết lập nâng cao trong NVIDIA Control Panel
Nếu như những thiết lập mặc định chưa làm bạn thỏa mãn thì chúng ta có thể tối ưu chiếc card NVIDIA của mình bằng cách tự thiết lập thủ công. Tuy nhiên, bạn cần am hiểu về các thuật ngữ xử lý hình ảnh để tiết lập phù hợp và tối ưu nhất cho chiếc card của bạn.
Bước 1: Bạn click chuột phải vào màn hình Desktop => chọn NVIDIA Control Panel.
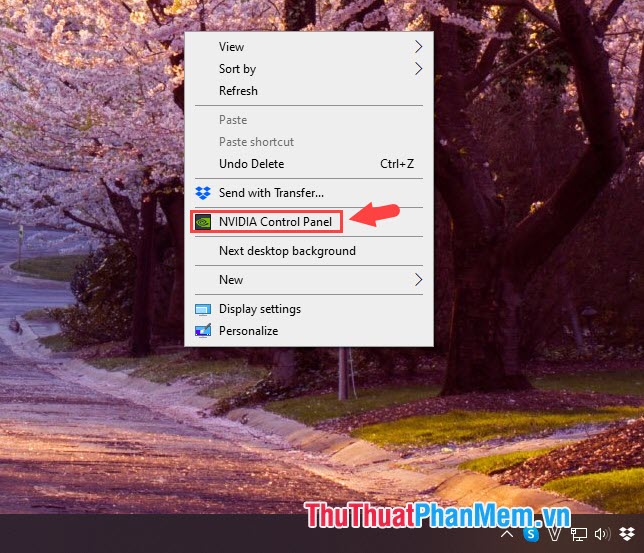
Bước 2: Bạn chọn phần Adjust Image Setting With Preview (1) => Use the advanced 3D image settings (2) => Take me there (3).
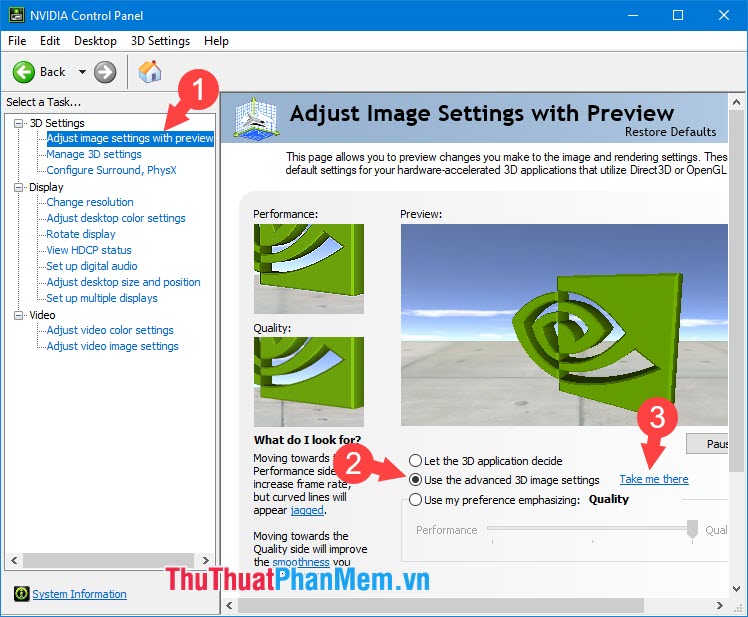
Bước 3: Tiếp theo bạn chuyển sang phần thiết lập Global Settings để tinh chỉnh cho chiếc card NVIDIA của bạn.
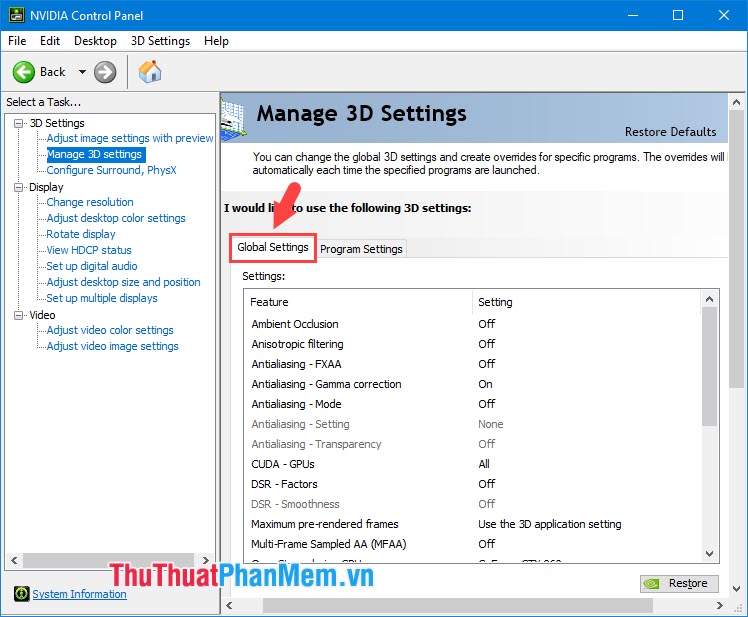
2.1. Ambient Occlusion
Ambient Occlusion được biết đến là hiệu ứng đổ bóng ánh sáng, mang lại cho bạn những cảnh game chân thực với ánh sáng chiếu trên các vật thể. Công nghệ này là tiền đề của công nghệ Ray Tracking được trang bị trên những mẫu card RTX của NVIDIA. Tuy nhiên, tính năng Ambient Occlusion vẫn là tính năng cơ bản trên tất cả các mẫu card và chúng ta có ba lựa chọn chính để chỉnh trong NVIDIA Control Panel là: Off, Performance, Quality. Việc của bạn là lựa chọn thiết lập theo nhu cầu sử dụng và dựa trên chính chiếc card của bạn. Nếu bạn sở hữu những mẫu card Nvidia cao cấp cùng cấu hình PC “khủng” thì Quality sẽ đem lại cho bạn trải nghiệm game đẹp nhất còn nếu bạn chỉ sở hữu card Nvidia tầm trung cùng cấu hình máy trung bình thì lựa chọn Off hoặc Performance sẽ đem lại cho bạn tốc độ khung hình cao hơn và mượt hơn khi chiến game nặng.
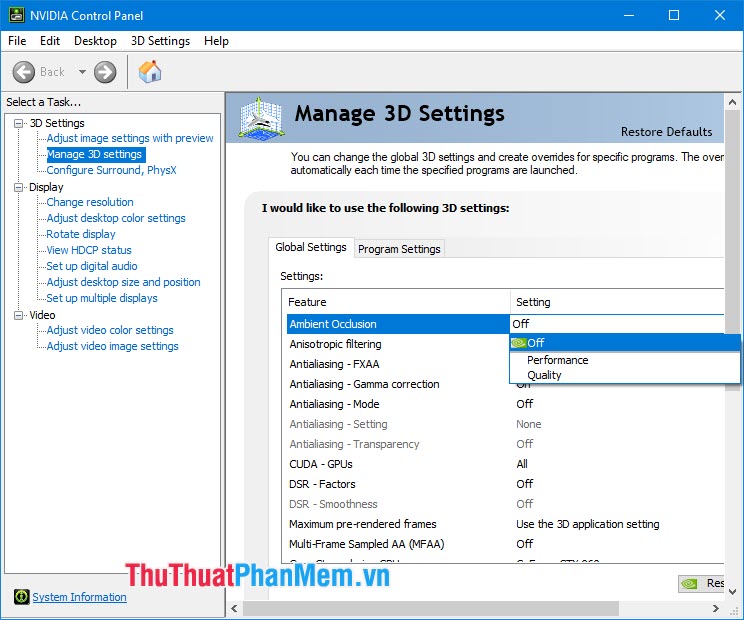
2.2. Anisotropic filtering
Tính năng giúp cho hình ảnh trở nên rõ ràng hơn, đặc biệt là những vật thể nằm ở xa. Anisotropic filtering giống như việc bạn được trang bị một chiếc máy ảnh zoom rất xa và có thể nhìn rõ vật thể. Tuy nhiên, tính năng này tiêu tốn khá nhiều tài nguyên máy tính do phải xử lý các vật thể ở khoảng cách xa và bạn không nên thiết lập ở mức 16x nếu như bạn sở hữu một chiếc card cao cấp với phần cứng “khủng” kèm theo.
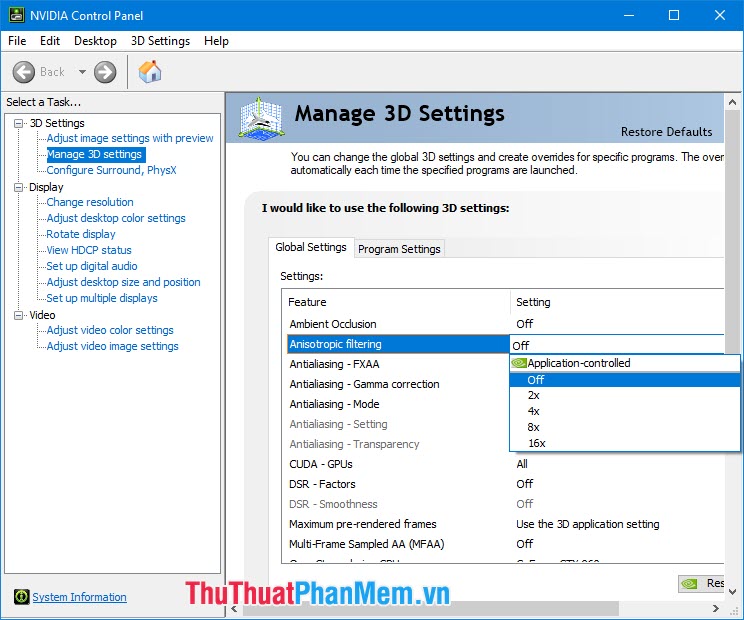
2.3. Antialiasing – FXAA/Gamma correction
FXAA – Fast approximate anti-aliasing đảm nhiệm quá trình khử răng cưa và làm cho hình ảnh trở lên mượt mà hơn hẳn. Sau khi khử răng cưa với lớp đầu thì FXAA chính là lớp phủ thứ hai giúp cho những chi tiết răng cưa còn lại của hình ảnh được làm mờ và hình ảnh trông đẹp và thực tế hơn. Bạn có thể chọn Off để tắt đi giúp tăng một chút hiệu năng khi chơi game.
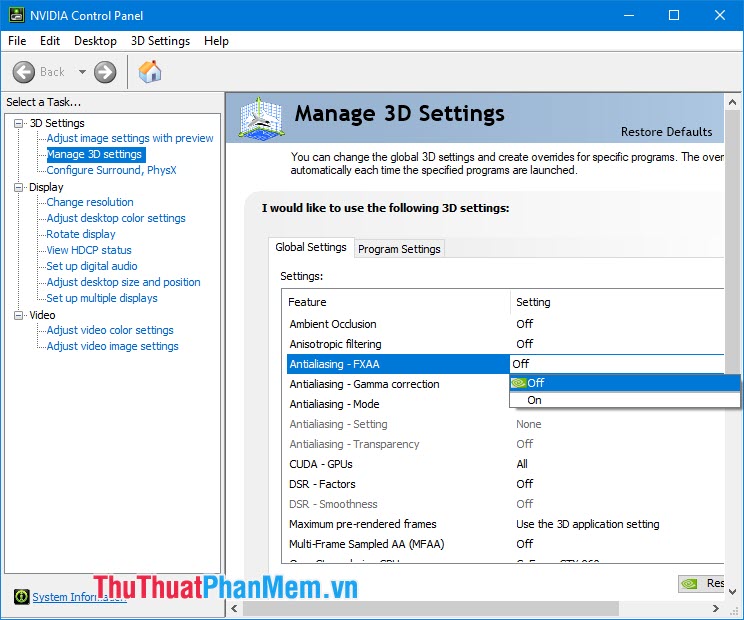
Với Gamma correction đảm nhiệm độ sáng trong kĩ thuật khử răng cưa Antialiasing. Tính năng này nên được bật cùng với FXAA để tăng đọ chân thực cho hình ảnh còn không thì bạn nên tắt cả hai tính năng này thì tốt hơn là bật một trong hai tính năng này.
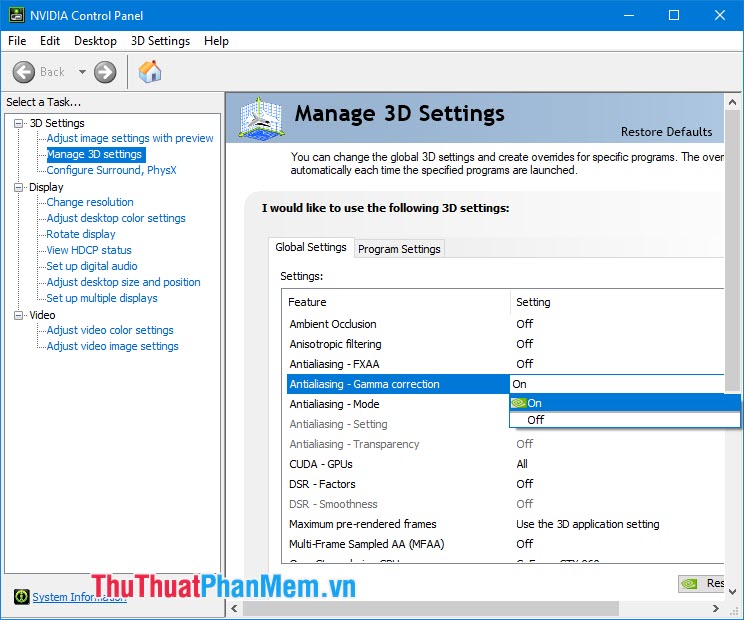
2.4. Antialiasing – Mode/Settings/Transparency
Tiếp theo trong mục khử răng cưa Antialiasing thì chúng ta có các thiết lập bổ sung để quá trình khử răng cưa trở lên chân thực hơn. Nếu bạn thiết lập trong mục Mode là Off thì chúng ta sẽ không thể thiết lập hai mục còn lại là Settings và Transparency. Còn tùy chọn Enhance the Application setting sẽ tăng cường khả năng khử răng cùng với game. Ví dụ như bạn để Enhance 2X và khử răng cưa AA trong game là 2X thì tổng cộng chúng ta sẽ có 4X khử răng cưa. Nhưng với những game không cho chỉnh khử răng cưa thì tính năng này vô dụng và bạn phải chọn phần Override any Application setting để ghi đè lên thiết lập game và cho ra thiết lập khử răng cưa như ý.
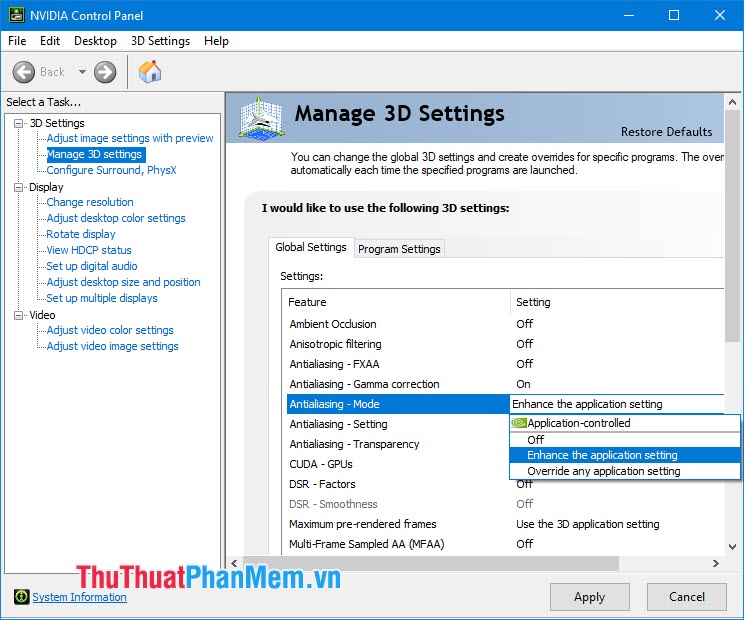
Mục Settings cho phép bạn tinh chỉnh khả năng khử răng cưa từ 2x cho đến 8x. Bạn nên đặt thiết lập tùy theo game mà bạn mong muốn chỉnh và không nên thiết lập 8x nếu như hệ thống của bạn không đủ mạnh.
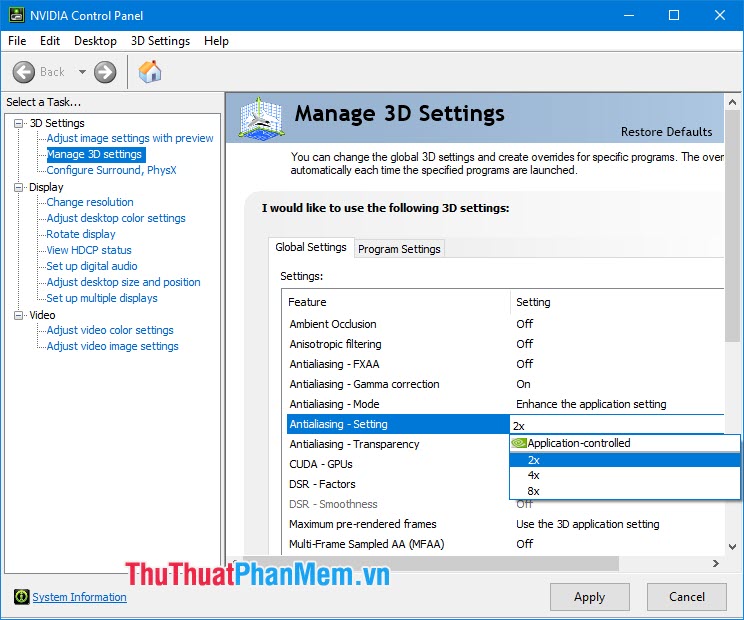
Phần Transparency sẽ đảm nhiệm vai trò làm mờ răng cưa, làm cho hình ảnh trở nên chân thật hơn và trông đỡ “máy móc” hơn. Bạn nên thiết lập tùy chọn bằng với thiết lập trong phần Settings để hình ảnh được đồng bộ và chất lượng xử lý tốt nhất.
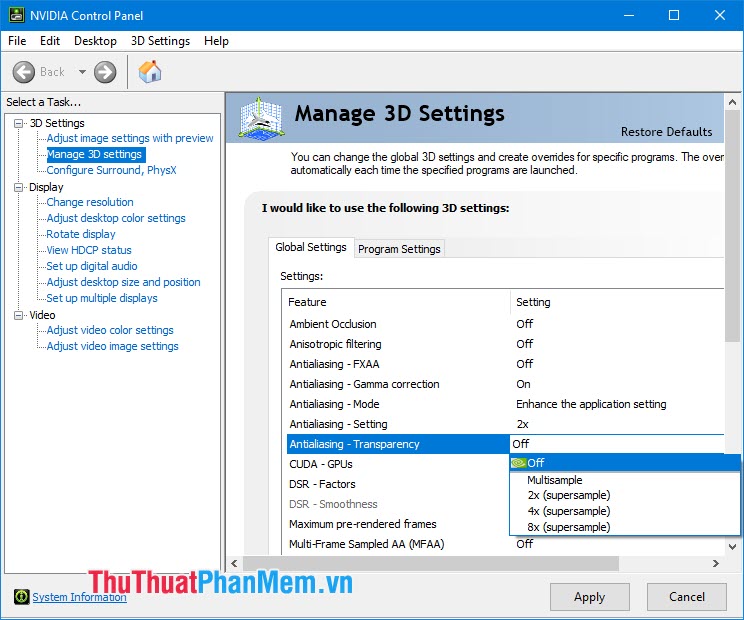
2.5. CUDA – GPUs
CUDA được coi là nhân của vi xử lý đồ họa giống như nhân trong CPU vậy. Nhưng nhân CUDA ở đây khá là nhiều, lên tới hàng nghìn CUDA cores trong một chiếc card. Tất nhiên là càng nhiều nhân thì càng tốt và bạn nên thiết lập CUDA – GPUs là All để đạt hiệu suất cao.
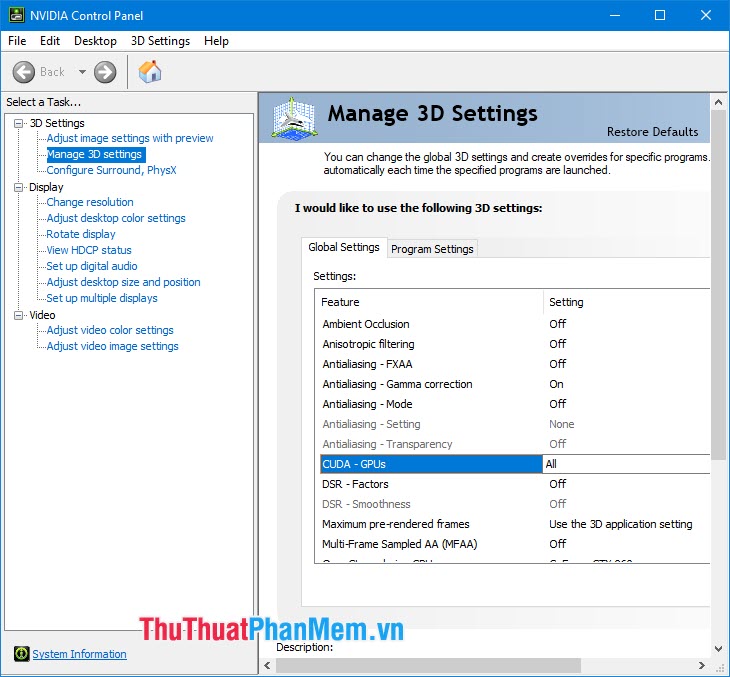
2.6. DSR – Factors/Smoothness
DSR hay Dynamic Super Resolution là tính năng cho phép bạn trải nghiệm độ phân giải 4K trên chiếc màn hình chỉ Full HD. Lựa chọn này nên được tắt đi bởi nó sẽ chiếm tài nguyên khá lớn trên chiếc PC của bạn do phải kéo độ phân giải lớn hơn. Tính năng này chỉ hữu dụng khi bạn sở hữu một chiếc PC mạnh và muốn hình ảnh xuất ra màn hình lớn như máy chiếu thì DSR mới thực sự đem lại hiệu quả. Còn DSR Smoothness sẽ bổ trợ cho DSR Factor trong việc làm mượt hình ảnh khi bạn phóng độ phân giải lên “siêu lớn”.
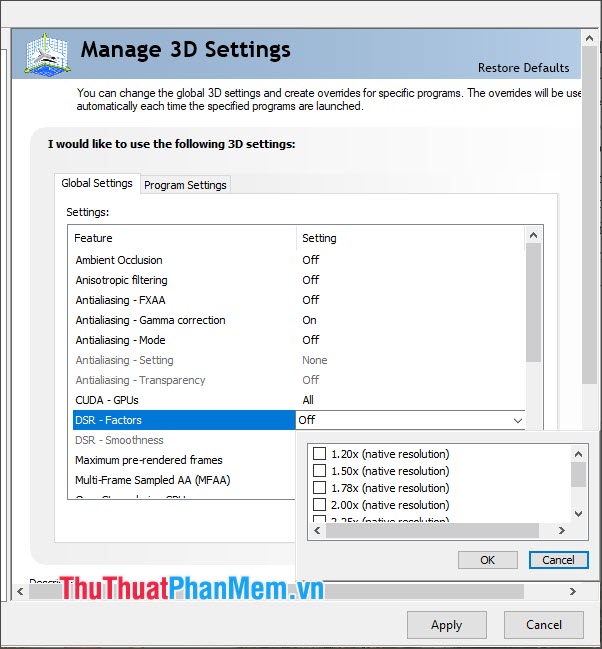
2.7. Maximum pre-rendered frames
Tính năng này hiểu nôm na là card đồ họa sẽ xử lý trước những khung hình để đem lại độ mượt mà cho game. Chúng ta nên để mặc định hoặc thiết lập là 1 để card đồ họa xử lý vừa đủ, tránh gây quá tải.
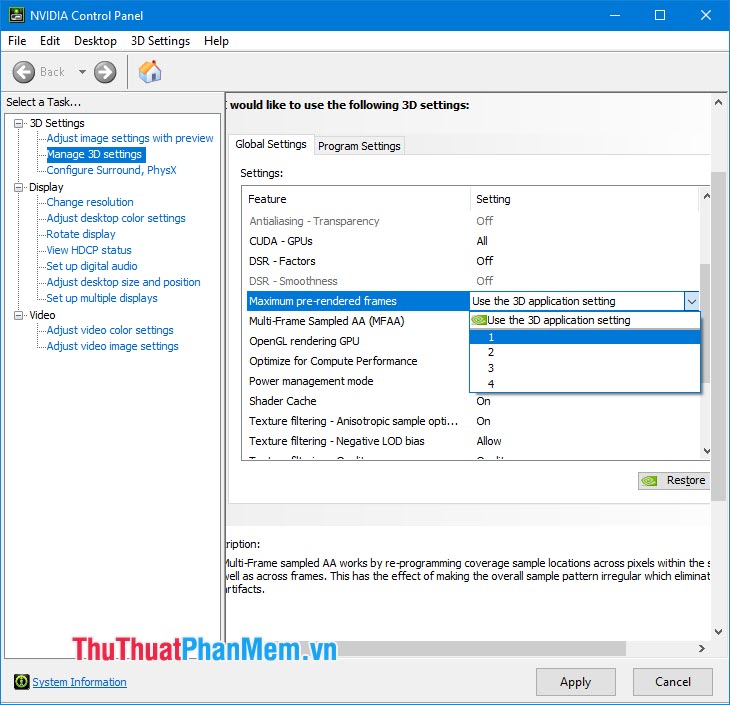
2.8. Multi-Frame Sampled AA (MFAA)
Đây là công nghệ khử răng cưa mới của Nvidia giúp đẩy nhanh quá trình khử răng cưa bằng cách tải trước một mẫu đồ họa được lập trình trong phần mềm xử lý.
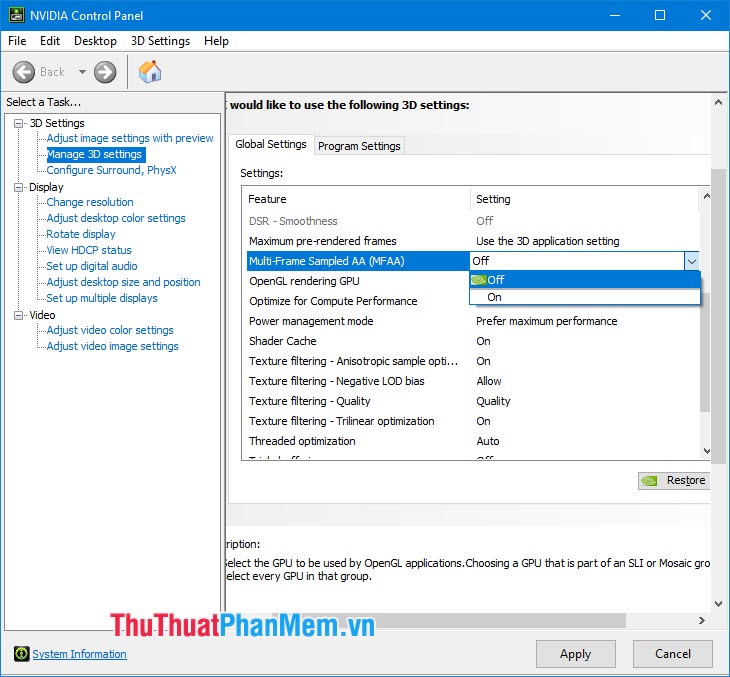
2.9. OpenGL rendering GPU
Tùy chọn này giúp cho bạn ưu tiên sử dụng card đồ họa onboard hay card Nvidia. Nếu máy của bạn có hai card song song (trên laptop) thì đương nhiên bạn hãy chọn card Nvidia để xử lý đồ họa chính.
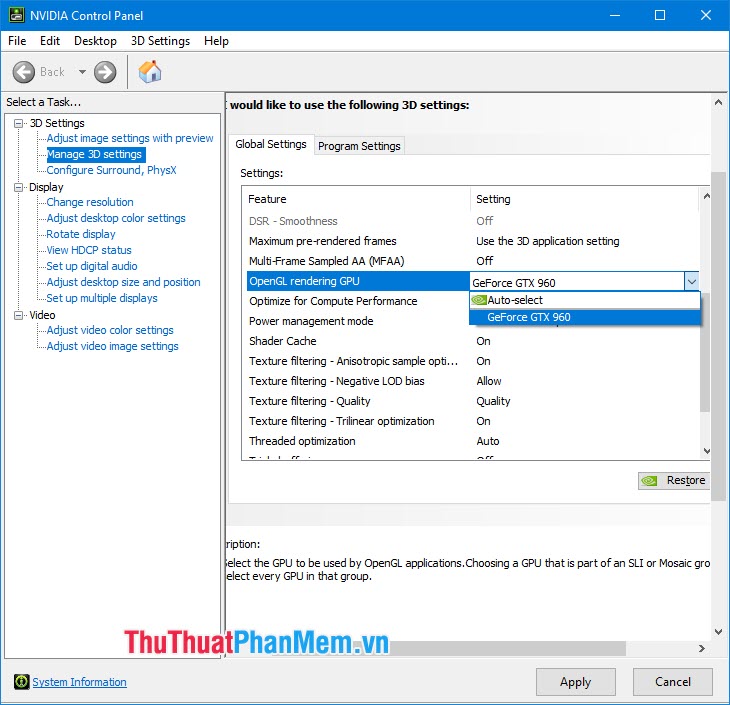
2.10. Optimize for Compute Performance
Tính năng này phục vụ cho những chương trình xử lý hình ảnh, video như Adobe Premiere, Adobe Encoder… giúp cho card Nvidia có thể tối ưu năng lực tính toán và phân bổ hiệu năng phù hợp với phần mềm và khối lượng chương trình cần xử lý. Bạn có thể tắt nó đi nếu như bạn không dùng card Nvidia để phục vụ công việc.
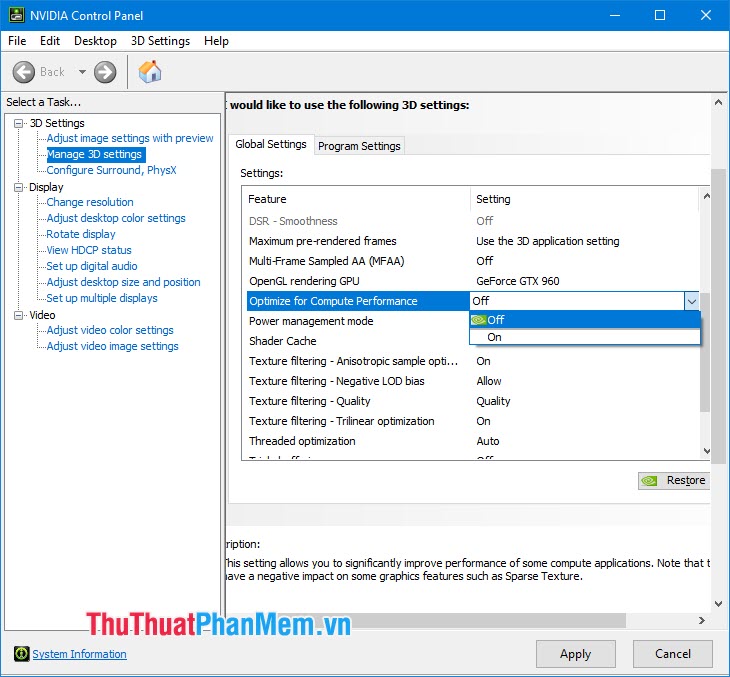
2.12. Power management mode
Chế độ quản lý nguồn điện sẽ giúp bạn kiểm soát quá trình tiêu thụ điện. Nếu như bạn sử dụng laptop có card Nvidia thì tùy chọn Optimal power sẽ đem lại thời lượng sử dụng pin ấn tượng còn nếu bạn đang cắm sạc hoặc sử dụng máy bàn thì chúng ta nên thiết lập Prefer maximum performance để đem lại hiệu năng tốt nhất.
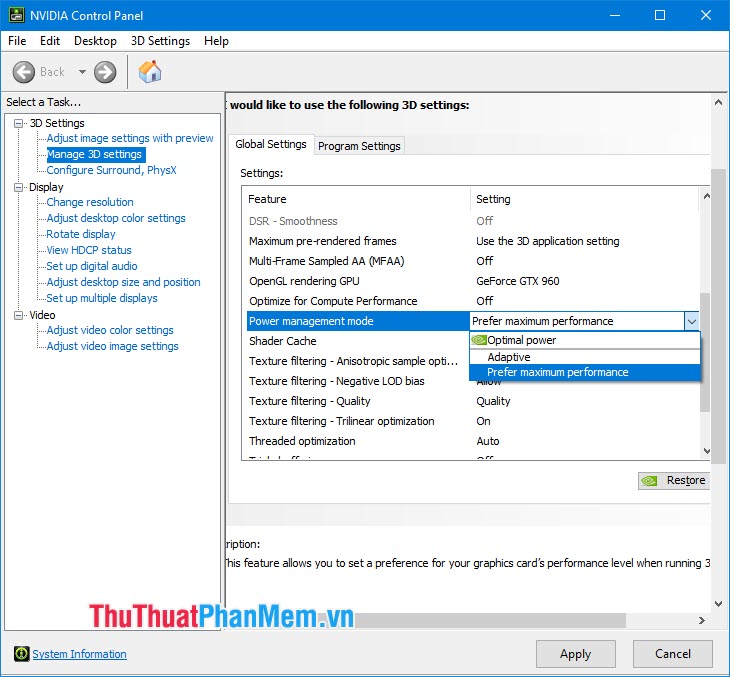
2.13. Shader Cache
Khi xử lý đổ bóng (Shader) thì một lượng dữ liệu sẽ được lưu trữ vào bộ nhớ máy tính của bạn để tăng tốc xử lý. Nếu như máy tính của bạn được trang bị ổ SSD thì tính năng này thực sự hữu ích và giúp cho chiếc card của bạn xử lý đồ họa nhanh hơn. Còn nếu như card của bạn quá khỏe thì tính năng này không cần thiết lắm và khi tắt đi sẽ giúp giải phóng một phần dung lượng bộ nhớ.
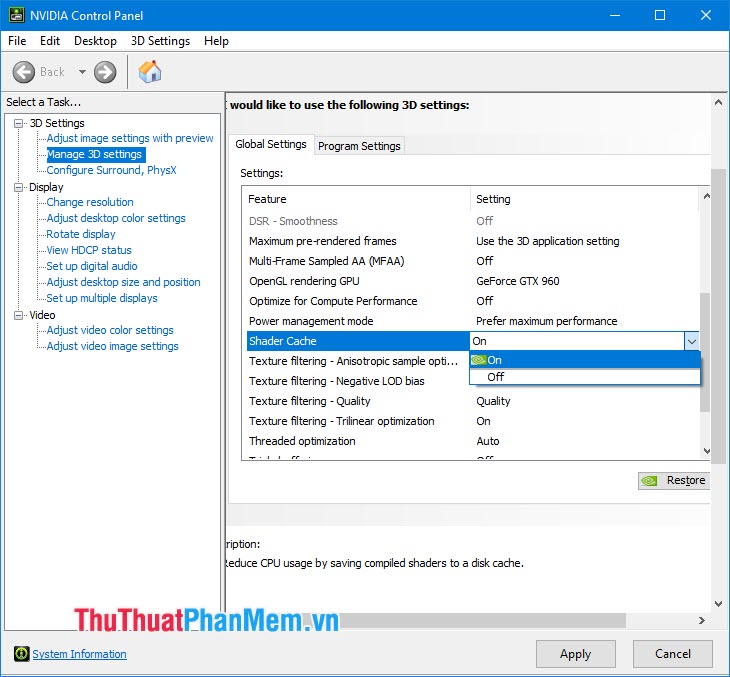
2.14. Texture filtering – Anisotropic sample optimization/Negative LOD Bias/Quality/Trilinear optimization
Đây là thiết lập để tăng độ chi tiết cho hình ảnh, game và chúng ta thường thấy thiết lập Texture trong game từ Low cho đến Ultra.
Anisotropic sample optimization: Tối ưu cho thiết lập chi tiết đồ họa. Bạn nên thiết lập mục này thành Off để card của bạn không bị giới hạn về khả năng xử lý.
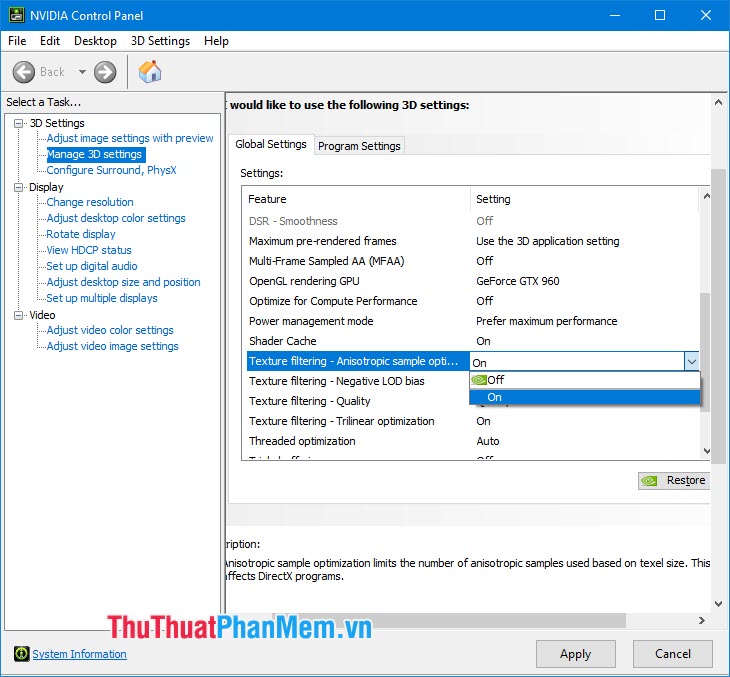
Negative LOD bias: Tùy chọn này để chỉnh mức độ chi tiết (level of detail) và bạn nên thiết lập thành Allow nếu như bạn tắt tùy chọn Anisotropic sample optimization và ngược lại, thiết lập sang Clamp nếu bạn bật Anisotropic sample optimization.
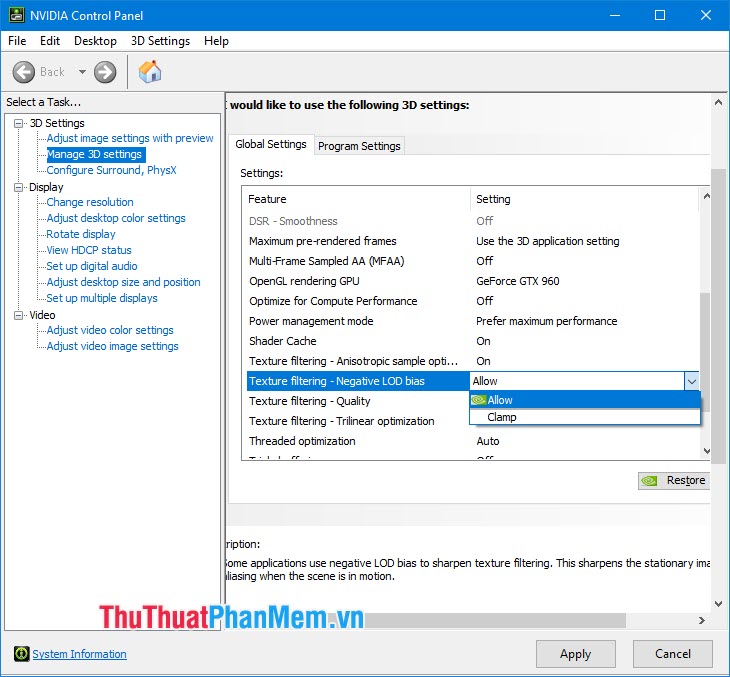
Quality: Nếu bạn muốn hiệu năng tốt nhất khi chơi game thì tùy chọn High performance sẽ đem lại cho bạn một chút FPS cao hơn và tùy chọn High Quality sẽ đem lại hình ảnh đẹp, chân thực hơn nhưng đánh đổi lại hiệu năng bị sụt giảm đôi chút.
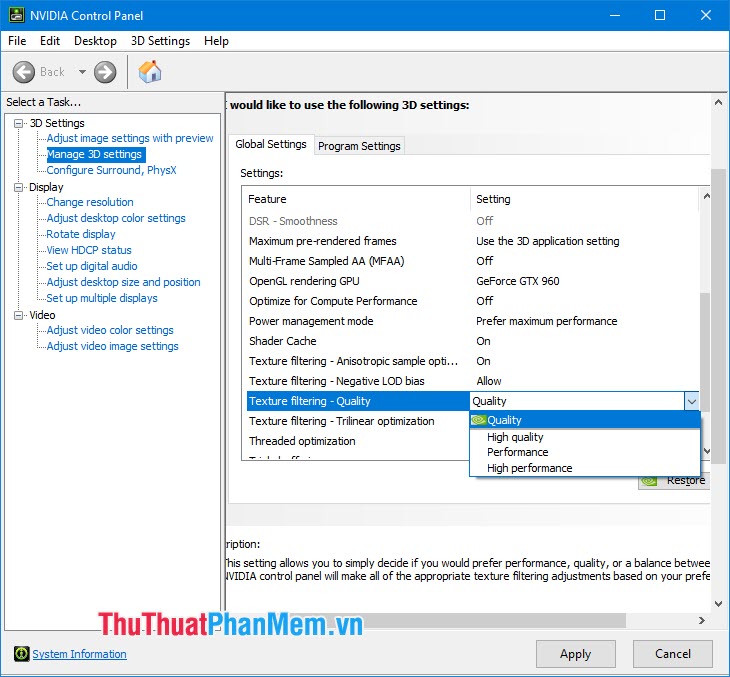
Trilinear optimization: giúp làm mờ hai gam màu để tạo nên sự chân thực về màu sắc. Bạn có thể tắt hoặc bật tùy theo cấu hình máy của bạn và game bạn định chơi.
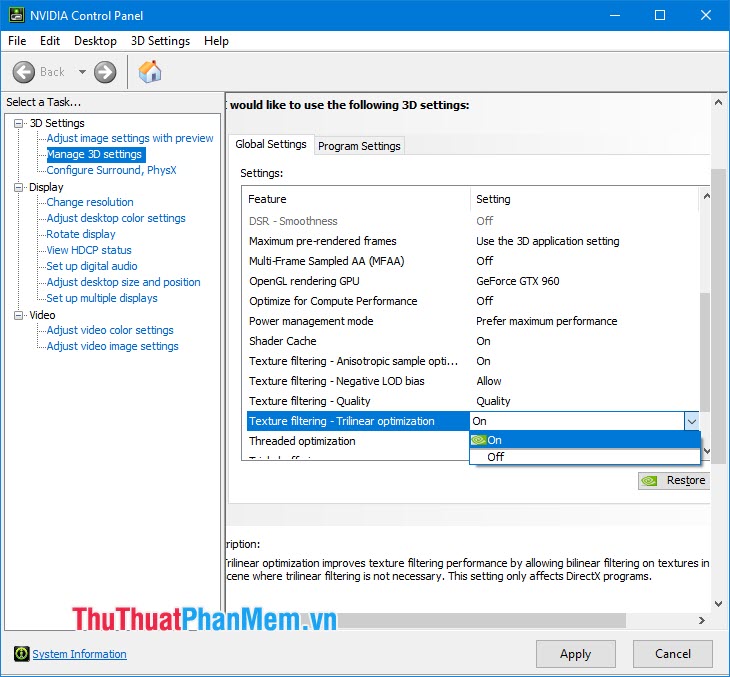
2.15. Threaded optimization
Tính năng này giúp tối ưu số luồng sử dụng trên CPU, đặc biệt trên những mẫu CPU hỗ trợ Hyper Threading. Khi bật tính năng này sẽ giúp bạn tăng thêm một chút FPS khi CPU tăng xung nhịp tự động và đôi lúc sẽ giảm FPS nhanh phụ thuộc vào hiệu năng của CPU lúc đó.
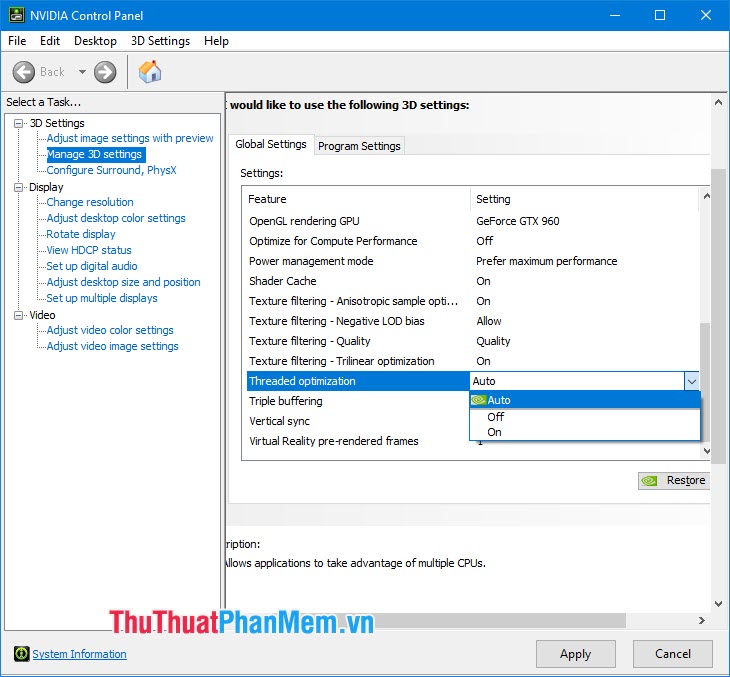
2.15. Triple buffering
Triple buffering sẽ đảm nhiệm quá trình làm mịn khung hình ngăn không cho FPS bị giảm quá nửa. Bạn nên thiết lập tùy chọn này khi bạn bật V-Sync.
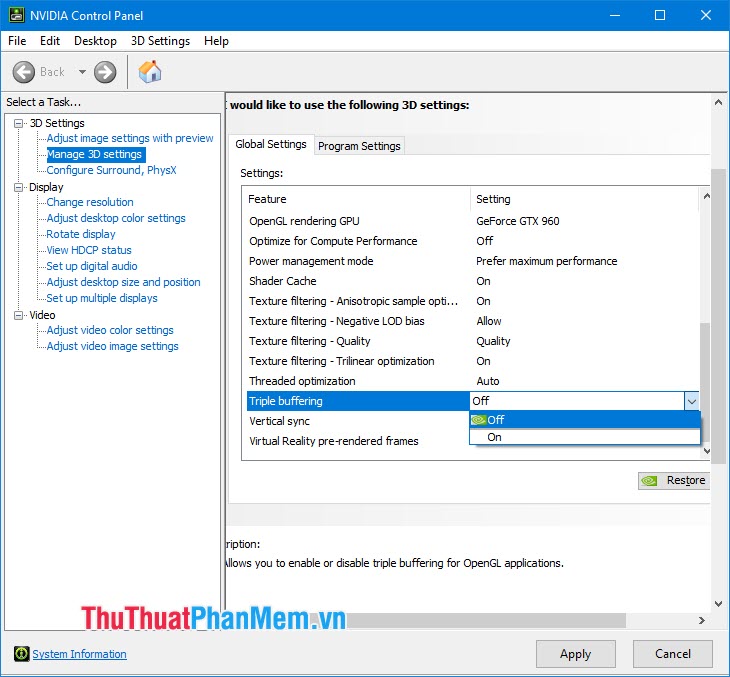
2.16. Vertical sync
V-sync hay còn gọi là đồng bộ khung hình theo chiều dọc. Tính năng này sẽ giúp cho FPS được giữ ở mức ổn định và không bị tụt quá thấp.
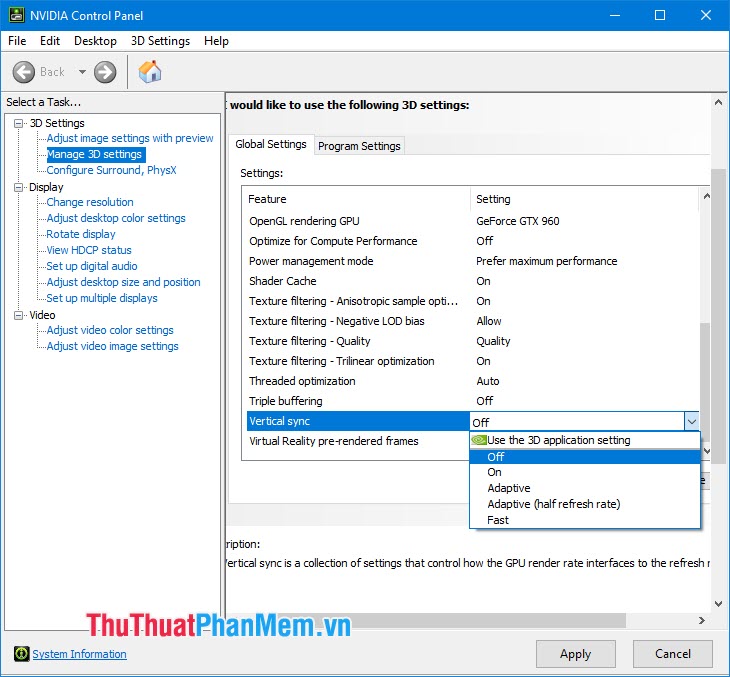
2.17. Virtual Reality pre-rendered frames
Tính năng Virtual Reality pre-rendered frames với chức năng tương tự Maximum pre-rendered frames đó là tạo mẫu khung hình dựng trước nhằm cải thiện hiệu suất hình ảnh và giúp cho hình ảnh mượt mà hơn. Tuy nhiên, tính năng này dành cho các game hỗ trợ kính thực tế ảo (VR) và bạn nên để mặc định là 1 để tối ưu giữa hiệu năng và tài nguyên máy tính.
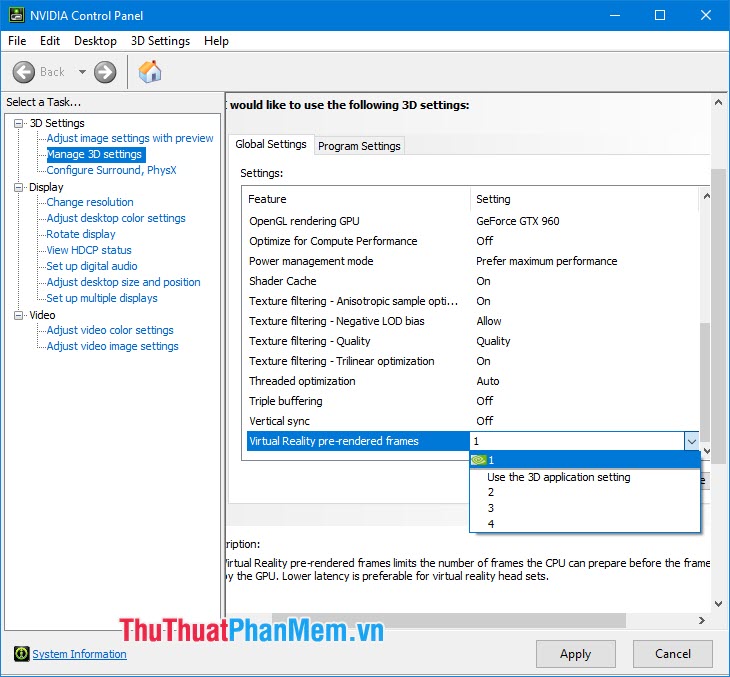
3. Sử dụng Geforce Experience để tối ưu
Trước tiên, bạn hãy tải về và cài đặt Geforce Experience tại friend.com.vn/vi-vn/geforce/geforce-experience/
Geforce Experience là trình hỗ trợ tối ưu và tăng tốc khi chơi game của Nvidia. Trước tiên thì bạn cần tải về và cài đặt Geforce Experience. Tiếp theo, bạn cần tạo một tài khoản để đăng nhập vào dịch vụ của Geforce Experience. Bạn có thể dùng tài khoản Gmail, Facebook để tạo nhanh một tài khoản Geforce Experience.
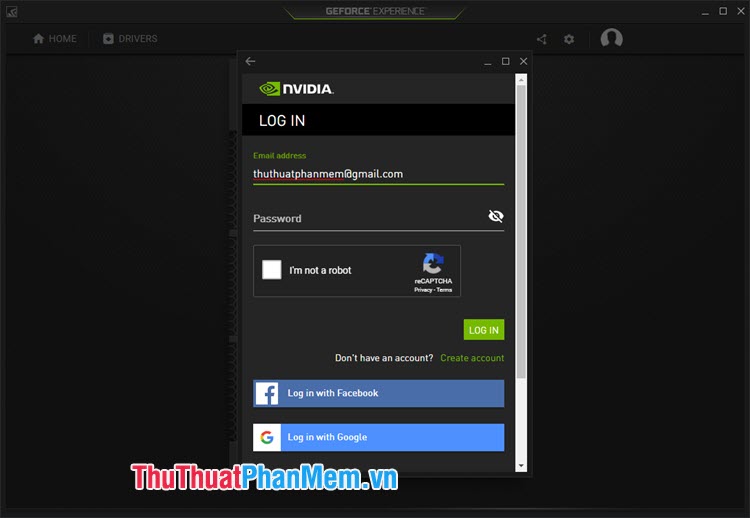
Sau khi đăng nhập thành công thì bạn hãy mở một tựa game bất kì lên chơi và sau đó, danh sách game bạn đã từng chơi sẽ hiển thị bên trong danh sách của Geforce Experience. Để tối ưu thì bạn chỉ cần click vào tựa game mình cần và chạy trong Geforce Experience là game sẽ tự động được tối ưu.
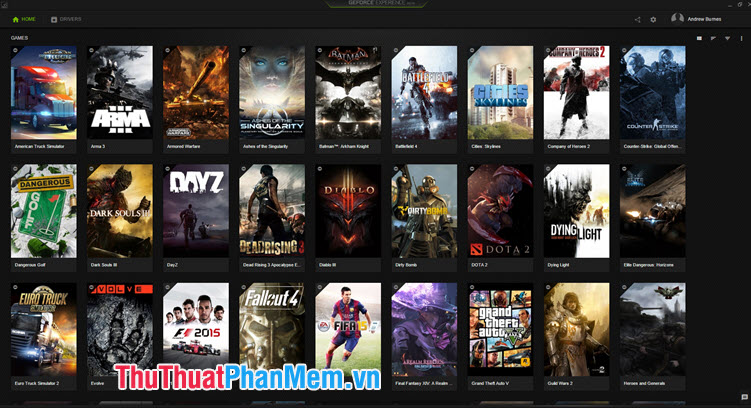
Với những chia sẻ trong bài viết thì bạn có thể mang lại những trải nghiệm chơi game “đã mắt” hơn với chiếc card Nvidia của mình. Chúc các bạn thành công!
- Share CrocoBlock key trọn đời Download Crocoblock Free
- Cung cấp tài khoản nghe nhạc đỉnh cao Tidal Hifi – chất lượng âm thanh Master cho anh em mê nhạc.
- 8 cách download video từ trang web không cho download
- Nên lưu hình ảnh với định dạng JPG hay PNG? – Edugate.vn
- Hướng Dẫn Cách Bỏ Đĩa Vào Máy Tính Để Bàn (Kèm Ảnh), Cách Mở Khay Đĩa Ổ Đĩa Trên Máy Tính Bàn
- Cách sửa lỗi Bluetooth peripheral device driver not found trên Windows – friend.com.vn
- Xe máy Wave 50cc màu xanh nước biển
Bài viết cùng chủ đề:
-
Diện chẩn Điều khiển liệu pháp Bùi Quốc Châu
-
Sửa lỗi Full Disk 100% trên Windows với 14 thủ thuật sau – QuanTriMang.com
-
Top 3 phần mềm diệt virus miễn phí cho WinPhone
-
【Kinh tế tri thức là gì】Giải pháp phát triển Kinh tế tri thức ở Việt Nam
-
Chia sẻ tài khoản VIP hdonline gia hạn liên tục | kèm video hướng dẫn
-
Đăng ký cctalk, tạo nick TalkTV chat và nghe hát online
-
Top phần mềm kiểm tra tốc độ thẻ nhớ tốt nhất 2021
-
Cách máy bay cất cánh không phải ai cũng biết – Báo Công an Nhân dân điện tử
-
Ổ cứng bị Unallocated là bị gì và cách khôi phục dữ liệu hiệu quả
-
Tổng hợp những ứng dụng kiểm tra mã vạch chính xác nhất cho iPhone
-
Hướng dẫn đăng ký bán hàng trên Now – Foody nhanh nhất
-
Cách chuyển dữ liệu từ máy tính sang Android – Download.vn
-
Tổng hợp khuyến mãi dung lượng Viettel – Data 4G Viettel cập nhật nhanh nhất – Khuyến mãi – Thuvienmuasam.com
-
Cách chuyển Google Chrome sang tiếng Việt – QuanTriMang.com
-
Nên mua iphone 6 plus hay 6s plus? – SOshop
-
7 cách tắt màn hình laptop Windows 10 – QuanTriMang.com

