Cách tìm Product Key trên Windows 10 bằng Command Prompt
Nếu bạn đang cố cài đặt lại Windows 10, thì rất có thể bạn sẽ bị mắc kẹt tại một giai đoạn nào đó do mất Windows product key. Tuy nhiên, bạn có thể dễ dàng tìm lại “tài sản” quan trọng này bằng cách sử dụng Command Prompt để tìm Product Key trên Windows 10.
Bài viết liên quan
- Cách tìm, khôi phục, mở Command Prompt trên Windows 10 Creators Update
- Cách mở Command Prompt Windows 10, Truy cập Command Prompt trên Windows 10
- Tự làm chủ Command Prompt trên Windows 10
- Cách mở CMD trong win 10 bằng quyền admin
- Quản lý mạng wifi trên Windows 10 bằng Command Prompt
Như bạn có thể biết, Windows 10 là phiên bản mới nhất mà Microsoft muốn cài đặt trên mọi máy tính. Một thay đổi lớn đã được giới thiệu là Digital License, tức là bạn sẽ không cần product key 25 ký tự để kích hoạt Windows 10 sau khi cài đặt lại hệ điều hành nữa. Hiện Windows 10 tự động kích hoạt bằng Digital License (hay Bản quyền số) được gắn với tài khoản Microsoft của bạn.

Hướng dẫn tìm Product Key trên Windows 10 bằng Command Prompt
Windows 10 product key (khóa sản phẩm Windows 10) rất quan trọng nếu bạn muốn nâng cấp hoặc dọn dẹp cài đặt hệ thống. Tuy nhiên, nhiều người dùng không biết key này được lưu trữ ở đâu. May mắn thay, bạn có thể tìm Product Key trên Windows 10 một cách dễ dàng bằng Command Prompt và sau đây là các bước thực hiện.
Cách tìm Product Key trên Windows 10 bằng Command Prompt
1. Tìm khóa sản phẩm Windows 10 bằng cách sử dụng Command Prompt
Để tìm khóa sản phẩm Windows 10 bằng cách sử dụng Command Prompt, bạn sẽ cần mở ứng dụng dòng lệnh Command Prompt với các đặc quyền quản trị. Bạn nhập cmd vào thanh tìm kiếm Windows.
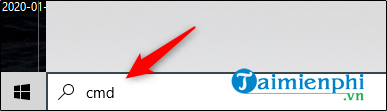
Command Prompt sẽ xuất hiện trong kết quả tìm kiếm. Bạn click chuột vào vào đó và chọn Run As Administrator. Nếu được nhắc, bạn nhập mật khẩu tài khoản Windows của mình.

Sau đó, để tìm Product Key trên Windows 10 bạn sao chép và dán dòng lệnh sau, và ấn phím Enter.
wmic path softwarelicensingservice get OA3xOriginalProductKey
Khóa sản phẩm 25 ký tự sẽ xuất hiện.

Cách này được thực hiện nhanh chóng, nhưng đây không phải là loại mã bạn sẽ ghi nhớ dễ dàng. Nếu muốn có một cách nhanh hơn để xem khóa sản phẩm của mình trong tương lai, thì bạn có thể sử dụng phương pháp Windows Registry thay vào đó.
2. Tìm khóa sản phẩm Windows 10 bằng phương pháp Windows Registry
Đầu tiên, bạn mở Notepad bằng cách click chuột phải vào bất kỳ đâu trên màn hình, chọn New > Text Document từ menu.

Sau đó, sao chép và dán mã này vào Notepad:Set WshShell = CreateObject(“WScript.Shell”)MsgBox ConvertToKey(WshShell.RegRead(“HKLMSOFTWAREMicrosoftWindows NTCurrentVersionDigitalProductId”))Function ConvertToKey(Key)Const KeyOffset = 52i = 28Chars = “BCDFGHJKMPQRTVWXY2346789”DoCur = 0x = 14DoCur = Cur * 256Cur = Key(x + KeyOffset) + CurKey(x + KeyOffset) = (Cur 24) And 255Cur = Cur Mod 24x = x -1Loop While x >= 0i = i -1KeyOutput = Mid(Chars, Cur + 1, 1) & KeyOutputIf (((29 – i) Mod 6) = 0) And (i <> -1) Theni = i -1KeyOutput = “-” & KeyOutputEnd IfLoop While i >= 0ConvertToKey = KeyOutputEnd Function

Tiếp theo, bạn nhấp chuột vào tab File và chọn Save As.

Trong File Explorer, bạn đặt Save As Type thành All Files và đặt tên cho file. Bạn có thể sử dụng bất kỳ tên nào, nhưng nó phải là một tệp .vbs, chẳng hạn một cái tên như friend.com.vn.
- Share CrocoBlock key trọn đời Download Crocoblock Free
- Cung cấp tài khoản nghe nhạc đỉnh cao Tidal Hifi – chất lượng âm thanh Master cho anh em mê nhạc.
- Cách tạo file Ghost trên máy tính bằng Norton Ghost
- [2021] Schnelles Beheben des Fehlers „Reboot and Select Proper Boot Device“ von Windows
- Mách nhỏ cách nhận Free 500k – 1 triệu từ thẻ ATM
- Tại sao máy tính nhận USB nhưng không hiển thị ổ đĩa, dữ liệu? | GIA TÍN Computer
- Rèm Che Nắng Mưa Ban Công Giá Rẻ Bảo Vệ Ngôi Nhà Bạn
Bài viết cùng chủ đề:
-
Acer Iconia B1-723 – Chính hãng | Thegioididong.com
-
Cách khắc phục lỗi Voz không vào được bạn không nên bỏ qua
-
Tắt mở màn hình iPhone cực nhanh, không cần phím cứng – Fptshop.com.vn
-
Cách rút gọn link Youtube
-
[SỰ THẬT] Review bột cần tây mật ong Motree có tốt không?
-
Cách chuyển font chữ Vni-Times sang Times New Roman
-
Chèn nhạc trong Proshow Producer, thêm nhạc vào video
-
Hack Stick War Legacy Full Vàng Kim Cương Tiền ❤️ 2021
-
Du lịch Thái Lan nên đi tour hay đi tự túc? – BestPrice
-
Cách reset Wifi FPT, đặt lại modem wifi mạng FPT
-
9 cách tra số điện thoại của người khác nhanh chóng, đơn giản – Thegioididong.com
-
Top 4 smartphone chạy chip Snapdragon 820 giá rẻ đáng mua – Tin công nghệ mới nhất – Đánh giá – Tư vấn thiết bị di động
-
Top 30 bộ phim Hàn có rating cao nhất mọi thời đại – Chọn Thương Hiệu
-
Top 9 game về chiến tranh Việt Nam bạn nên trải nghiệm ngay
-
EXP là gì? Ý nghĩa EXP trong game và các lĩnh vực khác
-
phần mềm encode sub – Chia sẻ thủ thuật phần mềm, máy tính, game mới nhất















