Cách thay đổi màu nền hình ảnh bằng ứng dụng Paint 3D – friend.com.vn
Mỗi người đều có sở thích màu sắc khác nhau. Nếu có một bức ảnh mà bạn không thích màu nền của nó và muốn thay đổi nhưng không muốn sử dụng công cụ nặng như Photoshop hãy đọc bài viết sau để biết cách đổi màu background với công cụ tích hợp sẵn trên Windows 10.
Trên Windows 10 bản cập nhật Creators, bạn có thể sử dụng ngay ứng dụng Paint 3D được tích hợp sẵn. Đây là phiên bản cập nhật của ứng dụng Microsoft Paint.
- Gỡ bỏ cài đặt hoặc cài đặt lại ứng dụng Paint 3D trên Windows 10
Hướng dẫn thay đổi màu nền hình ảnh bằng ứng dụng Paint 3D
- 1. Chọn ảnh
- 2. Thay đổi background
- Cách 1. Sử dụng Sticker
- Cách 2. Phương pháp sao chép và dán
- Cách 3. Xóa layer background
- 3. Lưu ảnh với nền mới
1. Chọn ảnh
Bước 1. Khởi chạy ứng dụng Paint 3D trên máy tính và click vào icon menu ở trên cùng màn hình.

Bước 2. Chọn Open từ menu và click vào Browse files.
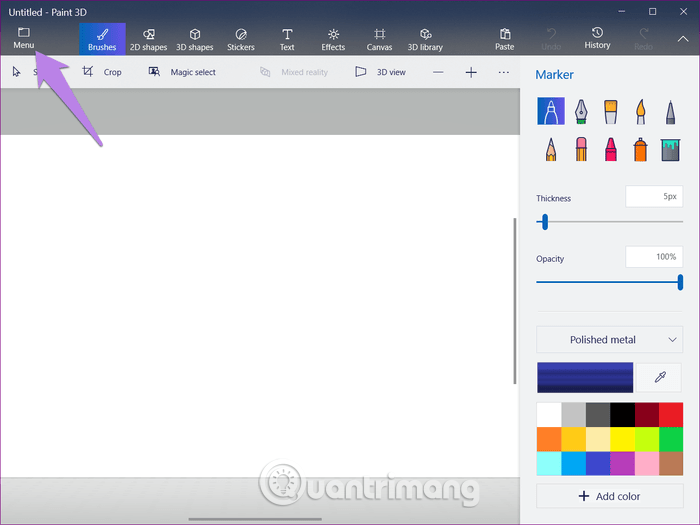
Bước 3. Điều hướng đến hình ảnh bạn muốn thay đổi màu nền. Ở đây sử dụng hình ảnh logo Android với màu nền xanh lá cây và muốn thay đổi thành màu vàng.
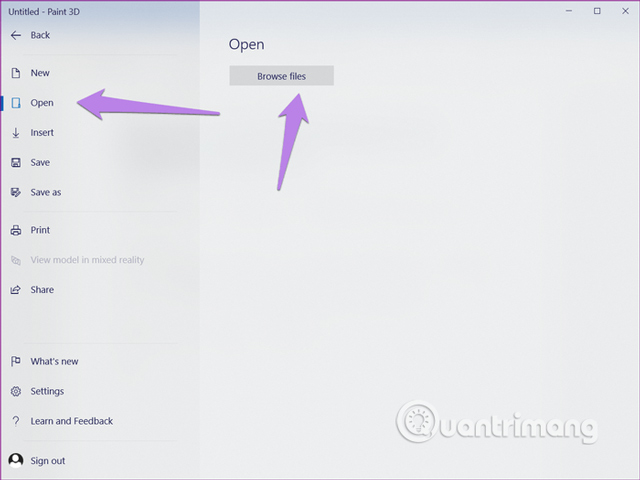
Bước 4. Click vào tùy chọn Magic select ở trên thanh trên cùng.
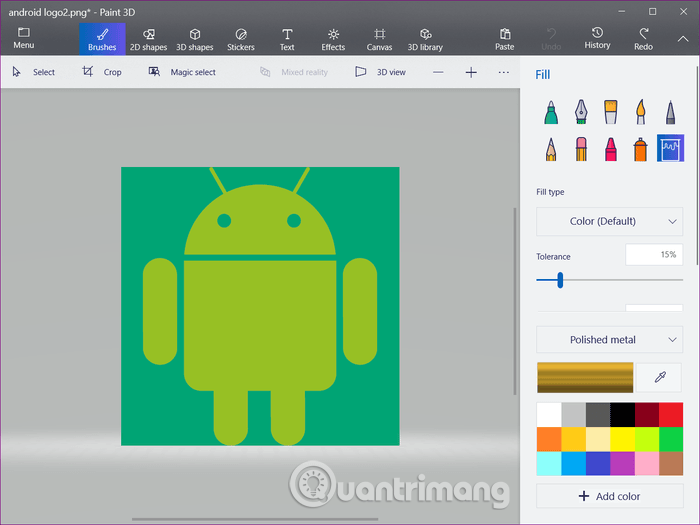
Bước 5. Một hộp chọn sẽ xuất hiện, kéo các bên của hộp để khít với tỷ lệ hình ảnh muốn thay đổi màu nền, sau đó click vào nút Next ở bên phải.
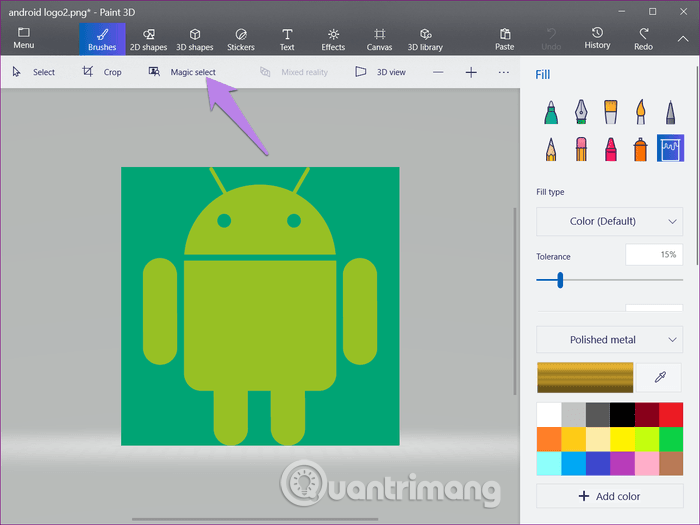
Bước 6. Paint 3D sẽ tự động phát hiện đối tượng và đánh dấu nó. Tuy nhiên, nếu toàn bộ đối tượng không được chọn hoặc chọn thừa một số chỗ, sử dụng tùy chọn Add hoặc Remove để chỉnh sửa vùng chọn.
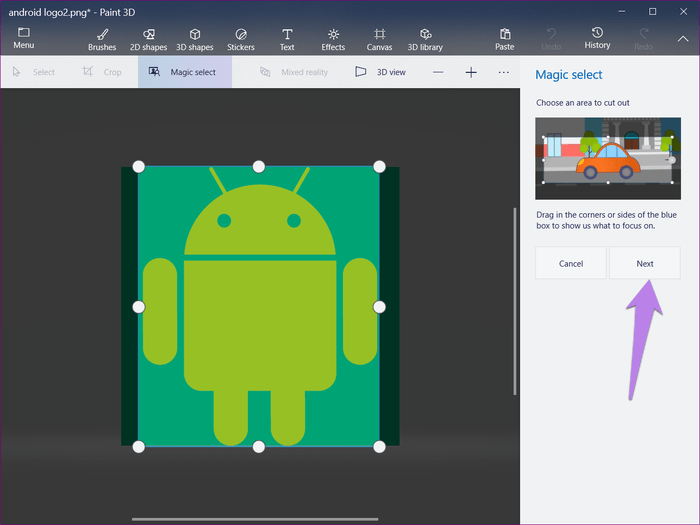
Bước 7. Khi đã hài lòng với đối tượng được chọn, nhấn nút Done.
Lưu ý: Bạn nên chọn tùy chọn Autofill background để có kết quả tốt nhất.
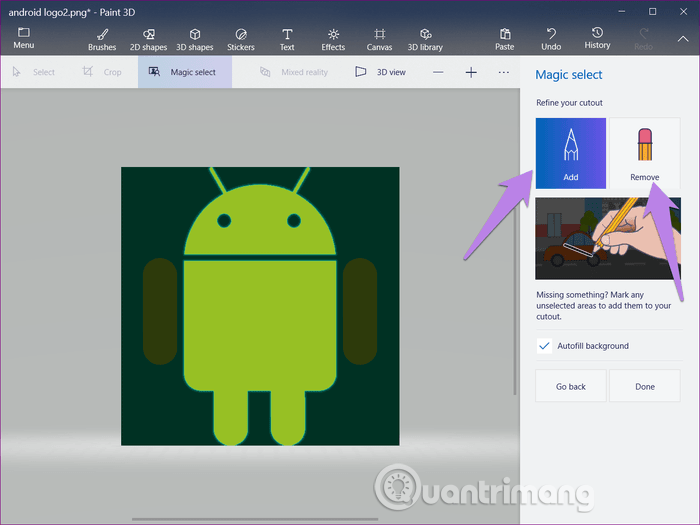
Bạn sẽ thấy phần được chọn của hình ảnh giờ là một hình ảnh riêng biệt. Bạn có thể di chuyển, xoay và thực hiện các thao tác khác mà không có nền.
2. Thay đổi background
Tiếp theo, chúng ta sẽ thay đổi nền. Có ba cách để thực hiện điều này.
Cách 1. Sử dụng Sticker
Bước 1. Sau khi thực hiện các bước trên, click vào tùy chọn Make sticker ở bên phải để biến đối tượng chọn thành sticker.
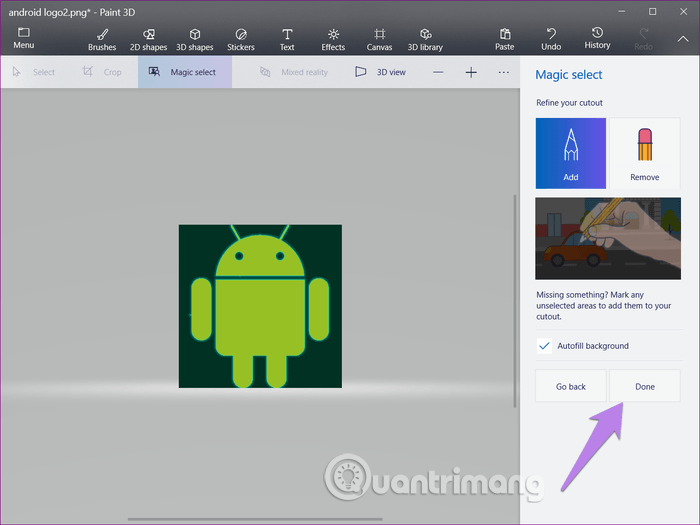
Bước 2. Click vào icon menu ở trên đầu, sau đó chọn New. Bạn sẽ được hỏi có muốn lưu hình ảnh hay không, chọn Don’t save, sau đó một khung trống với nền trắng mở ra.
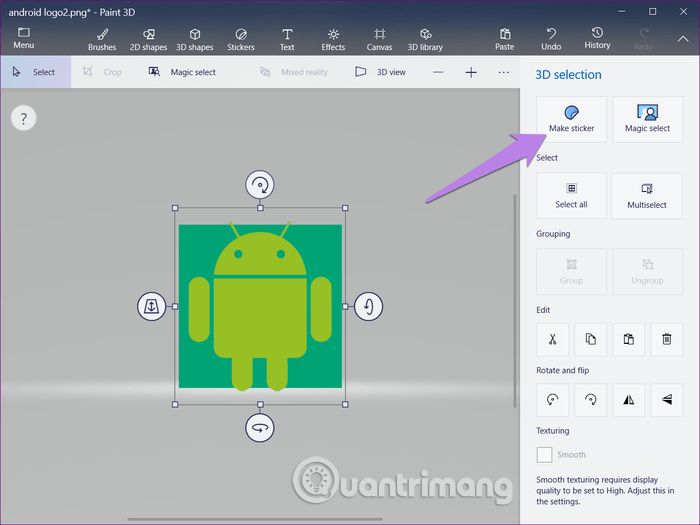
Bước 3. Click vào nút Stickers ở trên đầu và nhấn vào icon thứ ba ở bảng bên phải.
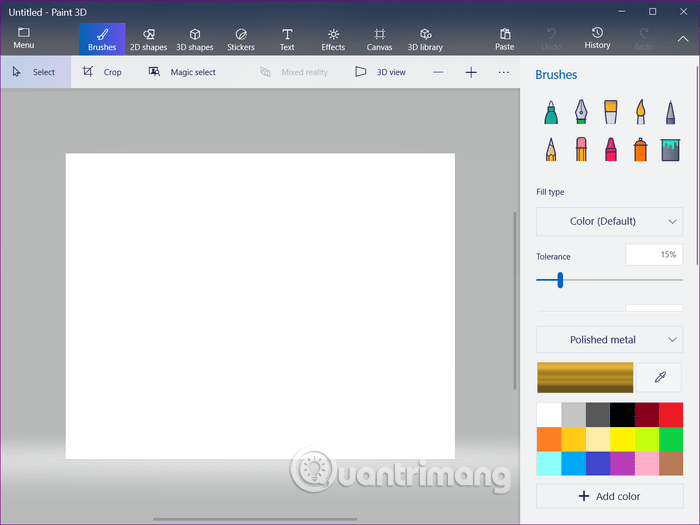
Bạn sẽ thấy hình ảnh đã được cắt ở đây, click vào nó và chèn vào nền trắng.
Bước 4. Khi đã thêm ảnh, điều chỉnh kích thước bằng hộp quanh nó, sau đó click vào nút Brushes và chọn công cụ Fill.
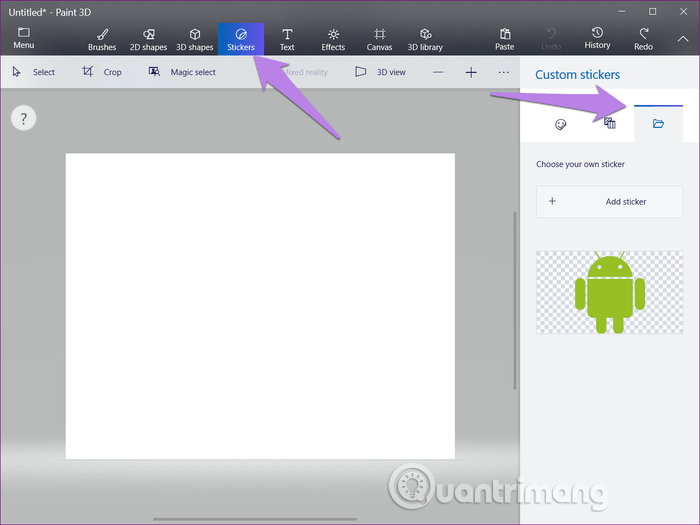
Bước 5. Sau khi chọn công cụ Fill, chọn màu từ thanh bên và click vào bất cứ đâu trong nền trắng để thanh đổi màu background. Bạn có thể thử các màu khác nhau bằng cách click vào nó trước khi quyết định lưu.
Lưu ý: Đảm bảo chọn Color (Default) trong Fill Type.
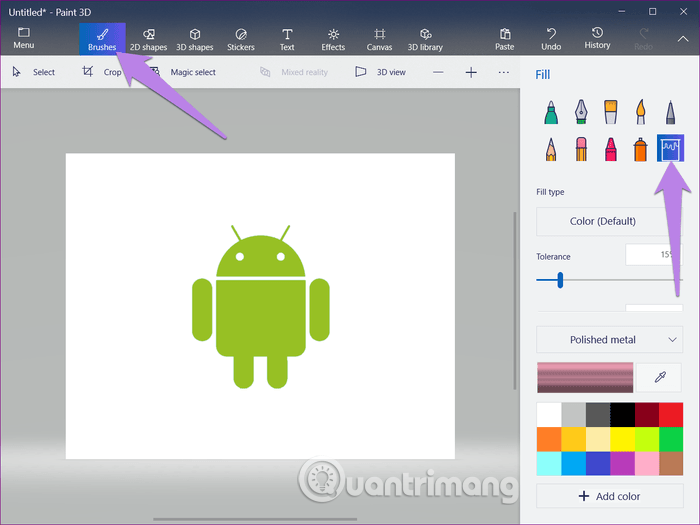
Cách 2. Phương pháp sao chép và dán
Để thực hiện phương pháp này, chọn hình ảnh đã được cắt sử dụng công cụ Magic Select như trên.
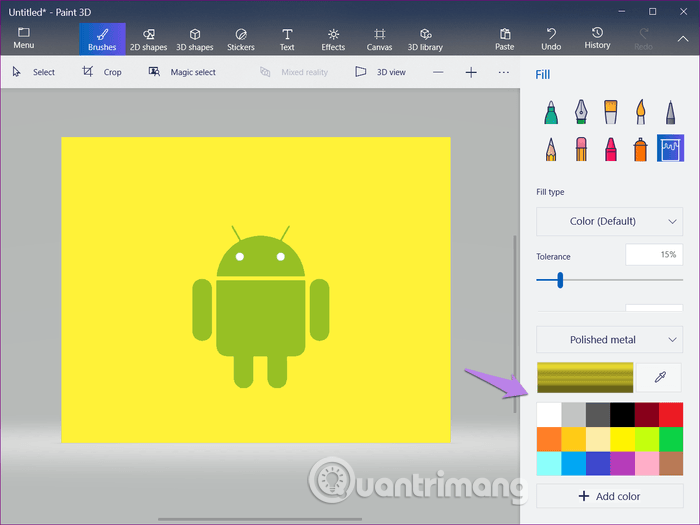
Bước 1. Sau khi chọn đối tượng, click chuột phải vào nó và chọn Copy từ menu hoặc nhấn phím Ctrl + C.
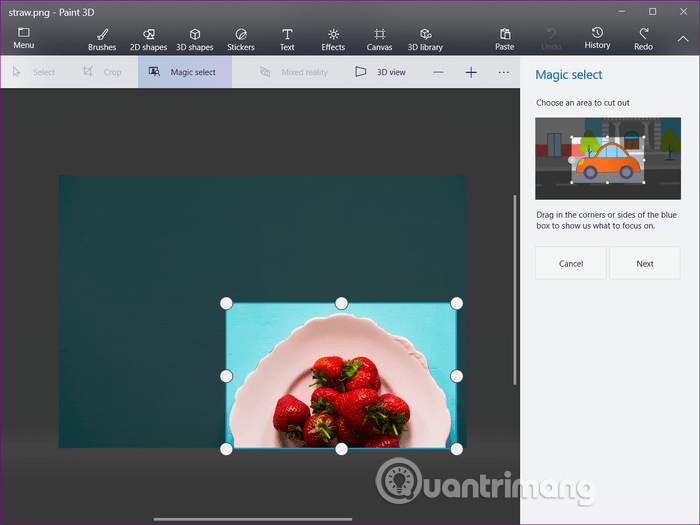
Bước 2. Click vào icon menu và chọn New, nhấn Don’t save để không lưu ảnh.
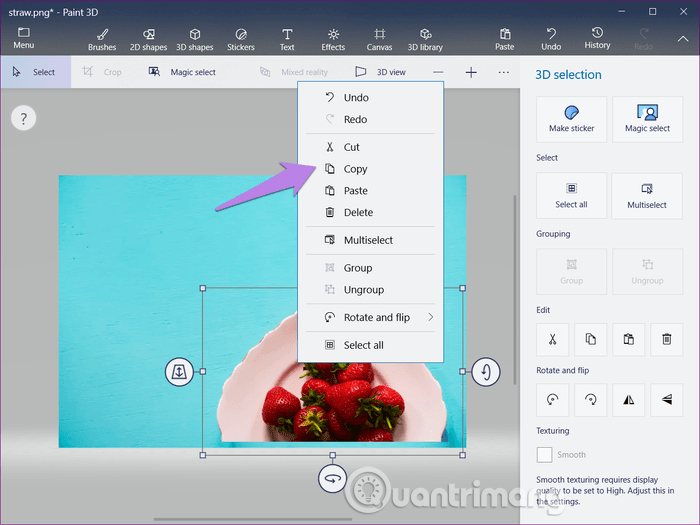
Bước 3. Một khung trống nền trắng xuất hiện, click chuột phải vào vùng trắng và chọn Paste từ menu hoặc sử dụng phím tắt Ctrl + V để dán đối tượng đã sao chép ở bước trên vào. Sau đó điều chỉnh kích thước, vị trí sử dụng các tùy chọn có sẵn.
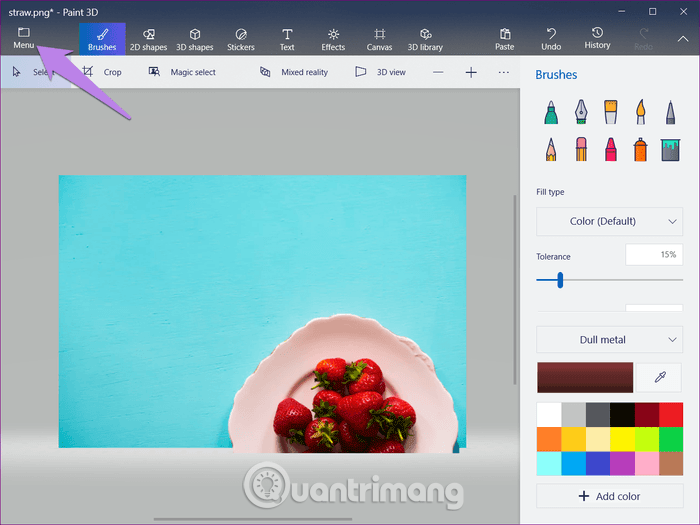
Bước 4. Click vào nút Brushes ở trên đầu vào chọn tùy chọn Fill.
Lưu ý: Chọn Color (Default) trong Fill Type.
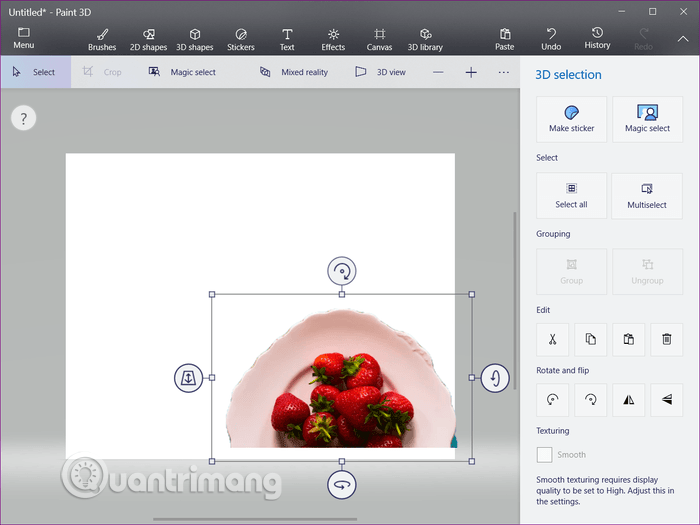
Bước 5. Chọn màu bạn thích từ bảng bên phải và click vào vùng trắng để đổ màu vừa chọn, sau khi xong, lưu ảnh.
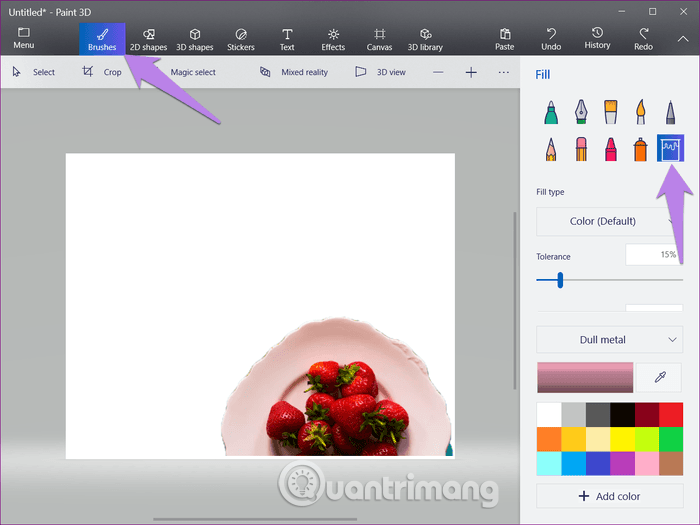
Sử dụng nền khác
Trong hai cách trên, chúng ta chỉ thay đổi màu nền, tuy nhiên bạn có thể thay đổi background. Để làm điều này, click vào tùy chọn Open trong Menu thay vì tùy chọn New như ở bước 2 trên. Sau đó mở nền bạn muốn sử dụng cho ảnh và dán đối tượng đã được tách nền từ sticker hoặc sử dụng tùy chọn dán như mô tả trong bước 3 trên. Giờ đây đối tượng của bạn đã xuất hiện trên nền mới.
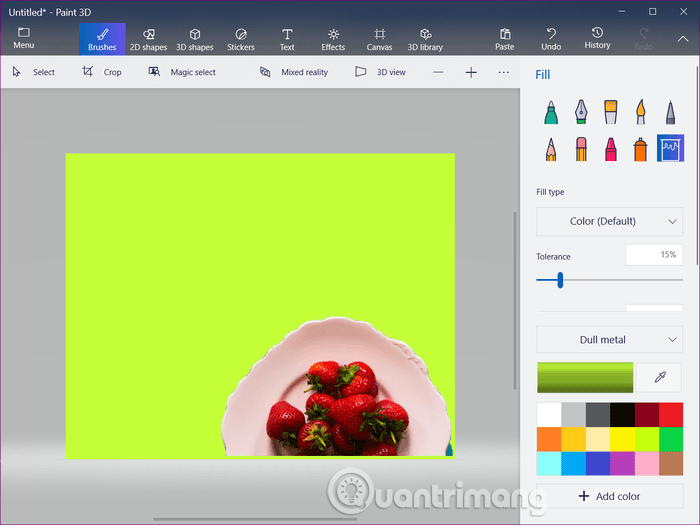
Cách 3. Xóa layer background
Bước 1. Cắt đối tượng trong ảnh sử dụng công cụ Magic Select.
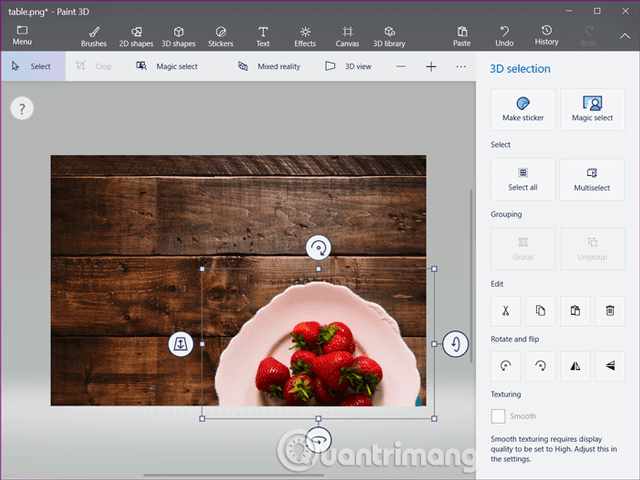
Bước 2. Kéo nó ra khỏi nền.
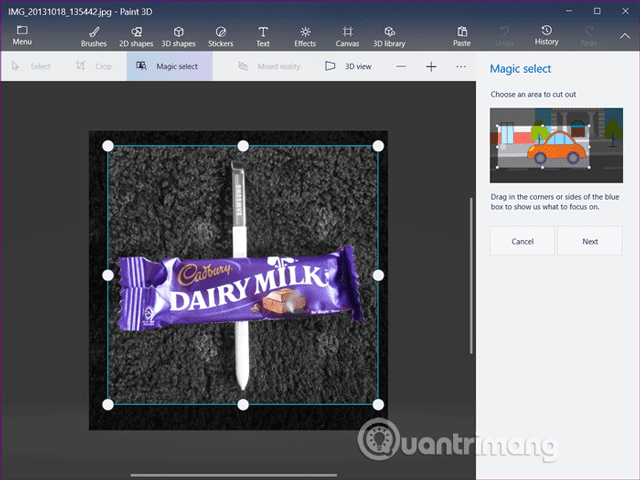
Bước 3. Click vào tùy chọn Select ở trên đầu và chọn toàn bộ nền.
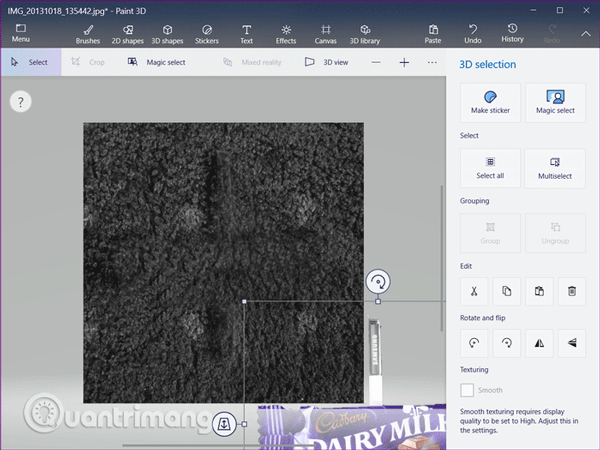
Bước 4. Click vào icon delete ở thanh bên phải hoặc nhấn phím Delete trên bàn phím.
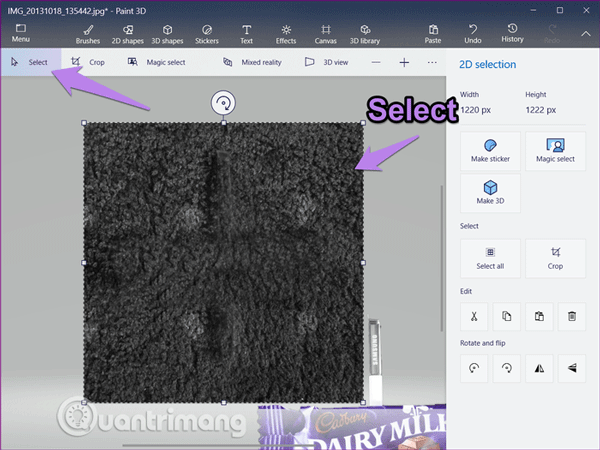
Thao tác này sẽ biến background của bạn thành màu trắng, giờ đây chuyển hình ảnh đã được cắt vào nền này.
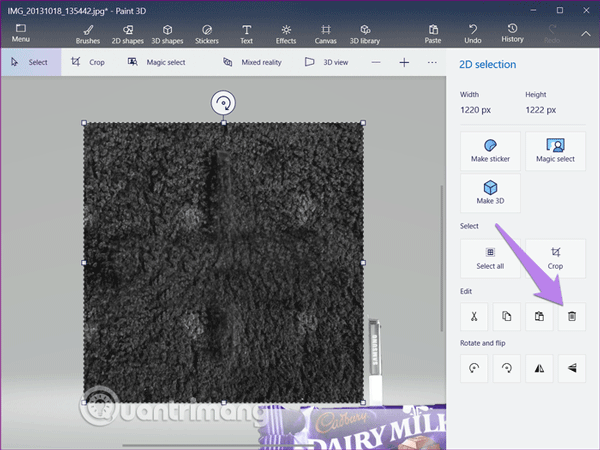
Bước 5. Click vào nút Brushes và chọn công cụ Fill và phần Fill type phải chọn Colors (Default).
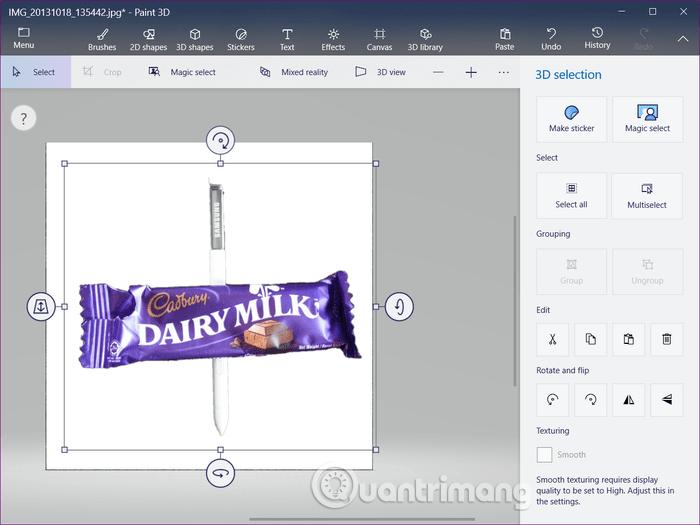
Bước 6. Chọn màu và đổ vào nền trắng bằng cách click vào bất cứ đâu.
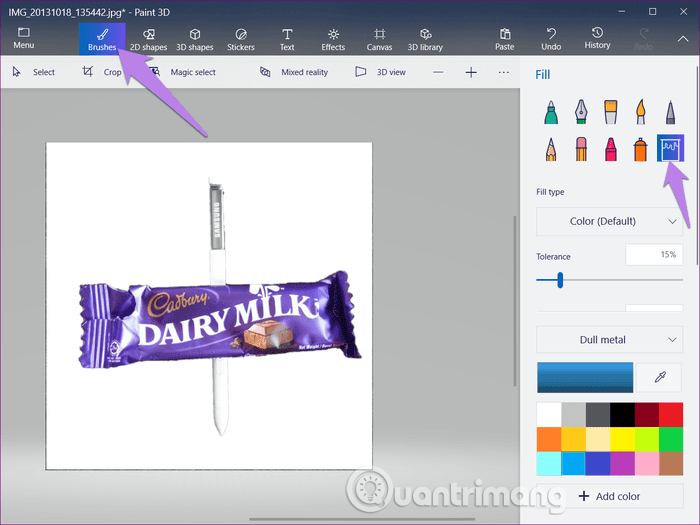
3. Lưu ảnh với nền mới
Khi đã hoàn tất bước thay nền, nhấn icon menu và chọn Save as, chọn Image và lưu nó.
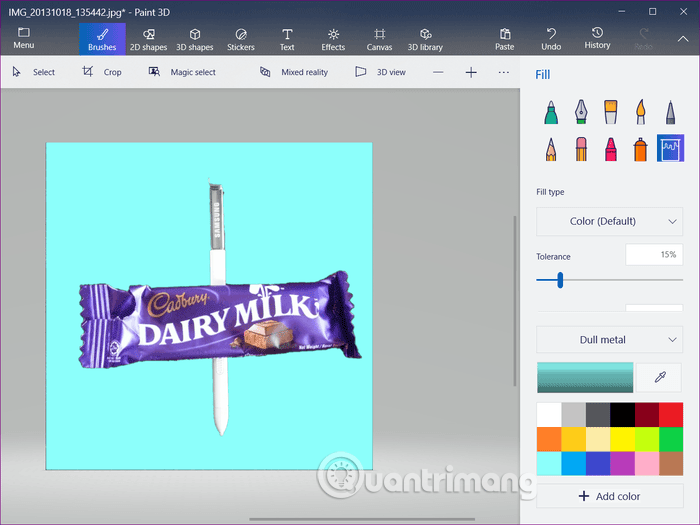
Trên đây là các bước thay đổi màu background bằng ứng dụng Paint 3D.
Chúc các bạn thực hiện thành công!
- Cách vẽ ảnh Pixel Art bằng Paint
- Cách chèn logo vào ảnh trên Paint
- Cách thay đổi kích thước hình ảnh trong ứng dụng Paint 3D trên Windows 10
- Cách ghép ảnh vào khung trên Paint
- Cách sử dụng Paintbrush trong GIMP
- Cách thay đổi độ phân giải trong Paint 3D
- Share CrocoBlock key trọn đời Download Crocoblock Free
- Cung cấp tài khoản nghe nhạc đỉnh cao Tidal Hifi – chất lượng âm thanh Master cho anh em mê nhạc.
- 4 Phần Mềm Tạo Vòng Quay May Mắn Tốt Nhất Hiện Nay
- Bán Tài Khoản Crunchyroll Premium Account Giá 70k/tháng – 350k/6 tháng – 650/năm
- Review 5 app đóng khung ảnh được nhiều người sử dụng nhất hiện nay – Metric Leo
- 11 cách truy cập vào trang web bị chặn trên máy tính và điện thoại
- Trao Đổi Sub Youtube 2018 – Trao Đổi Sub Thật 100% Mới Nhất 2017
Bài viết cùng chủ đề:
-
Vẽ đường cong trong cad, cách vẽ đường cong lượn sóng trong autocad
-
Hướng dẫn tạo profile Google Chrome từ A đến Z – Vi Tính Cường Phát
-
Cách tạo ghi chú trên màn hình desktop Windows 10 cực đơn giản – Thegioididong.com
-
Hữu Lộc tử nạn vì đỡ cho con – VnExpress Giải trí
-
Cửa xếp nhựa giá rẻ dùng cho nhà vệ sinh, nhà tắm | Lắp đặt tận nơi – Thế Giới Cửa
-
Review top 4 máy bắn vít DCA nổi bật, chất lượng nhất
-
2 bước thực hiện cuộc gọi video trên Facebook – QuanTriMang.com
-
Dễ dàng sửa lỗi máy tính desktop và laptop không lên màn hình
-
Cách thu hồi, lấy lại tin nhắn SMS lỡ gửi nhầm trên iPhone, Android – Thegioididong.com
-
Hướng dẫn Set thêm RAM ảo cho máy tính Win 7/ 8 /10
-
Ổ cứng bị hỏng có khôi phục dữ liệu được không?
-
Mô hình nến Spinning Tops (Con Xoay) – Kienthucforex.com
-
Hướng dẫn cách cài đặt, khóa màn hình chờ máy tính win 7 – Blog hỗ trợ
-
Cách check mã vạch 697 biết ngay là hàng nội địa Trung xịn xò
-
Cách ghép nối AirPods với PC, Mac và thiết bị khác – QuanTriMang.com
-
Những hình ảnh Fairy Tail đẹp nhất












