Cách Thay Đổi Font Chữ Trên Windows 7, Cách Chỉnh Cỡ Chữ, độ phân giải (Trong Windows 7, Windows 10)
Bài viết này Vương Quốc Đồ Ngủ sẽ hướng dẫn các bạn cách thay đổi font chữ Win 7 nhanh chóng mà không làm ảnh hưởng đến độ phân giải của màn hình. Bởi vì có nhiều máy tính mặc dù độ phân giải khá cao nhưng do cỡ chữ quá nhỏ nên các đoạn văn bản hiển thị nhỏ, không rõ ràng khiến người dùng cảm thấy khó nhìn. Nên hôm nay mình quyết định sẽ giúp các bạn giải quyết vấn đề này.
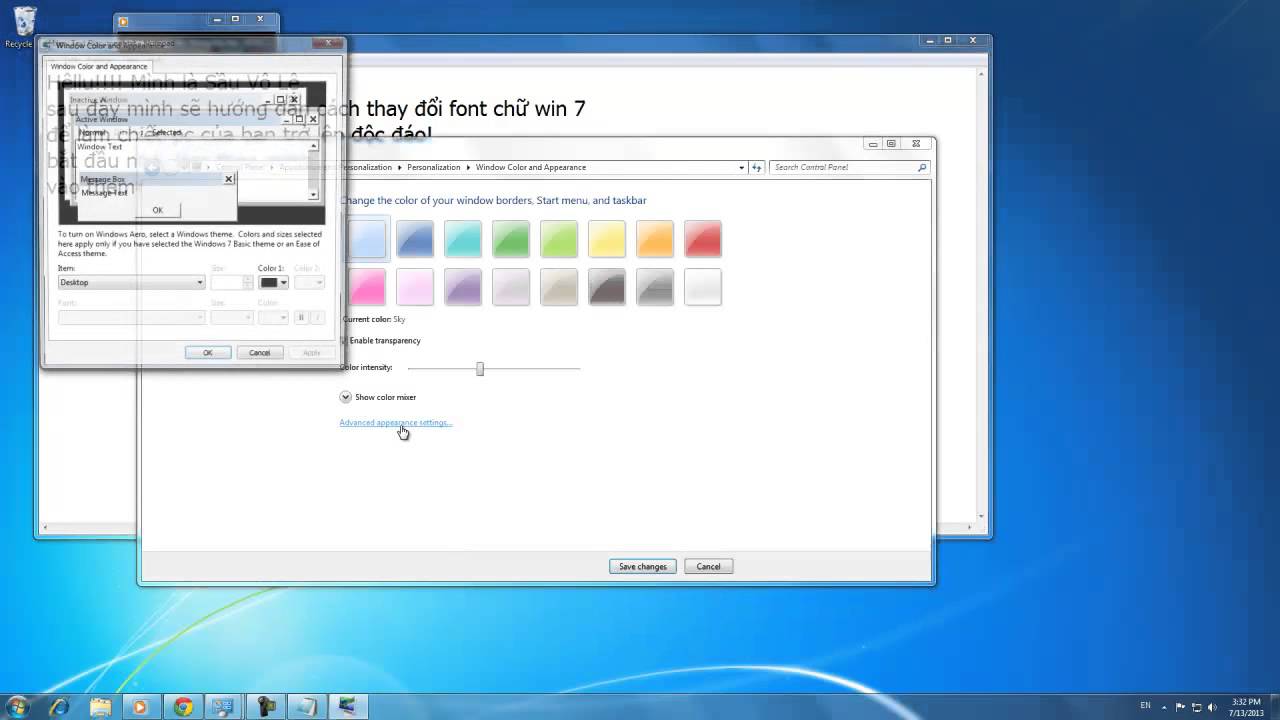
Bước 1: Trước tiên bạn mở Control Panel trong máy tính lên. Trong Win 7 bạn chỉ đơn giản bấm Start menu là thấy Control Panel ở bên phải.
Bước 2: Tiếp đó tại View by bạn click chuột vào mũi tên nhỏ chọn Large icons, sau đó chọn Fonts.
Bước 3: Tại cửa sổ tiếp theo bạn sẽ thấy toàn bộ font chữ trong máy tính nằm ở đây. Chọn Font settings ở bên trái
Bước 4: Giờ thì bấm vào nút Restore default font settings để bộ font trong máy tính trở lại mặc định. Nếu vẫn chưa thấy kết quả thì khởi động lại máy tính
Làm đúng theo 4 bước trên đây là bạn đã có thể khôi phục lại font chữ mặc định của máy tính rồi đấy. Khi mà font chữ trong máy tính quá nhiều gây chậm máy hoặc gây lỗi thì đây là cách đơn giản và nhanh nhất
Thay đổi font chữ trong Win 10
Bước 1: Đầu tiên mở màn hình Settings bằng phím tắt Windows + I, sau đó nhấp vào mục System
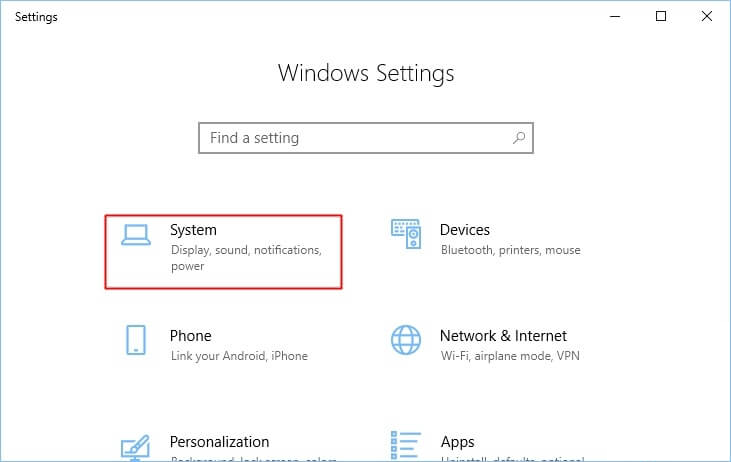
Bước 2: Phía bên trái cửa sổ System, bạn nhấn vào mục “Display”. Rồi sang màn hình phía bên phải, tìm đến mục “Scale and layout”.

Tại dòng “Change the size of text, apps, and other items” bạn click vào ô kích thước để lựa chọn. Bạn sẽ có 4 tùy chọn như sau: 100% (khuyếnkhích), 125%, 150% và 175%.
Đến đây việc điều chỉnh kích thước cỡ chữ trên màn hình win 10 đã hoàn thành. Tuy nhiên, nếu muốn tùy chỉnh cỡ chữ ở một kích thước khác không theo mốc cố định thì bạn hãy làm như sau:
Thiết lập kích thước cỡ chữ mới
Thiết lập kích thước cỡ chữ mới
Bước 3: Nhấn vào dòng chữ “Advanced scaling settings” ngay bên dưới khung lựa chọn kích thước.
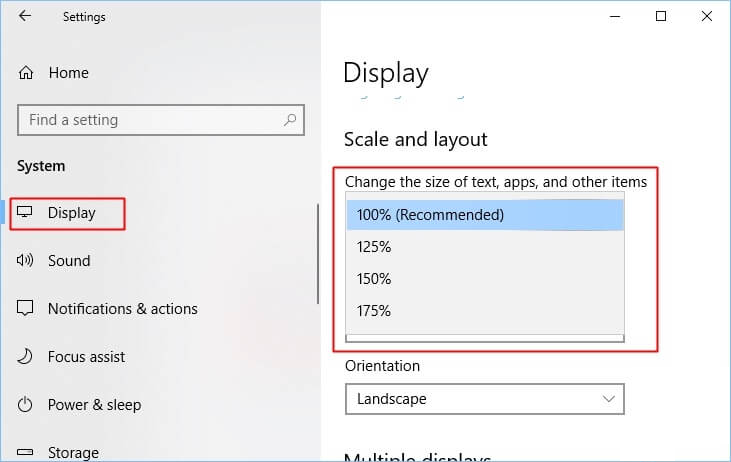
Bước 4: Khi cửa sổ mới hiện ra, bạn hãy nhập phần trăm cỡ chữ mong muốn vào ô “Enter a custom scaling size between 100% – 500% (not recommended)” và nhấn “Apply” để hoàn thành việc thay đổi.
Xem thêm : Ảnh buồn hoạt hình ❤️ buồn khóc cô đơn tâm trạng nhất

Lưu ý: Bạn chỉ có thể nhập phần trăm kích cỡ từ 100% đến 500%.
Sau khi thực hiện thay đổi, kích thước cỡ chữ trên màn hình laptop Win 10 sẽ lập tức tùy biến theo sự lựa chọn của bạn..
Tuy nhiên vẫn có thể có một số phần mềm ứng dụng riêng biệt không thay đổi bởi vì chúng đòi hỏi bạn phải đăng nhập tài khoản quản trị để máy tính có thể tải kích thước cỡ chữ mới về.
Thay đổi cỡ chữ theo từng đối tượng trên màn hình Win 10
Cách này có nghĩa là bạn có thể lựa chọn thay đổi cỡ chữ cho từng đối tượng như icon, menu, title bar, tooltip,… chứ không thay đổi toàn bộ như cách trên.
Lưu ý: Ở bản cập nhật mới nhất của Win 10 thì nhà sản xuất đã loại bỏ tính năng này. Nếu người dùng muốn thay đổi cỡ chữ cho từng đối tượng khác nhau thì phải sử dụng phần mềm hỗ trợ.
Do đó hôm này mình sẽ giới thiệu cho các bạn cả 2 cách để thay đổi cỡ chữ cho từng đối tượng trên màn hình.
Cách 1: Cách chỉnh cỡ chữ Win 10 theo từng đối tượng trong Settings
+ Mở màn hình settings bằng Windows + I
+ Chọn mục System
+ Bên trái màn hình, chọn Display
+ Sang màn hình bên phải, kéo xuống click vào “Advanced display settings”
+ Tìm đến mục “Related settings”, click vào dòng chữ “Advanced sizing of text and other items”
+ Lúc này sẽ xuất hiện màn hình Display. Tại phần “Change the text size only”, bạn sẽ thấy khung danh sách cho phép lựa chọn đối tượng tùy chỉnh cỡ chữ.
+ Sau khi lựa chọn đối tượng, bạn chuyển sang phía bên phải khung chọn kích thước và nếu muốn chữ in đậm bạn có thể tick vào ô “Bold” ngay bên cạnh.
+ Cuối cùng nhấn “Apply” để lưu lại
Cách 2: Cách chỉnh cỡ chữ win 10 theo từng đối tượng bằng phần mềm System Font Size Changer
+ Đầu tiên bạn phải tải phần mềm về máy trước đã nhé
Lưu ý: Phần mềm khá gọn nhẹ, tải xuống nhanh chóng, không cầncài đặt gì cả, chỉ cần chạy file set up .exe là có thể sử dụng ngay.
+ Click đúp chuột vào file .exe vừa tải về
+ Nhấn “Yes” rồi chọn nơi lưu file .reg (đây là file chứa thông tin kích thước mặc định)
+ Lúc này cửa sổ giao diện phần mềm sẽ hiện ra, bạn sẽ thấy danh sách các đối tượng có thể thay đổi kích thước chữ trên màn hình máy tính Win 10.
Xem thêm : Cách làm vịt om sấu 🦆 đơn giản và chuẩn vị nhất
Bạn muốn thay đổi cỡ chữ của đối tượng nào thì tick vào ô đó, rồi kéo thanh trượt bên dưới để thay đổi tùy chỉnh kích thước theo ý mình.
Bạn cũng có thể tick vào ô “Bold” nếu muốn in đâm text hiển thị
+ Lựa chọn xong thì nhấn “Apply” để lưu
Cả 2 cách trên đều rất đơn giản phải không nào! Bạn có thể thử nghiệm ngay trên máy tính của mình.
Một số lưu ý quan trọng trước khi thực hiện thay đổi font chữ trên Win 10:
+ Việc thay đổi font chữ mặc định trên win 10 sẽ can thiệp trực tiếp vào file hệ thống máy tính nên tốt nhất bạn hãy sao lưu dữ liệu hoặc tạo điểm khôi phục hệ thống trước khi thực hiện thay đổi font chữ.
+ Nên xác định trước font chữ mà bạn sẽ dùng để thay thế font chữ mặc định trên máy tính.
Click vào Start Menu -> Gõ “Fonts” vào ô tìm kiếm -> Chọn “Fonts”. Lúc này danh sách các font chữ trên hệ thống sẽ hiện ra, bạn có thể tham khảo và lựa chọn font chữ phù hợp. Nhớ copy tên font muốn thay đổi.
+ Không nên sử dụng các font chữ dạng biểu tượng như Webdings hoặc Wingdings sẽ rất dễ gây ra lỗi hệ thống
Nguyên nhân chữ trên màn hình desktop bị nhòe, mờ
Màn hình máy tính bị nhòe, mờ chữ rất khó nhìn xảy ra có thể do những nguyên nhân sau:
+ Do hệ điều hành Windows 10 được thiết kế để phù hợp với nhiều thiết bị khác nhau như điện thoại, ipad, máy tính nên khi người dùng thiết lập chế độ auto DPI scaling sẽ dẫn đến tình trạng bị lỗi hiển thị trên màn hình desktop.
+ Sử dụng độ phân giải màn hình không chính xác
+ Card đồ họa bị lỗi
+ Do tác động của ngoại lực như va đập mạnh hoặc màn hình bị nhiễm nước khiến mạch màn hình bị chập
Cách tùy biến biểu tượng icon lớn nhỏ trên màn hình desktop win 10
Nếu bạn muốn các biểu tượng trên màn hình desktop win 10 hiển thị to và rõ để đỡ đau mắt hơn khi quan sát thì làm theo một trong các cách sau nhé:
Cách 1: Tùy biến kích thước icon trên Win 10 bằng MenuContent
+ Click chuột phải vào bất cứ điểm nào trên màn hình desktop Win 10 (ngoại trừ khu vực thanh taskbar và các biểu tượng của ứng dụng, phần mềm có trên màn hình).
+ Chọn “View”
+ Tại đây bạn sẽ có 3 sự lựa chọn để thay đổi kích thước các icon trên màn hình Win 10:
Xem thêm : Aelf (ELF) là gì? Tạo ví và Mua bán đồng tiền Aelf (ELF) Coin ở đâu? Có nên đầu tư Aelf (ELF) coin không?
Large icons: kích thước icon lớn
Medium icons: kích thước icon trung bình
Small icons: kích thước icon nhỏ
Cách 2: Tùy biến kích thước icon trên Win 10 bằng con lăn chuột
Large icons: kích thước icon lớn
Medium icons: kích thước icon trung bình
Small icons: kích thước icon nhỏ
+ Nhấn và giữ Ctrl trên bàn phím đồng thời lăn bánh xe trên chuột máy tính để tùy chỉnh kích thước icon trên win 10.
Cách chỉnh độ phân giải màn hình máy tính Win 10
Độ phân giải là số các điểm ảnh có trên màn hình máy tính,càng nhiều điểm ảnh sẽ càng giúp màn hình hiển thị sắc nét hơn. Vì thế nếu bạn muốn chỉnh độ phân giải màn hình trên máy tính Win 10 thì làm như sau:
Bước 1: Click chuột phải vào màn hình desktop, chọn “Display settings”
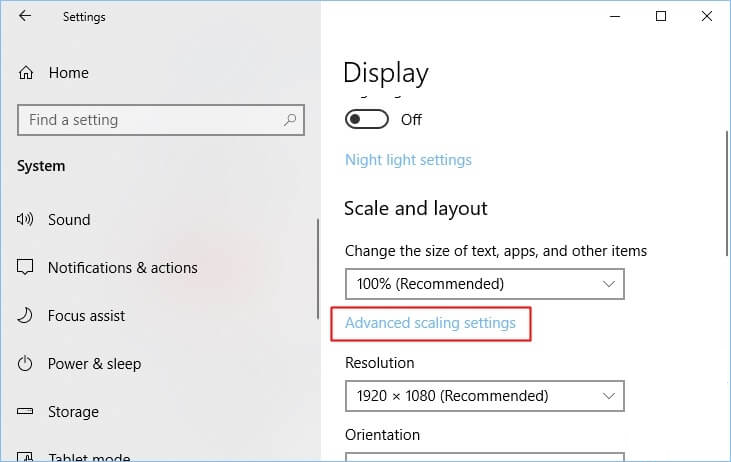
Bước 2: Tại màn hình settings, bạn hãy chọn tab “Display” ở menu bên trái và sang màn hình bên phải nhấn vào dòng chữ “Advanced display settings”.
Bước 3: Nhấn vào khung Resolution để hiển thị danh sách các mức phân giải màn hình mà hệ thống máy tính hỗ trợ.
Bước 4: Lựa chọn độ phân giải màn hình thích hợp và nhấn “Apply” để lưu lại.
Tổng hợp các kích thước chuẩn trên màn hình máy tính
Màn hình máy tính có những loại kích thước nào?
+ Kích thước 15 inch trở xuống: Kích thước khá nhỏ, độ phân giải của màn hình này thường là 800 x 600 hoặc 1024 x 768.
+ Kích thước 17-19 inch: Đây là những màn hình LCD và LED cóđộ phân giải màn hình là 1024 x 768 hoặc 1280 x 1024.
+ Kích thước 20-21 inch: Kích thước màn hình này rất phổ biến,thường có độ phân giải HD hoặc Full HD.
+ Kích thước 21 inch trở lên: Đặc biệt các loại màn hình có kích thước này đã được trang bị công nghệ hiển thị hình ảnh tiêu chuẩn 3D, 4K,..
Kích thước màn hình chuẩn sẽ phù hợp với độ phân giải nào ?
+ Màn hình máy tính chuẩn 19 inch: 1280 x 1024
+ Màn hình máy tính chuẩn 20 inch: 1600 x 1200
+ Màn hình máy tính chuẩn 20 hoặc 22 inch: 1680 x 1050
+ Màn hình máy tính chuẩn 24 inch: 1920 x 1200
Trên đây Vương Quốc Đồ Ngủ đã hướng dẫn cho các bạn rất nhiều cách thay đổi font chữ Windows 7, Windows 10 thành công. Các bước vô cùng đơn giản và nhanh chóng, bạn có thể thực hiện ngay trên máy tính của mình. Chúc các bạn thao tác thành công!
- Share CrocoBlock key trọn đời Download Crocoblock Free
- Cung cấp tài khoản nghe nhạc đỉnh cao Tidal Hifi – chất lượng âm thanh Master cho anh em mê nhạc.
- Giá xe lăn bánh Innova 2016 sẽ là bao nhiêu? – Danhgiaxe
- 5 “mánh” tiết kiệm tiền khi dùng Netflix – ICTNews
- 3 cách đọc file docx trên word 2003 hiệu quả nhất – KhoaHoc A – Z
- Cách xóa kênh YouTube trên điện thoại, máy tính mới cập nhật 2021 – friend.com.vn
- Quan trọng! Những lưu ý khi trẻ em dưới 2 tuổi đi máy bay Vietjet Air – BestPrice
Bài viết cùng chủ đề:
-
9 cách tra số điện thoại của người khác nhanh chóng, đơn giản – Thegioididong.com
-
Top 4 smartphone chạy chip Snapdragon 820 giá rẻ đáng mua – Tin công nghệ mới nhất – Đánh giá – Tư vấn thiết bị di động
-
Top 30 bộ phim Hàn có rating cao nhất mọi thời đại – Chọn Thương Hiệu
-
Top 9 game về chiến tranh Việt Nam bạn nên trải nghiệm ngay
-
EXP là gì? Ý nghĩa EXP trong game và các lĩnh vực khác
-
phần mềm encode sub – Chia sẻ thủ thuật phần mềm, máy tính, game mới nhất
-
Cách bật đèn pin trên điện thoại Android, iPhone
-
Cách kích hoạt iphone lock không cần sim ghép đơn giản nhất năm 2021
-
【#1 Review】Kem body queen perfect có phải kem trộn không
-
Hướng Dẫn Cách Chạy Xe Tay Côn Lên Dốc Xuống Dốc An Toàn
-
Cách rút tiền bằng mã QR VietinBank không cần đến thẻ
-
Nguyên nhân và cách khắc phục máy tính không tạo được new folder
-
Kích hoạt Bộ gõ Bàn phím tiếng Trung ⇒ Win 7, 8, 10, Mac (Update 2021)
-
400 – 450 triệu nên mua xe ô tô mới nào 2021?
-
9 phần mềm ghép nhạc vào video trên máy tính miễn phí
-
Sửa lỗi không xem được video Youtube trên Chrome, Cốc Cốc, lỗi JavaScr
