Cách tạo USB Dual Boot UEFI – Legacy với WinPE – Techaz
Có rất nhiều bài viết mà friend.com.vn đã hướng dẫn cho các bạn cách tạo USB Dual Boot để có thể cứu hộ được máy tính trên cả 2 chuẩn (UEFI và Legacy) rồi, và trong số đó thì có 2 bài viết mà mình rất tâm đắc đó là cách tạo chiếc usb boot đa năng và usb boot uefi 1 click bởi vì nó đơn giản, dễ sử dụng và thực sự hiệu quả.
Nhưng các bạn đấy, kiến thức thì không bao giờ là đủ cả, nó đòi hỏi chúng ta phải không ngừng học hỏi cũng như tìm tòi những cách mới, những phương pháp mới để có thêm nhiều sự lựa chọn hơn cho công việc của mình. Mình lấy ví dụ đơn giản như, cùng là 1 bệnh nhưng bác sỹ A chỉ có một phương pháp để cứu bệnh nhân, nhưng bác sỹ B lại có đến 3,4 giải pháp để cứu chữa cho bệnh nhân đó. Mặc dù kết quả là như nhau, cả 2 bác sỹ đều chữa bệnh thành công cho bệnh nhân đó, nhưng chúng ta có thể thấy được đẳng cấp nó khác nhau như thế nào 😛 . Chính vì vậy mà mình không ngừng cập nhật những bài viết về cứu hộ máy tính cho các bạn, với hi vọng là ai cũng có thể tự chữa bệnh cho máy tính của mình được và hơn nữa, có thể chữa linh hoạt bằng nhiều cách khác nhau. Và một điều nữa là mỗi người lại có một sở thích khác nhau, nhiều người thì thích sự đơn giản, càng dễ làm càng tốt và nói chuẩn hơn là thích làm theo kiểu mì ăn liền 😀 , nhưng có nhiều người lại thích tự khám phá, tự thêm bớt, tự chỉnh sửa, tự thiết kết, tự chọn lọc các công cụ mà họ cho là cần thiết vào chiếc USB BOOT của mình, nói chung là họ thích tự tự tạo ra một sản phẩm cho riêng mình….
Tips: Hướng dẫn sử dụng Win 8 PêE để cứu hộ máy tính
Nói chung là bài viết này mình chỉ viết thêm cho ai có nhu cầu thôi, chứ thực ra 2 bài hướng dẫn mình chia sẻ trước đó đã rất tuyệt vời rồi. Nội dung chính trong bài viết hôm nay đó là mình sẽ hướng dẫn chi tiết cho các bạn cách tạo usb dual boot bằng cách sử dụng WinPE, mình đảm bảo thành công 100% nếu như bạn làm đúng như mình hướng dẫn, và vẫn như thường lệ, cách làm cũng đơn giản không kém 2 cách trên 😛
Cần chuẩn bị những gì?
Note: Bạn chỉ cần tải những file cần thiết thôi nhé, đọc hết bài viết một lượt để xác định cần tải những file nào nhé!
Tips: Bộ công cụ cứu hộ máy tính đầy đủ nhất trên Win PêE
Hướng dẫn tạo usb dual boot
Bước 1: Đầu tiên bạn hãy tiến hành Format USB theo chuẩn FAT32, bạn có thể Format theo kiểu Quick Format (Format nhanh) cũng được. Hoặc nếu có thời gian và chắc ăn hơn thì bỏ tích ở dòng Quick Format rồi mới Format (Đây là kiểu Format chậm, cách này sẽ hơi mất thời gian một chút đó).
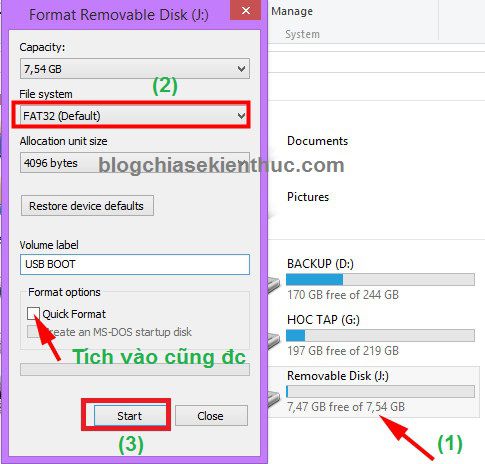
Bước 2: Nhấn chuột phải vào file friend.com.vn và chọn Run as adminstrator để chạy dưới quyền quản trị. Tiếp theo bạn hãy nhấn vào Parts Manage như hình bên dưới.

Bước 3: Tiến hành Activate USB, do ở đây USB của mình đã được Activate rồi nên nó sẽ mờ đi như thế này.

Bước 4: Tạo khả năng BOOT cho USB
+ Bạn hãy nhấn vào Process MBR để nạp MBR cho USB

Tiếp theo tích vào dòng Windows NT 5.x/ 6.x MBR > nhấn vào Install/ Config > chọn phiên bản mới nhất Windows NT 6.x MBR để cài đặt. Sau đó bạn nhấn Close để đóng lại.
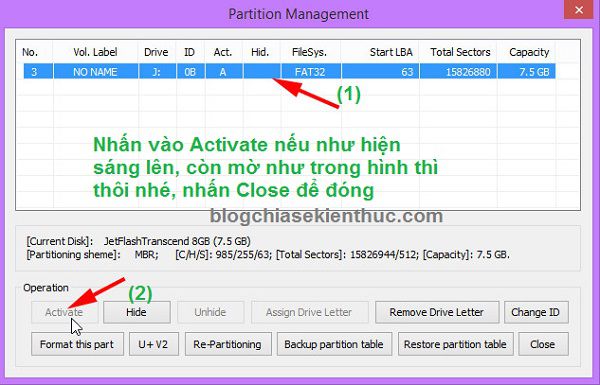
+ Tương tự, chúng ta tiến hành nạp PBR cho USB
Bạn hãy nhấn vào Process PBR như hình dưới.

Tiếp theo bạn tích vào lựa chọn BOOTMGR boot record (FAT/FAT32/NTFS) > tiếp theo bạn chọn Install/ Config > và nhấn vào OK để thực hiện.

Bước 5: Bạn hãy tải file Dual friend.com.vn (Link tải ở bên trên nhé) về, sau đó giải nén nó ra USB. Bạn có thể sử dụng UltraISO hoặc Winrar để giải nén nhé, miễn sao giải nén nó ra USB là được.
Như trong hình là mình sử dụng UltraISO để giải nén đó.

Lựa chọn nơi giải nén là USB.
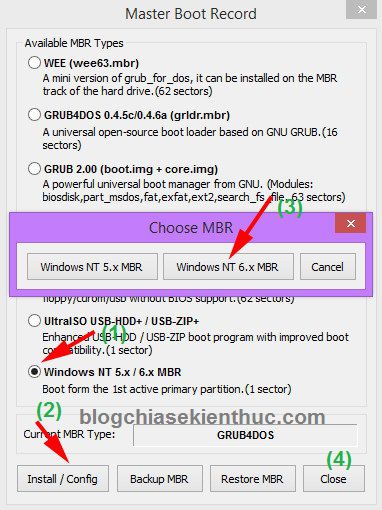
OK, sau khi giải nén xong thì USB của bạn sẽ có những thư mục và file như thế này.

Test USB xem đã Boot được chưa?
Sau khi giải nén xong thì lúc này USB của bạn đã có khả năng BOOT rồi đó, bạn có thể sử dụng phần mềm MobaLiveCD hoặc UltimateBootUSB để test khả năng boot của USB bạn vừa làm nhé.
Note: Đây là menu boot khi bạn cứu hộ máy tính ở chuẩn Legacy nhé.

Download và copy những file cần thiết vào USB BOOT
Rồi! bây giờ công việc của các bạn rất đơn giản đó là download những file cần thiết sau đó copy vào các thư mục tương ứng của USB là xong. Một công việc không thể đơn giản hơn 😛
– Thực hiện: Bạn cần download những file sau: friend.com.vn, friend.com.vn, friend.com.vn, friend.com.vn, friend.com.vn, Dual friend.com.vn, friend.com.vn
– Tiếp theo bạn copy vào các Folder tương ứng như sau:
- Copy file friend.com.vn vào thư mục Apps của USB.
- Copy file friend.com.vn, friend.com.vn, friend.com.vn vào thư mục Boot của USB.
- Giải nén file friend.com.vn, sau đó copy hết các file trong đó vào thư mục grub của USB.
Done! Như vậy là bạn vừa tạo thành công một chiếc USB DUAL BOOT theo 2 chuẩn UEFI và LEGACY rồi đó, rất đơn giản đúng không 😛
Và đây là kết quả mình đã test trực tiếp trên máy tính laptop DELL của mình, đang ở chuẩn UEFI nhé!

Đây là giao diện khi vào WinPE 8 😀

Lời kết
Như vậy là các bạn lại có thêm 1 cách rất dễ dàng để có thể tạo ra chiếc usb boot theo 2 chuẩn UEFI và Legacy rồi nhé 😀 , và mình có thể đảm bảo là bạn sẽ làm thành công 100% với cách này nếu như bạn đã thiết lập được chuẩn UEFI trong BIOS rồi. Còn một vài trường hợp chưa BOOT vào được máy tính theo chuẩn UEFI thì hãy tham khảo bài viết này nhé: “Hướng dẫn cách thiết lập, cài đặt chuẩn UEFI trong BIOS”
Hi vọng bài viết sẽ hữu ích với bạn, chúc các bạn thành công !
- Share CrocoBlock key trọn đời Download Crocoblock Free
- Cung cấp tài khoản nghe nhạc đỉnh cao Tidal Hifi – chất lượng âm thanh Master cho anh em mê nhạc.
- Hình nền may mắn, tài lộc, thuận lợi và thành công
- Directx 9.0c là gì – Cách tải directx 9.0c cho win 7
- 10 Nguyên nhân khiến tài khoản Youtube bị vô hiệu hóa
- #GócChiaSẻ
- Tổng hợp giá phụ tùng xe PCX chính hãng
Bài viết cùng chủ đề:
-
Cách reset Wifi FPT, đặt lại modem wifi mạng FPT
-
9 cách tra số điện thoại của người khác nhanh chóng, đơn giản – Thegioididong.com
-
Top 4 smartphone chạy chip Snapdragon 820 giá rẻ đáng mua – Tin công nghệ mới nhất – Đánh giá – Tư vấn thiết bị di động
-
Top 30 bộ phim Hàn có rating cao nhất mọi thời đại – Chọn Thương Hiệu
-
Top 9 game về chiến tranh Việt Nam bạn nên trải nghiệm ngay
-
EXP là gì? Ý nghĩa EXP trong game và các lĩnh vực khác
-
phần mềm encode sub – Chia sẻ thủ thuật phần mềm, máy tính, game mới nhất
-
Cách bật đèn pin trên điện thoại Android, iPhone
-
Cách kích hoạt iphone lock không cần sim ghép đơn giản nhất năm 2021
-
【#1 Review】Kem body queen perfect có phải kem trộn không
-
Hướng Dẫn Cách Chạy Xe Tay Côn Lên Dốc Xuống Dốc An Toàn
-
Cách rút tiền bằng mã QR VietinBank không cần đến thẻ
-
Nguyên nhân và cách khắc phục máy tính không tạo được new folder
-
Kích hoạt Bộ gõ Bàn phím tiếng Trung ⇒ Win 7, 8, 10, Mac (Update 2021)
-
400 – 450 triệu nên mua xe ô tô mới nào 2021?
-
9 phần mềm ghép nhạc vào video trên máy tính miễn phí
